Dieses Tutorial zeigt Ihnen 3 Wege, um Skype auf Ubuntu 18.04/20.04 zu installieren Desktop:
- Skype aus dem offiziellen Repository installieren
- Skype aus dem Snap Store installieren
- Skype von Flathub installieren.
Skype für Linux unterstützt jetzt die folgenden Funktionen:
- Gruppentext-Chat und Audioanrufe
- Einzel- und Gruppen-Videoanrufe (Kamera erforderlich)
- Anrufen einer Telefonnummer (Handy und Festnetz) mit Skype-Guthaben
- Die Möglichkeit, Dateien und Fotos zu senden
- Weblink-Vorschau:zeigt eine Vorschau des Inhalts in der URL
- Youtube-Videovorschau
- @mention-Benachrichtigungen
Bitte beachten Sie, dass nur 64 Bit Das Betriebssystem wird von der Skype for Linux Edition unterstützt.
So installieren Sie Skype unter Ubuntu 18.04/20.04 aus dem offiziellen Repository
Öffnen Sie ein Terminalfenster und führen Sie den folgenden Befehl aus, um das Skype Linux-Client-Repository zu Ihrem System hinzuzufügen. Sie müssen Ihr Passwort eingeben.
echo "deb [arch=amd64] https://repo.skype.com/deb stable main" | sudo tee /etc/apt/sources.list.d/skype-stable.list
Verwenden Sie dann die folgenden beiden Befehle, um den öffentlichen Skype-Schlüssel abzurufen und zu installieren, damit der APT-Paketmanager die Integrität heruntergeladener Pakete aus diesem Repo überprüfen kann.
wget https://repo.skype.com/data/SKYPE-GPG-KEY sudo apt-key add SKYPE-GPG-KEY
Da dieses Repository das HTTPS-Protokoll verwendet, müssen wir auch apt-transport-https installieren Paket.
sudo apt install apt-transport-https
Jetzt müssen wir nur noch unsere Softwarequelle aktualisieren und skypeforlinux installieren Paket, das etwa 69 MB groß ist.
sudo apt update sudo apt install skypeforlinux
Nach der Installation können Sie Skype für Linux über das Anwendungsmenü starten oder den folgenden Befehl verwenden.
skypeforlinux
Sobald Sie angemeldet sind, können Sie mit der Verwendung von Skype beginnen.
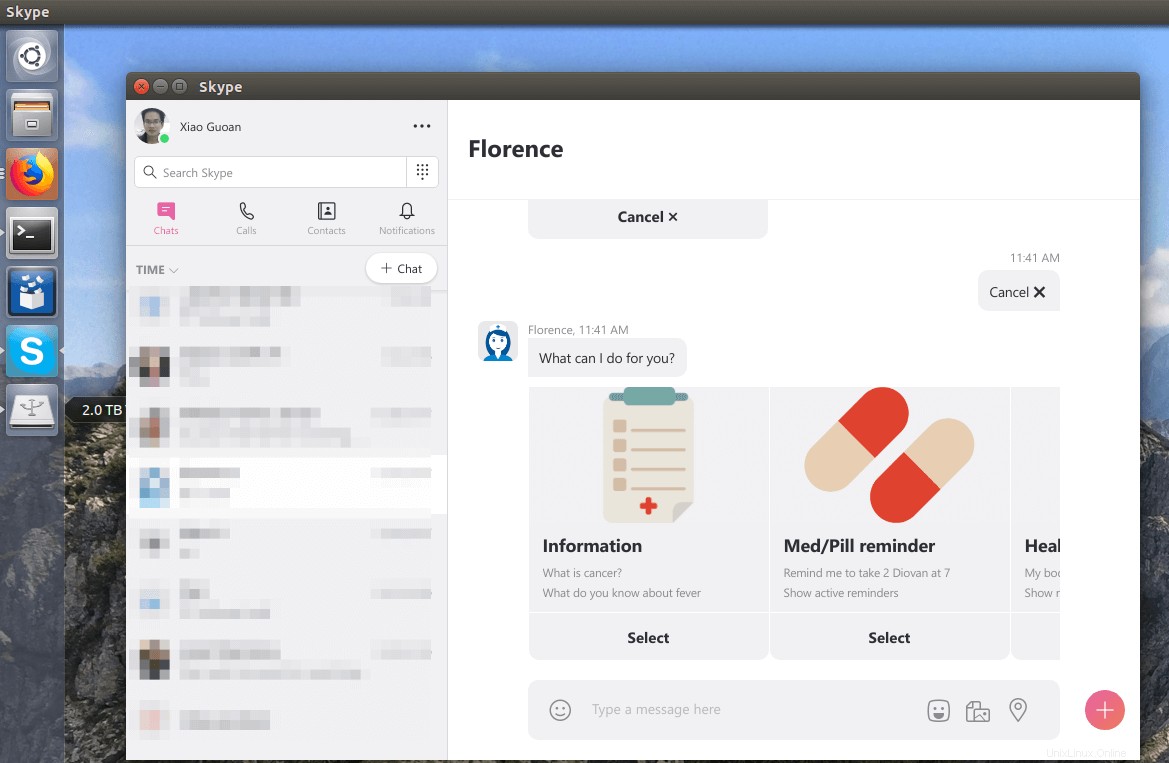
Wenn eine neue Version von Skype für Linux herauskommt, führen Sie einfach sudo apt update aus und sudo apt upgrade Befehl zum Aktualisieren auf die neueste Version.
So installieren Sie Skype auf Ubuntu 18.04/20.04 aus dem Snap Store
Snap ist ein Paketierungsformat für Linux-Apps, das von Canonical, dem Unternehmen hinter Ubuntu, entwickelt wurde. Es zielt darauf ab, das Fragmentierungsproblem des Linux-Paketformats zu lösen. Das bedeutet, dass Entwickler die Software nur einmal packen müssen und sie auf allen Linux-Distributionen läuft, die Snap unterstützen, wie Debian, Ubuntu, Linux Mint, Arch Linux, Fedora, OpenSUSE und sogar OpenWRT. Snap ermöglicht es Entwicklern, Software-Updates schnell an Endbenutzer weiterzugeben. Mit Snap können Sie ein Paket auch problemlos auf eine frühere Version herunterstufen, wenn Sie dies jemals wünschen.
Skype ist im Snap-Store. Um es zu installieren, öffnen Sie die Ubuntu Software Anwendung
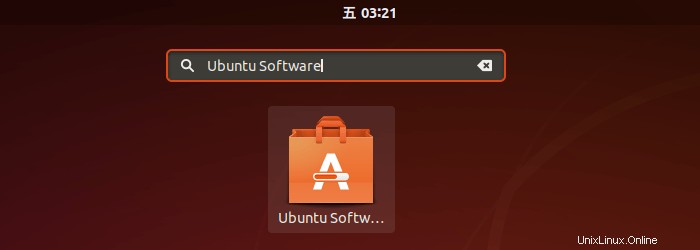
und suchen Sie nach Skype.
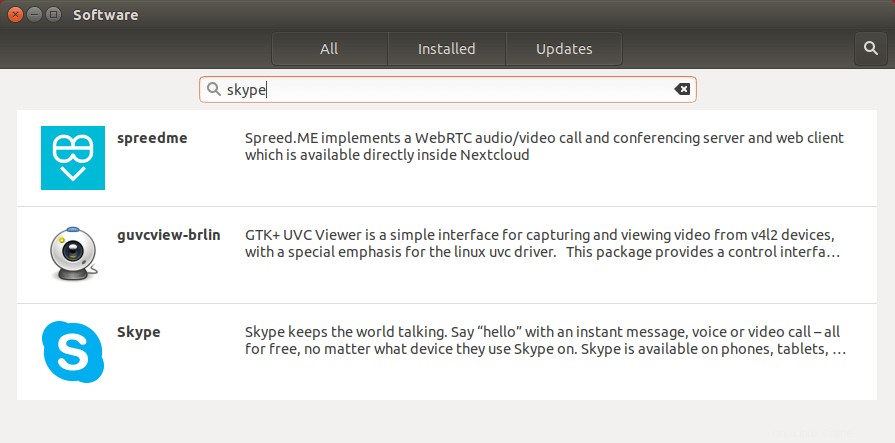
Wählen Sie Skype und klicken Sie auf Install Schaltfläche.
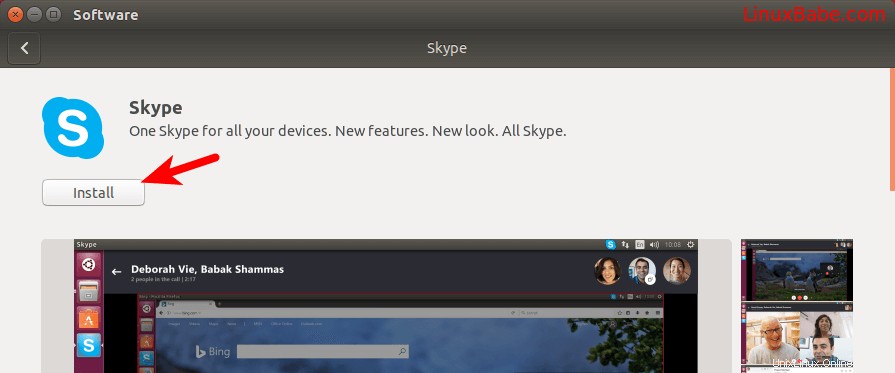
Das Installieren von Software unter Linux in einen Systemordner erfordert Root-Rechte, daher müssen Sie Ihr Passwort eingeben.
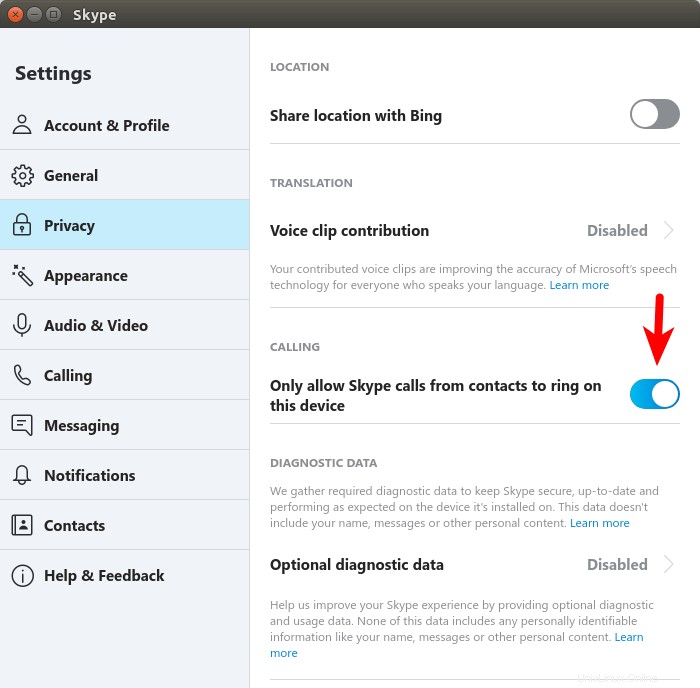
Sobald die Installation abgeschlossen ist, können Sie Skype über Ihr Anwendungsmenü öffnen. Für diejenigen, die die Befehlszeile lieben, kann Skype auch einfach auf Ubuntu 18.04/20.04 installiert werden, indem der folgende Befehl ausgeführt wird.
sudo snap install skype --classic
Snap-Pakete werden unter /snap/ installiert Verzeichnis. Nach der Installation können Sie Skype über das Anwendungsmenü starten. Beachten Sie, dass Sie sich möglicherweise ab- und wieder anmelden müssen, um das Skype-Symbol im Anwendungsmenü anzuzeigen.
Oder Sie können es starten, indem Sie diesen Befehl ausführen:
/snap/bin/skype
Snap-Pakete werden automatisch im Hintergrund aktualisiert, sodass Sie keine Befehle eingeben müssen, wenn eine neue Version von Skype herauskommt. Starten Sie einfach Ihr Ubuntu 18.04/20.04-System, es wird automatisch aktualisiert, aber Sie können es auch manuell aktualisieren, indem Sie Folgendes ausführen:
sudo snap refresh
Um den Skype-Snap zu entfernen, führen Sie
aussudo snap remove skype
So installieren Sie Skype auf Ubuntu 18.04/20.04 von Flathub
Flathub ist ein Software-Repository für flatpak Pakete. Flatpak ist ein Linux-App-Paketformat ähnlich wie Snap. Zuerst müssen wir das Flatpak-Tool installieren.
sudo apt install flatpak
Fügen Sie dann das Flathub-Repository hinzu.
sudo flatpak remote-add --if-not-exists flathub https://flathub.org/repo/flathub.flatpakrepo
Installieren Sie als Nächstes den Skype-Client.
flatpak install -y flathub com.skype.Client
Beachten Sie, dass sudo Flatpak-Pakete müssen nicht installiert werden.
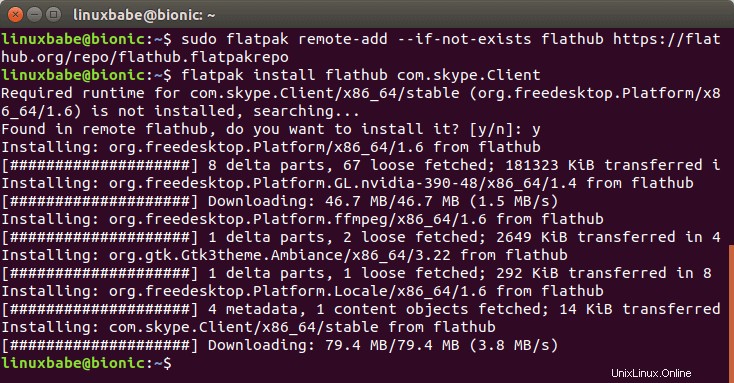
Nach der Installation können Sie Skype über das Anwendungsmenü starten. Beachten Sie, dass Sie sich möglicherweise ab- und wieder anmelden müssen, um das Skype-Symbol im Anwendungsmenü anzuzeigen.
Oder Sie können es mit dem folgenden Befehl starten.
flatpak run com.skype.Client
Um das Skype Flatpak-Paket zu entfernen, führen Sie
flatpak uninstall com.skype.Client
So verhindern Sie, dass Fremde Sie über Skype anrufen
Es war einmal ein Fremder, der mich mitten in der Nacht anrief. Und ich kann in dieser Nacht nicht mehr schlafen. Ich war wirklich sauer, dass Skype Fremden erlaubt, mich standardmäßig anzurufen. Um dies zu verhindern, gehen Sie zu Settings -> Privacy und aktivieren Sie Only allow Skype calls from contacts to ring on this device .
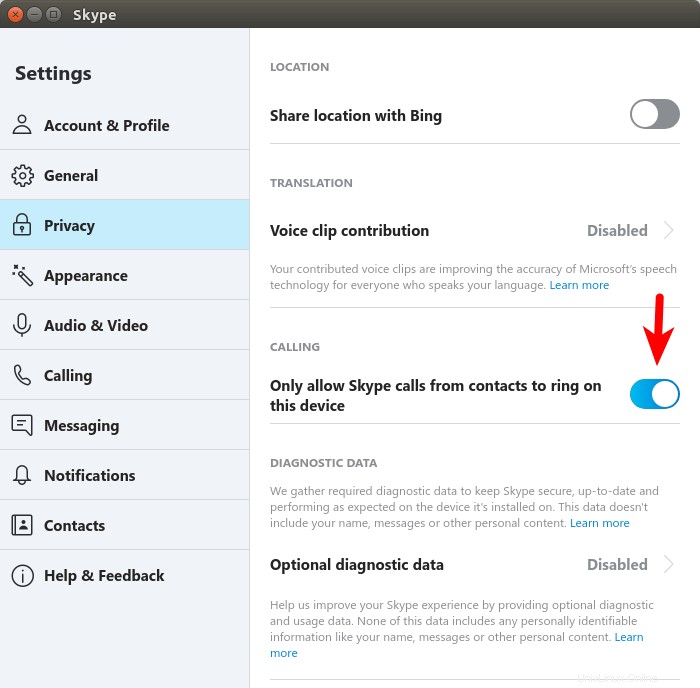
Wenn Sie Skype auf Ihrem Telefon installiert haben, müssen Sie es auch auf dem Telefon aktivieren.