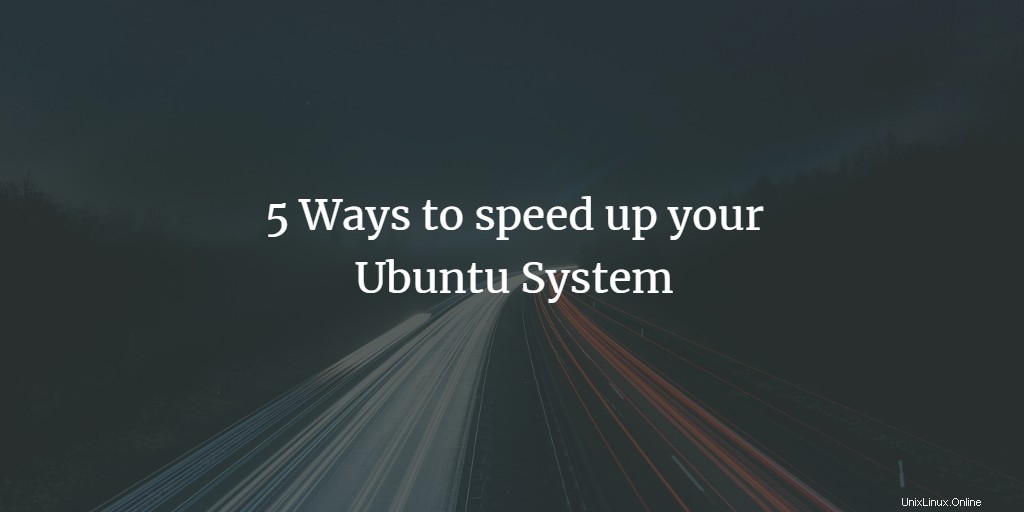
Wenn Sie ein regelmäßiger und erfahrener Ubuntu-Benutzer werden, stellen Sie möglicherweise fest, dass die Geschwindigkeit Ihres Ubuntu-Systems mit der Zeit abnimmt. Dies kann an einer Vielzahl von Anwendungen liegen, die Sie von Zeit zu Zeit installiert haben, oder daran, dass Ihre Konfigurationseinstellungen für ein schnelleres Ubuntu-Erlebnis nicht optimal sind. In diesem Artikel zeige ich Ihnen mehrere Möglichkeiten, Ihr Ubuntu-System zu beschleunigen, die sich im Laufe der Jahre für mich bewährt haben.
Die in diesem Artikel erwähnten Befehle und Prozeduren wurden auf einem Ubuntu ausgeführt 20.04 und Ubuntu 18.04 LTS-System und sie werden auch auf dem kommenden Ubuntu 22.04 funktionieren.
Reduzieren Sie die Startzeit durch Optimierung der Grub-Konfiguration
Standardmäßig gibt Ihnen Ihr System-Grub 10 Sekunden Zeit, um zwischen Betriebssystemen auf einem Dual-Boot-System zu wählen. Wenn Sie wissen, dass Sie in den meisten Fällen ein Ubuntu-System über Grub booten müssen, ist es sinnlos, sich hinzusetzen und Ubuntu manuell einem anderen Betriebssystem vorzuziehen. Eine Möglichkeit besteht darin, die Grub-Einstellungen so zu ändern, dass Ihr System Ubuntu nach einer kurzen Zeitspanne von beispielsweise 2 Sekunden automatisch startet.
Öffnen Sie dazu Ihr Terminalprogramm entweder über Ubuntu Dash oder über die Tastenkombination Strg+Alt+T.
Die Grub-Konfigurationsdatei befindet sich im Verzeichnis /etc/default/ Ordner und kann wie folgt geändert werden, um das Grub-Timeout zu ändern.
Verwenden Sie den folgenden Befehl, um die Grub-Datei im Nano-Editor zu öffnen:
$ sudo nano /etc/default/grub

Im hervorgehobenen Teil im folgenden Bild können Sie das Grub-Timeout einstellen, das standardmäßig 10 Sekunden beträgt:
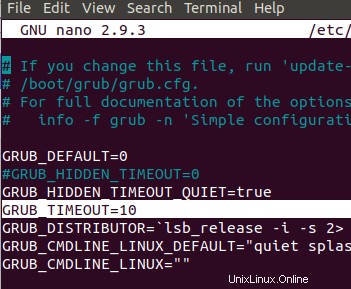
Sie können es auf eine kürzere Dauer ändern, vorzugsweise 2 Sekunden. Drücken Sie Strg+X, um die Datei zu speichern und zu beenden. Geben Sie dann den folgenden Befehl ein, um das System-Grub zu aktualisieren:
$ sudo update-grub
Wenn Sie Ihr System jetzt das nächste Mal starten, müssen Sie nicht 10 Sekunden warten, um Ubuntu zu starten.
Werden Sie schwere Startanwendungen los
Im Laufe der Zeit werden Sie wahrscheinlich immer mehr Anwendungen auf Ihrem System installieren. Einige von ihnen können freiwillig oder automatisch Teil Ihres Startups werden. Viele Startup-Anwendungen brauchen lange zum Starten und Sie müssen lange warten, bis Sie mit Ihrem System arbeiten können. Eine Möglichkeit, Zeit zu sparen, besteht darin, Ihr Startup so zu konfigurieren, dass nur die Anwendungen ausgeführt werden, die Sie wirklich benötigen.
Sie können auf die Startanwendungen über die Anwendungsliste oder über das Ubuntu Dash wie folgt zugreifen:
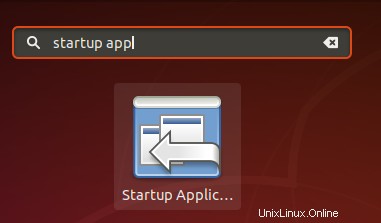
Sie können eine Liste der Anwendungen anzeigen, die Ihrem Startup hinzugefügt wurden.
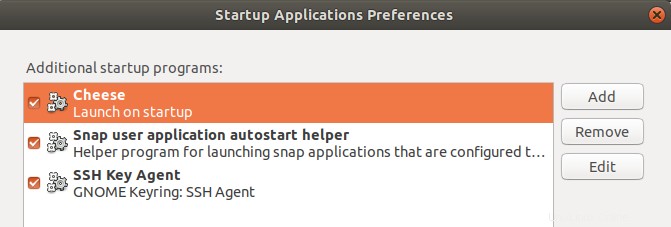
Sie können eine zusätzliche Anwendung ganz einfach aus dem Start entfernen, indem Sie einfach die Anwendung auswählen und dann auf die Schaltfläche Entfernen klicken.
Alternativ können Sie die Schaltfläche Bearbeiten drücken und eine Verzögerung hinzufügen, nach der eine bestimmte Anwendung nach dem Start gestartet wird. Fügen Sie im Bearbeiten-Dialog einen Befehl im folgenden Format vor dem bereits geschriebenen Befehl wie folgt hinzu:
sleep [timeInSeconds];
Beispiel:
sleep 20; dropbox start -i
Verwenden Sie das Preload-Dienstprogramm, um die Startzeit der Anwendung zu verkürzen
Preload ist ein Systemdienstprogramm, das im Hintergrund ausgeführt wird, häufig ausgeführte Anwendungen verfolgt und die entsprechenden Abhängigkeiten bereits in den Systemspeicher lädt, sodass diese Anwendungen bei Bedarf schnell geladen werden. Sie können den folgenden Befehl als Root verwenden, um dieses Dienstprogramm auf Ihrem System zu installieren:
$ sudo apt-get install preload

Installieren Sie Anwendungen schneller durch den apt-fast Wrapper
Wenn Sie wie ich häufig den Befehl apt-get verwenden, um Anwendungen von der Befehlszeile herunterzuladen, finden Sie hier eine schnellere Alternative. Apt-fast ist ein Shell-Skript-Wrapper, der ein Anwendungspaket von mehreren Orten gleichzeitig herunterlädt und damit schneller ist als der Befehl apt-get.
Hier erfahren Sie, wie Sie es vom Terminal aus installieren. Verwenden Sie den folgenden Befehl, um das ppa-Repository hinzuzufügen:
$ sudo add-apt-repository ppa:apt-fast/stable
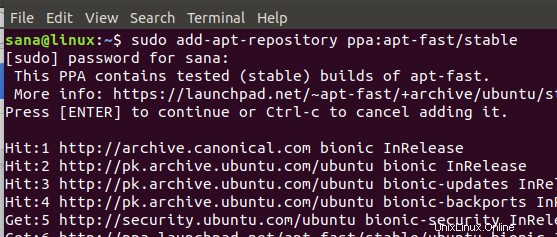
Geben Sie dann den folgenden Befehl ein:
$ sudo apt-get update
Now use the following command to install apt-fast $ sudo apt-get install apt-fast
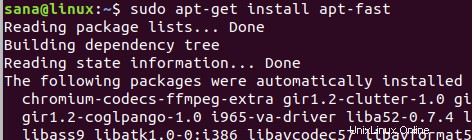
Jetzt können Sie Zeit sparen, indem Sie Ihre Anwendungen viel schneller installieren.
Wählen Sie den besten Server für schnellere Software-Updates
Der Software-Spiegel, den Ihr System zum Herunterladen von Software-Updates verwendet, spielt eine große Rolle bei der Geschwindigkeit des Downloads. Daher sollten Sie darauf achten, dass Sie den nächstgelegenen Mirror verwenden, da dies die Download-Geschwindigkeit erheblich erhöht.
Öffnen Sie dazu das Dienstprogramm „Software und Updates“ über das System-Dashboard wie folgt:
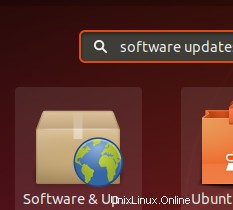
Klicken Sie auf der Registerkarte „Ubuntu-Software“ auf das Dropdown-Menü „Herunterladen von“ und wählen Sie dann „Andere“ aus der Liste aus.
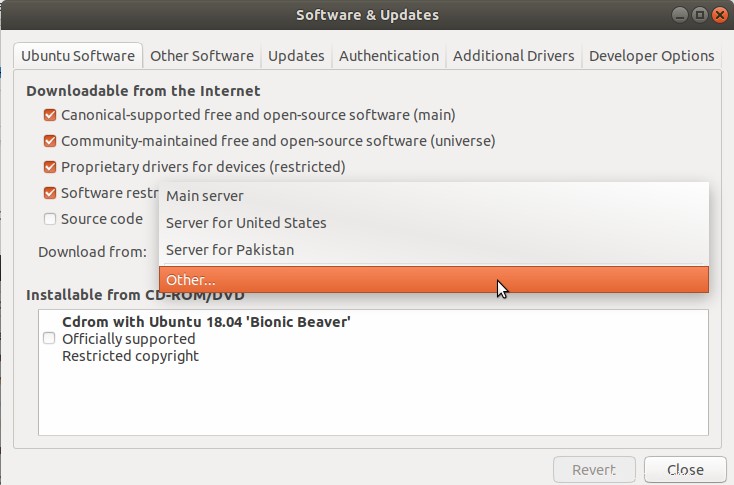
Klicken Sie dann auf die Schaltfläche „Besten Server auswählen“ im Dialogfeld „Download-Server auswählen“.
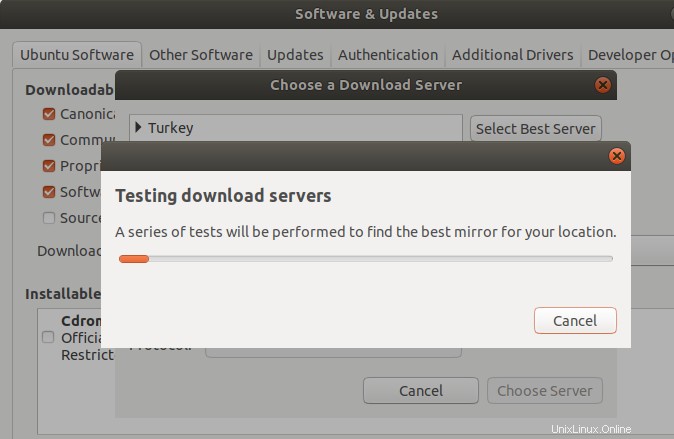
Das System testet dann verschiedene Spiegel, um herauszufinden, welcher Ihnen am nächsten und am besten geeignet ist. Sie können dann den vorgeschlagenen Server auswählen, um die Updates schneller herunterzuladen.
Durch diese einfachen Methoden, die in diesem Artikel beschrieben werden, werden Sie feststellen, dass das von Ihnen verwendete System schneller als zuvor funktioniert. Das System startet jetzt schneller, Anwendungen und Updates werden schneller heruntergeladen und häufig verwendete Anwendungen werden schneller geladen.