Wenn Sie ein USB-Laufwerk an unser System anschließen, wird es normalerweise automatisch gemountet und ein Verzeichnis mit Ihrem Benutzernamen wird unter dem Medienordner erstellt. Sie können auch über den Dateimanager Ihres Systems darauf zugreifen. Leider ist dies nicht immer der Fall; Manchmal müssen Sie das USB-Laufwerk manuell in Ihrem System einhängen, um darauf zugreifen zu können.
In diesem Tutorial erklären wir, wie Sie ein USB-Laufwerk manuell auf Ihrem System mounten und unmounten. Die in diesem Artikel beschriebenen Befehle und Schritte wurden auf einem Ubuntu 20.04 LTS-System ausgeführt. Dieselben Befehle funktionieren auch unter Ubuntu 22.04.
So mounten Sie ein USB-Laufwerk unter Ubuntu
Lassen Sie uns diese Schritte befolgen, um ein USB-Laufwerk manuell in Ihrem System zu mounten:
Schritt 1: Schließen Sie das USB-Laufwerk an einen verfügbaren Anschluss an.
Schritt 2: Führen Sie den folgenden Befehl als sudo in Ihrer Terminalanwendung aus, um die verfügbaren Speichergeräte auf Ihrem System und das verwendete Dateisystem zu überprüfen:
$ sudo fdisk -l
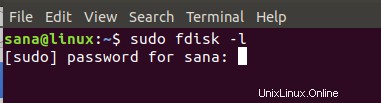
Ihr USB-Gerät wird normalerweise am Ende der Ausgabe meist als sdb-(Nummer) aufgelistet. In unserem Fall ist es als sdb1 aufgeführt und führt ein FAT32-Dateisystem aus.

Schritt 3: Erstellen Sie mit dem folgenden Befehl einen Bereitstellungspunkt für Ihr USB-Gerät:
Syntax:
$ sudo mkdir /media/[mountPointName]
Hinweis:Der Name Ihres Einhängepunkts darf keine Leerzeichen enthalten; Sie können die Wörter durch einen Unterstrich „_“ trennen.
Beispiel:
$ sudo mkdir /media/USB
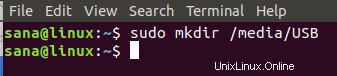
Der Einhängepunkt wird nun erstellt.
Schritt 4: Jetzt werden wir das USB-Speichergerät an dem von uns erstellten Mount-Punkt mounten. Wir werden den folgenden Befehl verwenden, um ein FAT32-Gerät zu mounten:
$ sudo mount -t vfat /dev/sdb1 /media/USB -o [securityoption]
Die Sicherheitsoption ist obligatorisch und ermöglicht es Ihnen, Zugriff auf den USB zu gewähren/erlangen, indem Sie einen der folgenden Werte für die Berechtigung angeben:
uid=1000
gid=1000
Utf8
dmask=027
fmask=137
In diesem Beispiel gebe ich einem Benutzer (dem aktuellen Benutzer) Zugriffskontrolle, indem ich die Benutzer-ID spezifiziere:

Verwenden Sie für NTFS den folgenden Befehl:
$ sudo mount -t ntfs-3g /dev/sdb1 /media/USB
Schritt 5: Ihr USB wurde nun gemountet. Sie können über Ihren Medienordner darauf zugreifen.
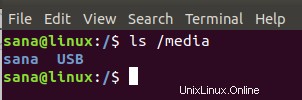
Sie können auch über den Dateimanager auf USB zugreifen. In der folgenden Abbildung ist das 16-GB-Volume, das direkt über „Andere Speicherorte“ aufgeführt ist, mein bereitgestellter USB-Speicher.
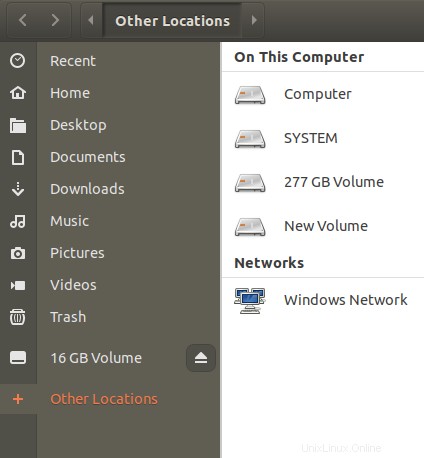
So trennen Sie ein USB-Laufwerk unter Ubuntu
Wenn Sie einen USB-Stick manuell gemountet haben, ist es am besten, ihn sogar manuell zu unmounten.
Schritt 1: Verwenden Sie den folgenden Befehl, um Ihren USB abzumelden:
$ sudo umount /dev/sdb1
Und auch:
$ sudo umount /media/USB
Geben Sie im obigen Befehl den Einhängepunkt an, wenn es sich um einen anderen als den von mir verwendeten Einhängepunkt „USB“ handelt.
Ihr USB wird von Ihrem System getrennt:
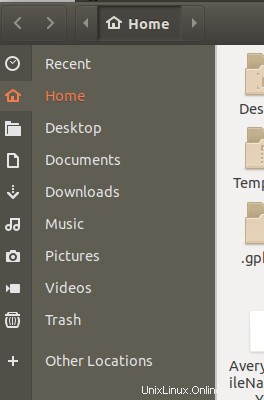
Schritt 2: Sie müssen das USB-Mount-Point-Verzeichnis wie folgt manuell entfernen, wenn Sie es in Zukunft nicht wiederverwenden möchten:

Schritt 3: Trennen Sie den USB-Anschluss von Ihrem System.
Nachdem Sie die in diesem Artikel beschriebenen Schritte befolgt haben, können Sie ein USB-Speichergerät erfolgreich auf Ihrem System ein- und aushängen. Dies hilft Ihnen, wenn Ihr System den USB nicht automatisch für den Zugriff und die Verwendung verfügbar macht.