Rudder ist eine quelloffene und benutzerfreundliche webbasierte Systemkonfiguration und -prüfung Werkzeug. Es hilft Ihnen, Ihre IT-Infrastruktur zu verwalten, indem es Systemkonfigurationen automatisiert und gleichzeitig Transparenz und Kontrolle über Ihre Infrastruktur gewährleistet. Zwei Hauptkomponenten von Rudder sind:Root-Server und Knoten. Der Root-Server definiert die Konfigurationen für die von ihm verwalteten Systeme. Die von Rudder verwalteten Systeme werden als Knoten bezeichnet. Rudder verwaltet die Knoten mithilfe des Rudder-Agenten, der auf diesen Systemen installiert ist.
Im heutigen Beitrag werden wir den Rudder-Root-Server und -Agent auf Ubuntu 20.04 LTS installieren . Wir werden zwei Ubuntu-Maschinen verwenden:eine als Rudder-Root-Server und die andere als Rudder-Knoten.
Hinweis :Sie müssen ein Root-Benutzer sein oder auf beiden Computern über sudo-Berechtigungen verfügen, um den Rudder-Server und -Agenten zu installieren .
Rudder Root Server auf Ubuntu installieren
Befolgen Sie die nachstehenden Schritte auf dem Computer, den Sie als Rudder-Root-Server einrichten möchten:
Schritt 1:Abhängigkeit prüfen
Rudder erfordert eine Java-Laufzeitumgebung. Verwenden Sie den folgenden Befehl, um zu überprüfen, ob auf Ihrem System Java RE installiert ist:
$ java -version
Wenn es installiert ist, erhalten Sie die folgende ähnliche Ausgabe.

Verwenden Sie andernfalls den folgenden Befehl, um es zu installieren:
$ sudo apt install default-jre
Schritt 2:GPG-Schlüssel herunterladen und importieren
Laden Sie jetzt den GPG-Schlüssel für das Rudder-Repository herunter und importieren Sie ihn mit dem folgenden Befehl:
$ wget -q -O- "https://repository.rudder.io/apt/rudder_apt_key.pub" | sudo apt-key add –
Sie sollten OK sehen in der Ausgabe.

Schritt 3:Ruder-Repository hinzufügen
Fügen Sie das Ruder-Repository zur Liste der Softwarequellen in Ihrem System hinzu. Verwenden Sie den folgenden Befehl, um es in einer separaten Datei mit dem Namen rudder.list hinzuzufügen in /etc/apt/sources.list.d Verzeichnis.
$ echo "deb http://repository.rudder.io/apt/6.2/ focal main" | sudo tee -a /etc/apt/sources.list.d/rudder.list

Aktualisieren Sie nach dem Hinzufügen des Rudder-Repositorys die lokale Paketdatenbank mit dem folgenden Befehl:
$ sudo apt update
Schritt 4:Ruder installieren
Verwenden Sie nun den folgenden Befehl, um den Rudder-Root-Server auf Ihrem System zu installieren:
$ sudo apt install rudder-server-root
Während der Installation werden Sie mit j/n aufgefordert Option, um mit dem Installationsvorgang fortzufahren. Drücken Sie y und dann Enter um fortzufahren.
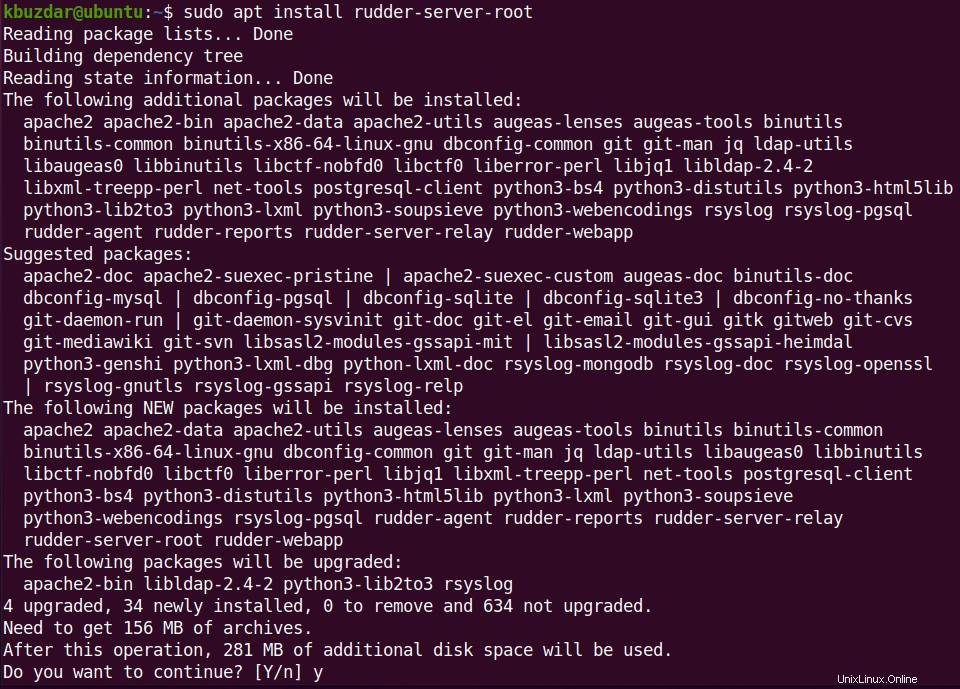
Während der Installation werden Sie gefragt, ob Sie die Datenbank für rsyslog-pgsql konfigurieren möchten . Wählen Sie Ja aus und drücken Sie Enter .
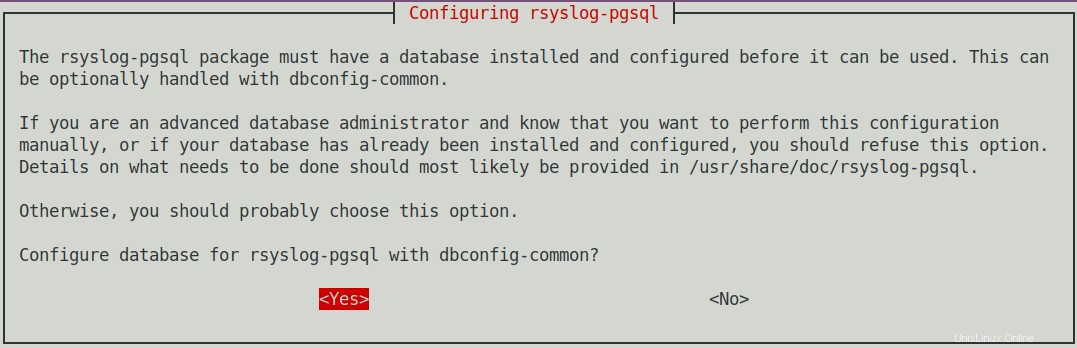
Wählen Sie dann für den Hostnamen des PostgreSQL-Servers localhost aus und dann Okay . Drücken Sie danach Enter .
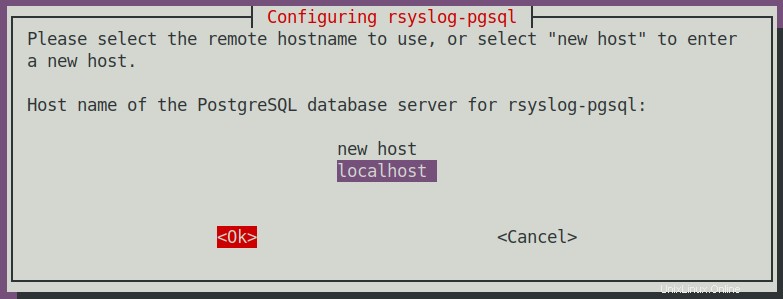
Dann werden Sie aufgefordert, das PostgreSQL-Anwendungskennwort für rsyslog-pgsql festzulegen. Geben Sie ein Passwort ein und wählen Sie OK , und drücken Sie Enter . Wenn Sie kein Passwort festlegen, wird ein zufälliges Passwort generiert.
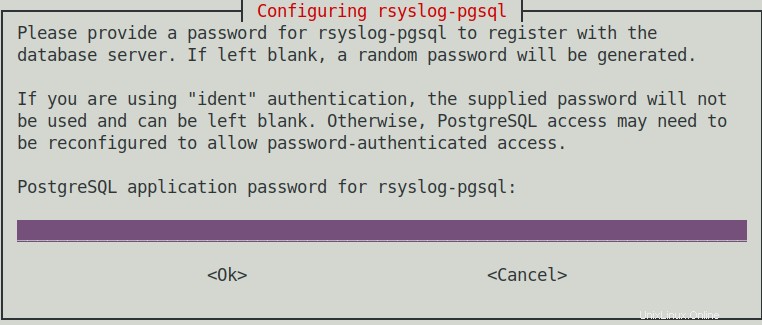
Geben Sie dann das Passwort zur Bestätigung erneut ein. Danach wird der Rudder Root Server auf Ihrem System installiert.
Schritt 5:Erstellen Sie ein Benutzerkonto
Erstellen Sie nun ein Benutzerkonto für die Anmeldung am Rudder-Server.
$ sudo rudder server create-user -u <user_name>
Ersetzen Sie
Geben Sie ein Passwort für dieses Benutzerkonto ein und bestätigen Sie dieses Passwort, indem Sie es erneut eingeben.

Schritt 6:Firewall konfigurieren
Auf dem Rudder-Server müssen Sie die Ports 5309/TCP und 443/TCP in der Firewall mit den folgenden Befehlen öffnen:
$ sudo ufw allow 5309/tcp $ sudo ufw allow 443/tcp $ sudo ufw reload
Schritt 7:Rufen Sie die Ruder-Weboberfläche auf
Um nun auf Rudder zuzugreifen, öffnen Sie Ihren Webbrowser und gehen Sie zu der folgenden Adresse:
https://
Wobei
Melden Sie sich mit den im vorherigen Schritt erstellten Benutzerkonto-Anmeldeinformationen an.
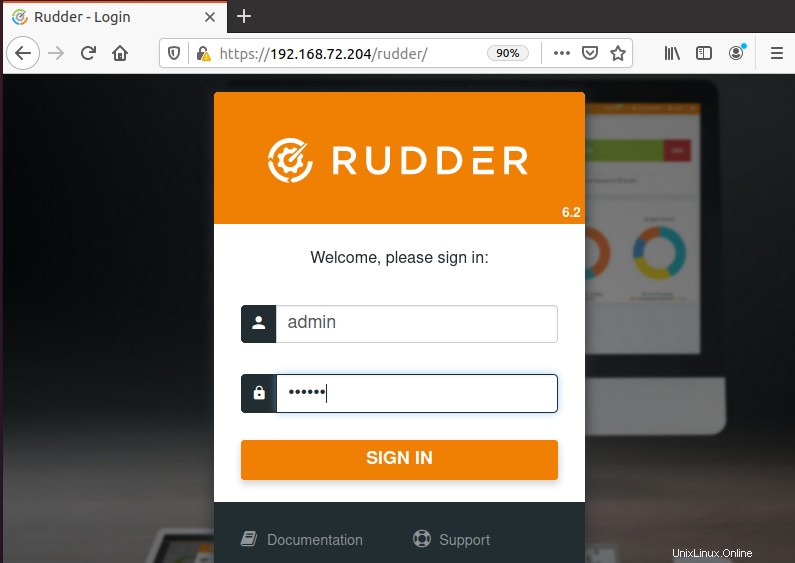
Nach der Anmeldung sehen Sie das folgende Standard-Dashboard von Rudder.
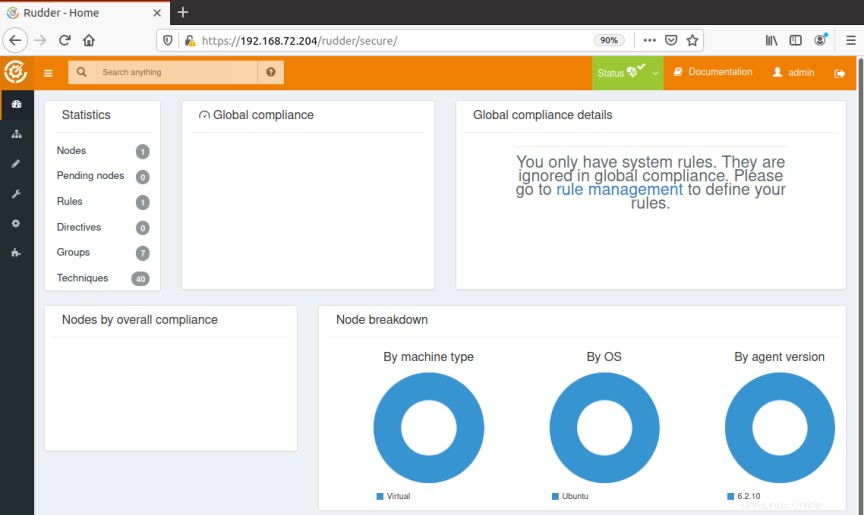
Denken Sie daran, wenn Sie Knoten aus einem anderen Netzwerk zum Rudder-Server hinzufügen möchten, müssen Sie dieses Netzwerk zuerst in Allgemein hinzufügen> Zugelassene Netzwerke in der Rudder-Weboberfläche .
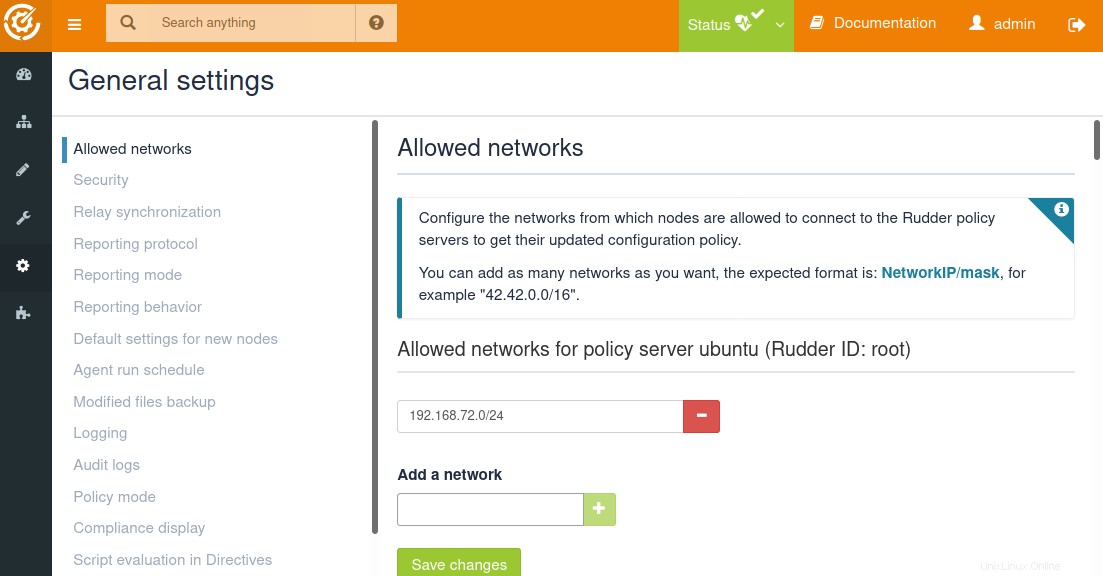
Rudder Agent auf Ubuntu installieren
Befolgen Sie die nachstehenden Schritte auf den Computern, die Sie als Ruderknoten einrichten möchten:
Schritt 1:GPG-Schlüssel herunterladen und importieren
Verwenden Sie den folgenden Befehl, um den GPG-Schlüssel für das Ruder-Repository herunterzuladen und zu importieren:
$ wget -q -O- "https://repository.rudder.io/apt/rudder_apt_key.pub" | sudo apt-key add –
Sie sollten OK sehen in der Ausgabe.

Schritt 2:Ruder-Repository hinzufügen
Rudder-Repository zur Liste der Softwarequellen Ihres Systems hinzufügen. Verwenden Sie den folgenden Befehl, um das Ruder-Repository zu einer separaten Datei mit dem Namen rudder.list hinzuzufügen in /etc/apt/sources.list.d Verzeichnis.
$ echo "deb http://repository.rudder.io/apt/6.2/ focal main" | sudo tee -a /etc/apt/sources.list.d/rudder.list

Aktualisieren Sie nach dem Hinzufügen des Rudder-Repositorys die lokale Paketdatenbank mit dem folgenden Befehl:
$ sudo apt update
Schritt 3:Rudder Agent installieren
Jetzt können Sie den Rudder-Agenten mit dem folgenden Befehl auf Ihrem System installieren:
$ sudo apt install rudder-agent
Während der Installation werden Sie mit j/n aufgefordert Option, um mit dem Installationsvorgang fortzufahren. Drücken Sie y und dann Enter um fortzufahren.
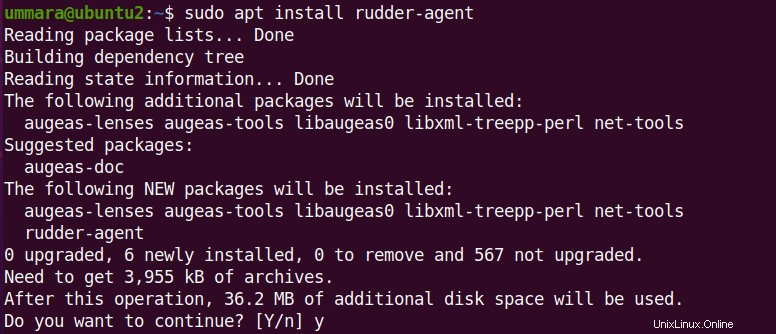
Danach wird Rudder Agent auf Ihrem System installiert.
Starten Sie dann den Rudder-Agenten mit dem folgenden Befehl:
$ sudo rudder agent start
Schritt 4:Ruderagent konfigurieren
Nach der Installation des Agenten muss sich der Knoten auf dem Rudder-Server registrieren. Verwenden Sie dazu den folgenden Befehl:
$ sudo rudder agent policy-server <Rudder-server-IP>
Wobei

Neuen Knoten auf dem Ruderserver validieren
Jetzt müssen Sie die hinzugefügten Knoten auf dem Rudder-Server akzeptieren, damit er ein verwalteter Knoten wird. Gehen Sie auf der Weboberfläche des Rudder-Servers zu Knotenverwaltung> Ausstehende Knoten .
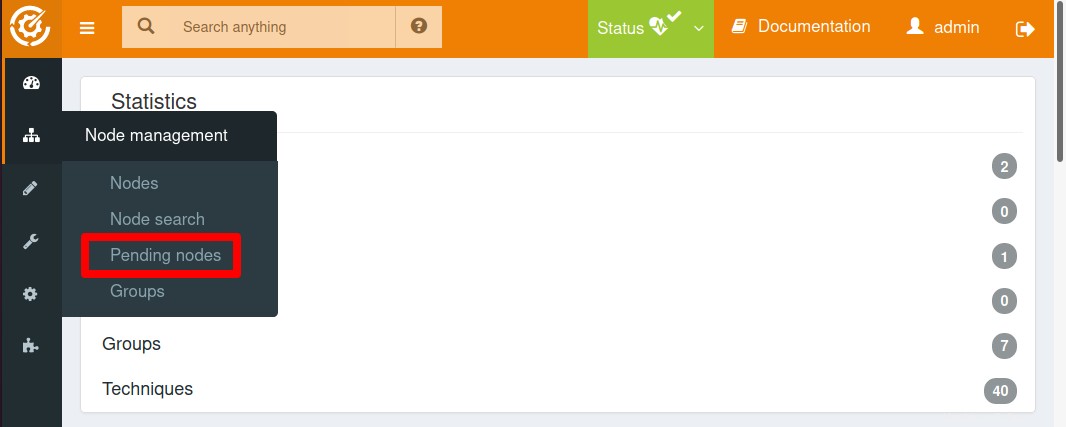
Hier sehen Sie den neuen Knoten, der unter den ausstehenden Knoten aufgelistet ist. Um diesen Knoten zum Rudder-Server hinzuzufügen, aktivieren Sie das Kontrollkästchen vor dem Knoten und klicken Sie auf Akzeptieren .
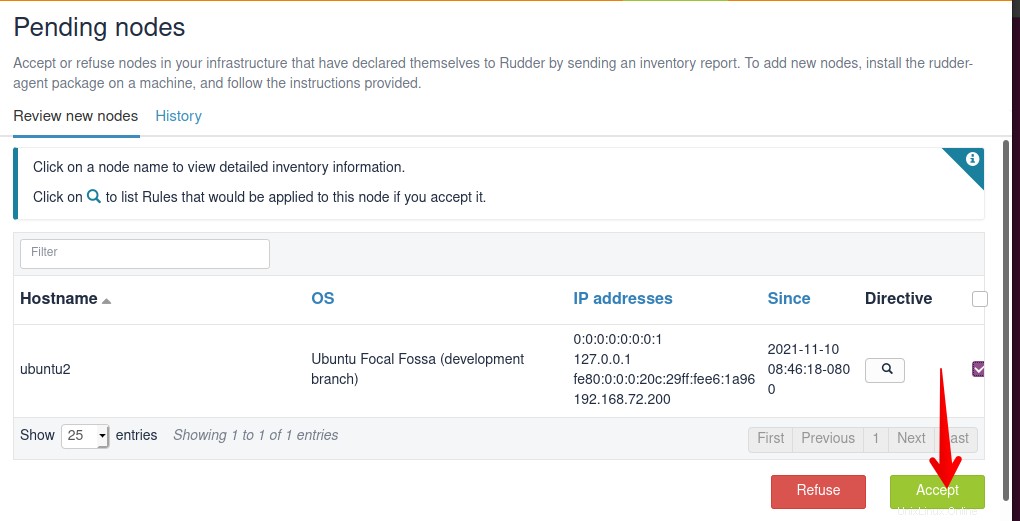
Klicken Sie dann im folgenden Fenster auf Akzeptieren um das Hinzufügen der Knoten zum Rudder-Server zu bestätigen.
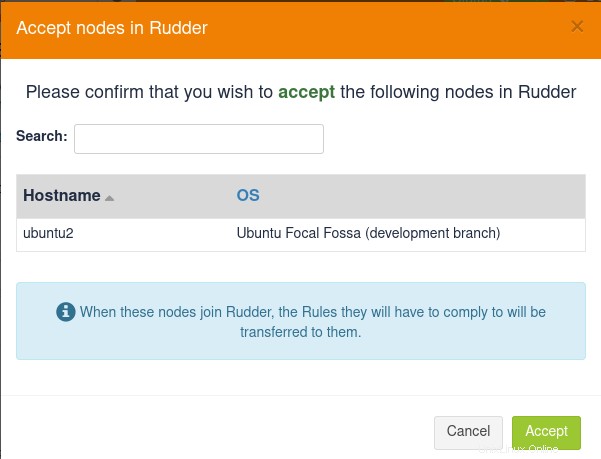
Gehen Sie nun zu Knotenverwaltung> Knoten .
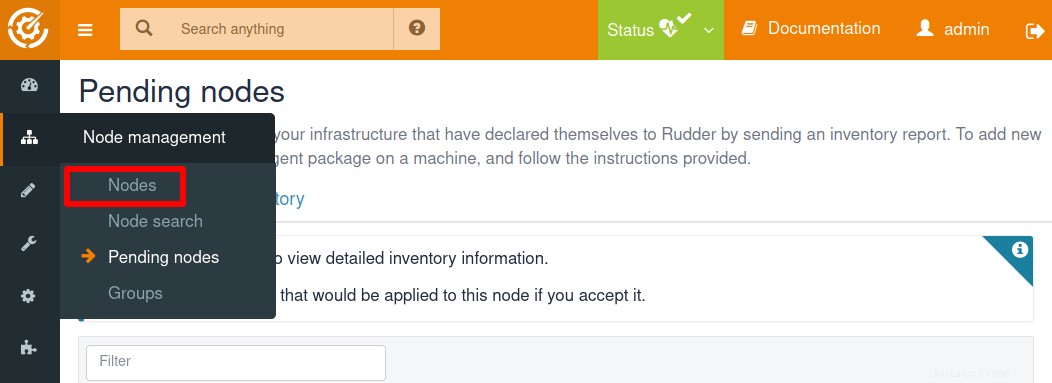
Dann finden Sie Ihren Knoten im Abschnitt "Knoten".
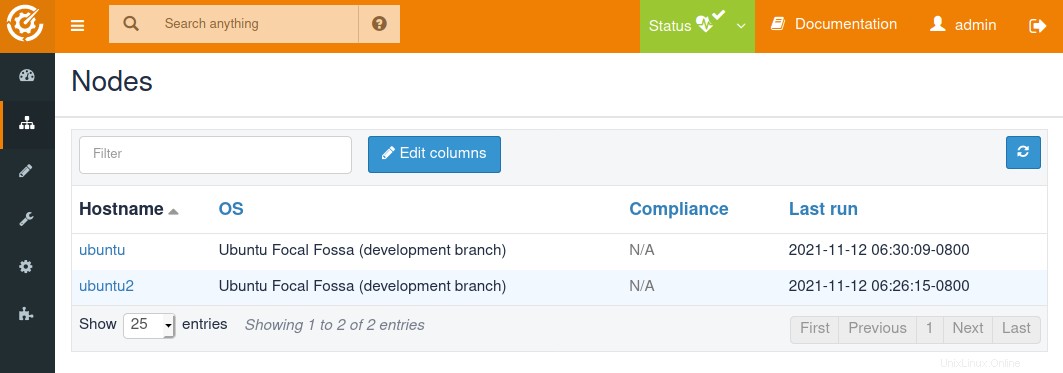
Wenn Sie Ihren Knoten nicht in der Liste der ausstehenden Knoten finden, führen Sie den folgenden Befehl auf dem Knoten aus:
$ sudo rudder agent inventory
Dieser Befehl zwingt den Ruderagenten auf dem Knoten zur Ausführung und sendet eine Bestandsaufnahme an den Ruderserver.
Sie können auch den folgenden Befehl ausführen, um den Rudder-Agenten zwangsweise auszuführen:
$ sudo rudder agent run
Ruderdienstverwaltung
Wenn Sie den Rudder-Server oder die Agent-Dienste neu starten müssen, sind hier die Befehle:
Starten Sie alles auf Rudder Server neu
Um jede Komponente des Rudder Servers neu zu starten, verwenden Sie diesen Befehl:
$ sudo systemctl restart rudder-server
Rudder Agent auf Knoten neu starten
Um den Rudder Agent neu zu starten, verwenden Sie diesen Befehl auf dem Knoten:
$ sudo rudder agent restart
In diesem Tutorial habe ich beschrieben, wie man den Rudder-Root-Server und -Agent unter Ubuntu 20.04 LTS installiert. Wir haben auch beschrieben, wie man einen Rudder-Knoten im Rudder-Root-Server hinzufügt. Auf ähnliche Weise können Sie dem Rudder-Root-Server weitere Knoten hinzufügen. Weitere Informationen finden Sie in der offiziellen Dokumentation von Rudder.