Daten jeder Organisation sind sehr wichtig, denn ohne Daten gäbe es keine Welt. Noch wichtiger ist es, Daten zu sichern, um sie im Katastrophenfall zu retten. In diesem Artikel besprechen wir eine Open-Source-Backup-Lösung namens UrBackup.
UrBackup ist ein einfach einzurichtendes Open-Source-Client/Server-Backup-System, das durch eine Kombination aus Image- und Datei-Backups sowohl Datensicherheit als auch eine schnelle Wiederherstellungszeit erreicht. Datei- und Image-Backups werden bei laufendem System erstellt, ohne laufende Prozesse zu unterbrechen. UrBackup überwacht auch kontinuierlich Ordner, die Sie sichern möchten, um schnell Unterschiede zu früheren Sicherungen zu finden. Aus diesem Grund sind inkrementelle Dateisicherungen sehr schnell.
Voraussetzungen:
Wir werden die Installation des UrBAckup-Servers auf dem neuesten Ubuntu 20.04 LTS einrichten. Lassen Sie uns Ihre Instanz starten, wenn Sie einen beliebigen Cloud-Dienstanbieter verwenden, und sich mit einem beliebigen Benutzer mit sudo-Rechten oder Root-Benutzer beim Server anmelden. Ich werde den Root-Benutzer verwenden, wenn Sie also den allgemeinen Benutzer verwenden, stellen Sie sicher, dass Sie auch „sudo“ verwenden, um die folgenden Schritte auszuführen.
Schritt 1:Systemaktualisierung
Sobald Sie sich bei Ihrem Ubuntu-Server angemeldet haben, führen Sie den folgenden Befehl aus, um Ihr System mit den neuesten Updates und Sicherheitspatches zu aktualisieren.
# apt-get update -y
Schritt 2:UrBackup-Server installieren
Nach der Aktualisierung des Systems installieren wir nun den UrBackup-Server mit seinem offiziellen PPA-Repository, indem wir die folgenden Befehle im Terminal ausführen.
# add-apt-repository ppa:uroni/urbackup
# apt update
# apt install urbackup-server
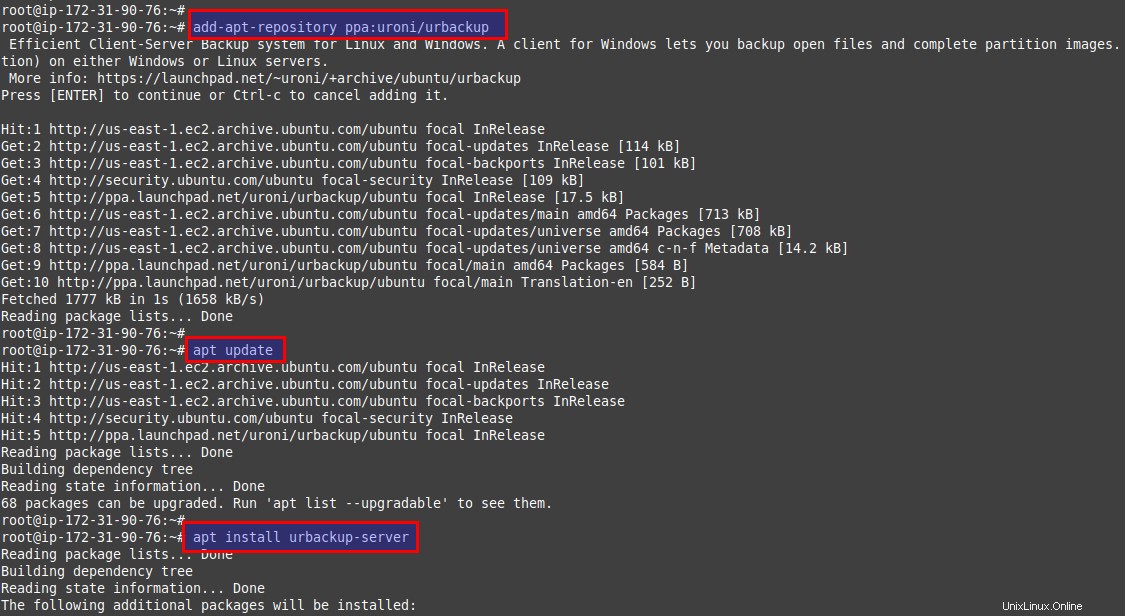
Wenn Sie dazu aufgefordert werden, geben Sie „y“ ein und drücken Sie die Eingabetaste, um die Installation des UrBackup-Servers zusammen mit seinen abhängigen Paketen zu starten.
Schritt 3:UrBackup-Server konfigurieren
Während der Installation werden Sie aufgefordert, den UrBackup-Server zu konfigurieren, wo Sie einen Pfad für den Sicherungsspeicher wie unten gezeigt angeben müssen.
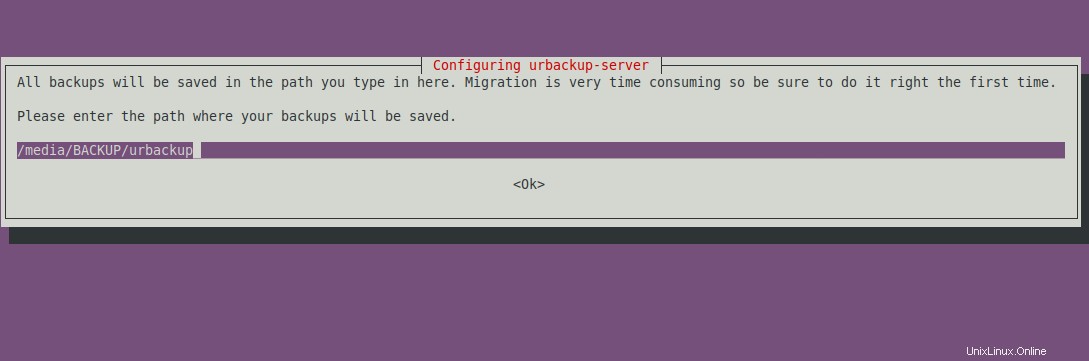
Alle Backups werden im angegebenen Pfad gespeichert, gehen Sie mit der Tabulatortaste auf „OK“ und drücken Sie die Eingabetaste, um fortzufahren.
Führen Sie nach Abschluss der Installation den folgenden Befehl aus, um den Status von UrBackup Server zu überprüfen.
# systemctl status urbackupsrv
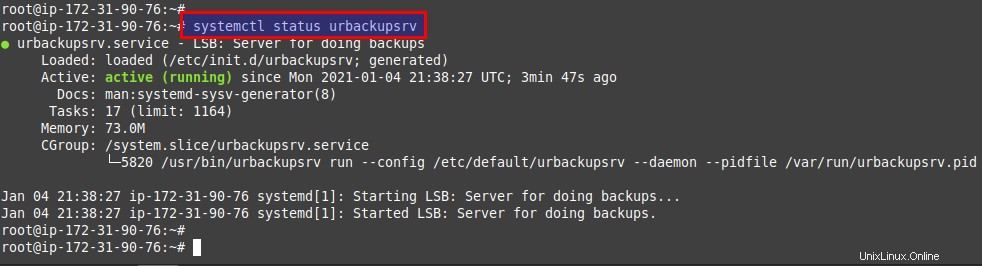
Sie können auch die folgenden Befehle verwenden, um den Dienst nach dem Neustart automatisch auszuführen.
# systemctl enable urbackupsrv
Schritt 4:Greifen Sie auf die UrBackup-Weboberfläche zu
Sobald die Installation abgeschlossen ist, kann auf die Weboberfläche des UrBackup-Servers über den Standardport „55414“ zugegriffen werden, sofern dies in Ihrer Firewall zugelassen ist.
Lassen Sie uns die URL wie folgt in Ihrem bevorzugten Browser öffnen.
https://your_ip:55414
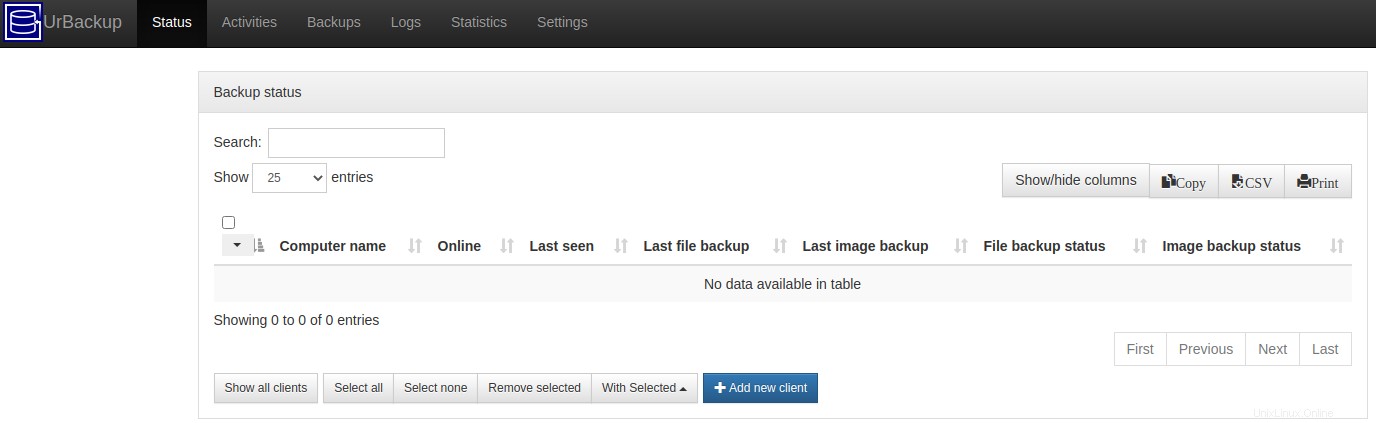
Schritt 5:Administratorbenutzer zur Benutzeroberfläche hinzufügen
Jetzt haben Sie Zugriff auf die Web-Benutzeroberfläche von UrBackup Server, ohne einen Benutzer und ein Passwort für die Anmeldung anzugeben. Dazu müssen wir wie unten beschrieben einen Administrator-Benutzer über die Web-Benutzeroberfläche erstellen.
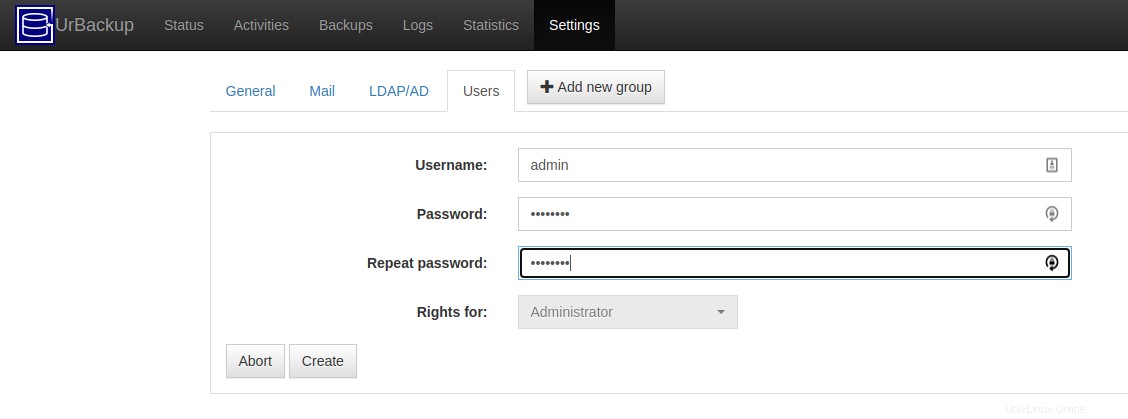
Ebenso können Sie durch andere Einstellungen gehen, um Änderungen gemäß Ihren eigenen Anforderungen für die Sicherungen vorzunehmen.
Schritt 6:Hinzufügen eines neuen Backup-Clients
Um einen neuen Client für die Sicherung zum UrBackup-Server hinzuzufügen, klicken Sie auf Neuen Client als Internet-Client/Client hinter NAT hinzufügen. Stellen Sie sicher, dass Sie den Internetmodus in den Einstellungen aktivieren. Geben Sie den Namen Ihres Client-Hosts FQDN oder IP ein und klicken Sie auf Client hinzufügen, wie unten gezeigt.
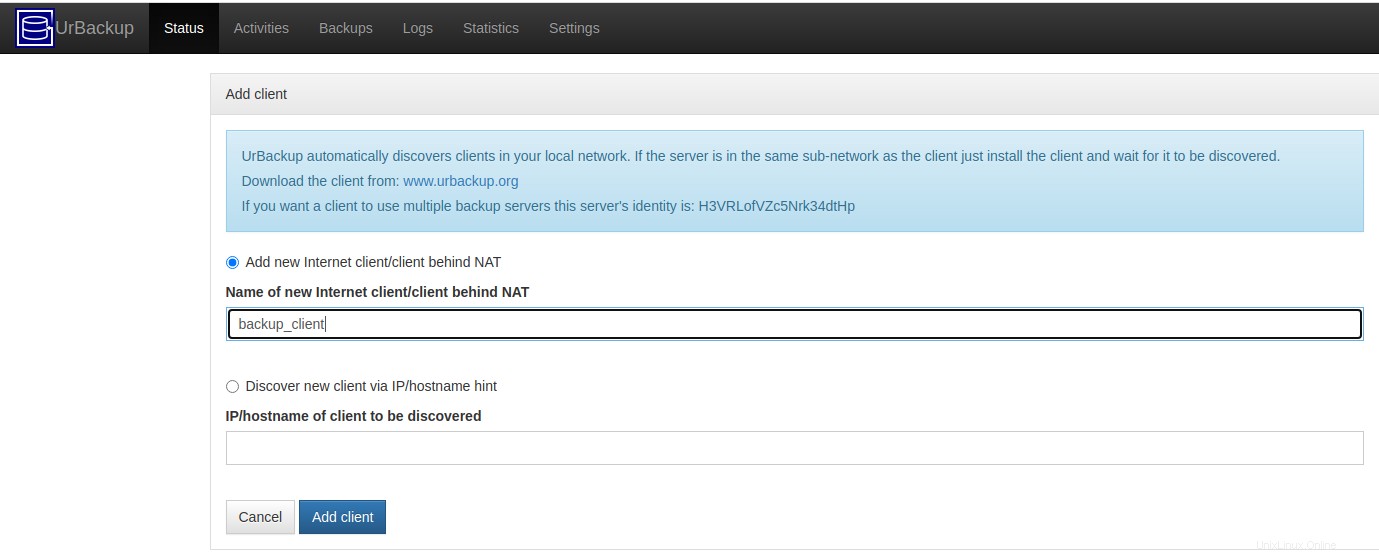
Nachdem Sie den Client hinzugefügt haben, erhalten Sie seine Installationspakete, die Sie für Backups auf dem Client-Host wie unten gezeigt installieren müssen.
# TF=`mktemp` && wget "http://your_server_ip:55414/x?a=download_client&lang=en&clientid=1&authkey=nGEDmaj5Qb&os=linux" -O $TF && sudo sh $TF; rm -f $TF
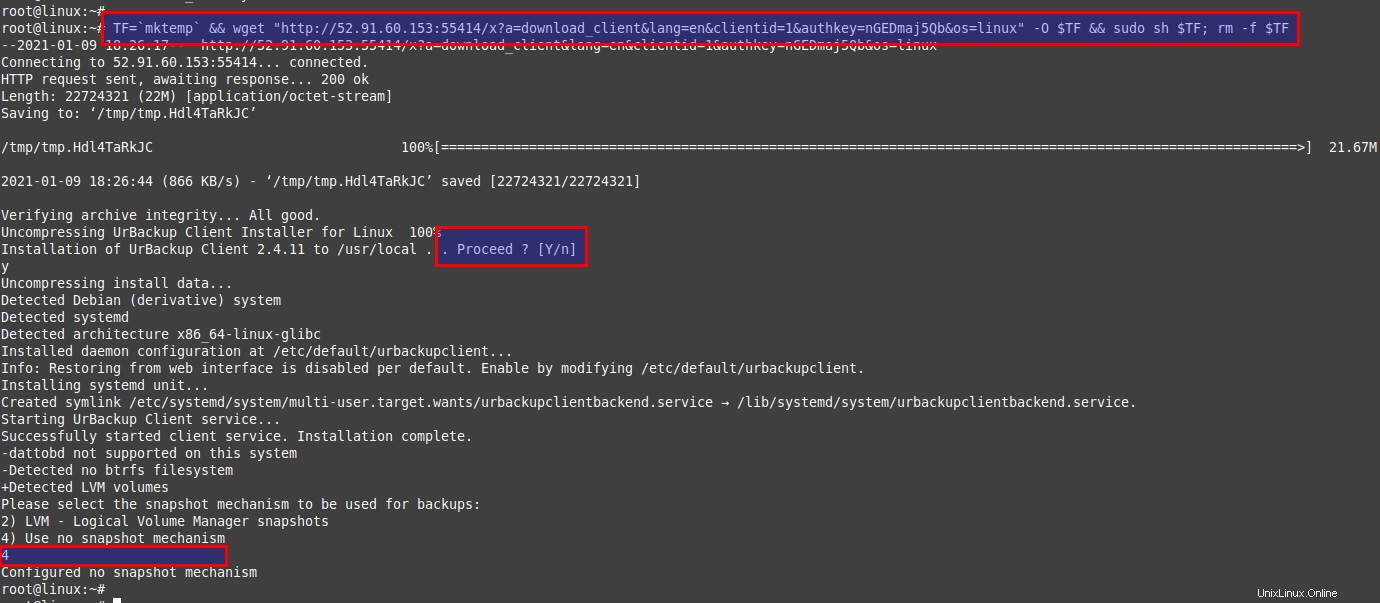
Führen Sie den folgenden Befehl aus, um den Status des Client-Dienstes zu überprüfen.
# systemctl status urbackupclientbackend
Der UrBackup-Client ist auf Port „35621“ eingerichtet und ausgeführt
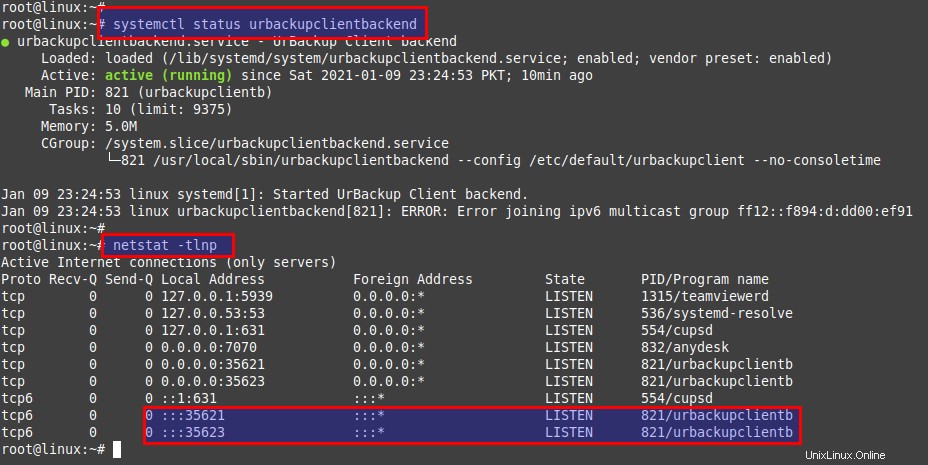
Bei Problemen sehen Sie sich die Protokolle in der Datei „/var/log/urbackupclient.log“ an.
Schritt 7:Erstellen von Client-Sicherungen
Sie können beliebig viele Kunden hinzufügen. Führen Sie dann den folgenden Befehl aus, um einen beliebigen Ordner hinzuzufügen, von dem Sie die Sicherung erstellen möchten.
# /usr/local/bin/urbackupclientctl add-backupdir -x -f -d /backup
Überprüfen Sie nun, ob der Status des Clients auf dem UrBackup-Server ONLINE ist. Sobald es online ist, können Sie das Backup wie unten gezeigt manuell ausführen. Andernfalls wird es gemäß seinem Standardzeitplan ausgeführt, den Sie unter Client-Einstellungen ändern können.
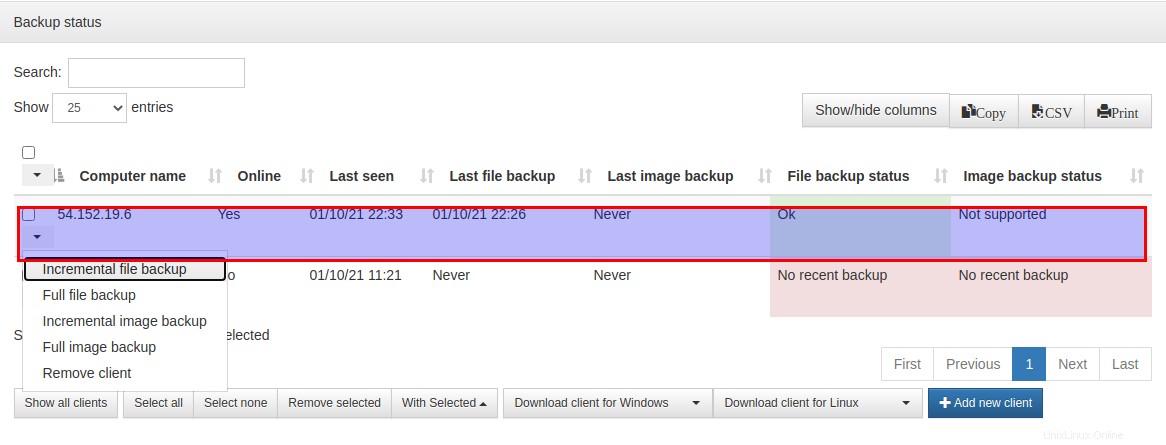
Wenn Sie auf die Registerkarte Backups klicken, sehen Sie das Protokoll des letzten erfolgreichen Backup-Eintrags, wie unten gezeigt.
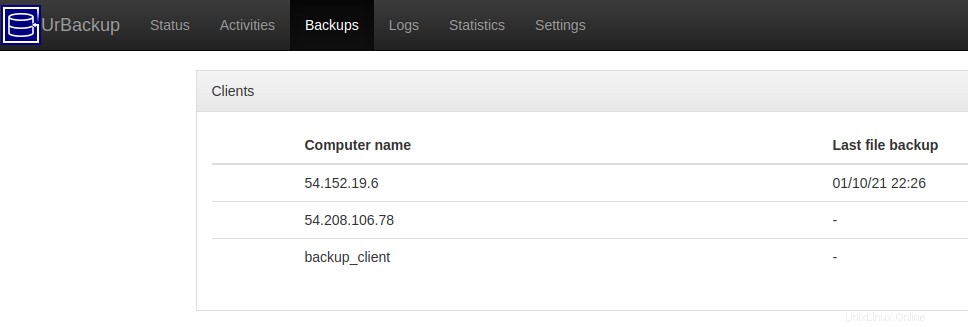
Sie können auch von Ihrer Serverseite aus überprüfen, ob sich die Sicherungsdateien auf dem Speicherpfad Ihres Sicherungsservers befinden, der in unserem Szenario unten gezeigt wird.
[email protected]:~# ls -lhtr /media/BACKUP/urbackup/54.152.19.6/210110-1726/backup/
total 0
-rwxr-x--- 1 urbackup urbackup 0 Jan 10 17:15 test.txt
Schlussfolgerung:
Am Ende dieses Artikels können Sie nun den UrBackup-Server auf Ubuntu 20.04 installieren und einrichten. Wir haben auch geprüft, wie wir einen zu sichernden Linux-Host hinzufügen können. Der Hauptgrund für die Datensicherung ist das Speichern wichtiger Dateien. Wenn ein Systemabsturz oder ein Festplattenausfall auftritt, verlieren Sie Ihre Daten. Daher ist eine Backup-Lösung für jede datenkritische Organisation sehr wichtig.