Lynis ist ein Open-Source-Tool zur Sicherheitsüberprüfung, das für gründliche systemweite Sicherheitsscans verwendet wird. Es bietet nützliche Informationen zu Schwachstellen in Ihrem System und Vorschläge zur Verbesserung der Sicherheit. Mit Lynis können Sie Ihre Systemfunktionen wie Anwendungs-Patch-Management, Ports, Dateisystem, Kernel, Datenbanken und vieles mehr einfach scannen. Systemadministratoren und Sicherheitsexperten können Systeme in sehr kurzer Zeit umfassend scannen.
Lynis kann sowohl in Unternehmensumgebungen als auch in kleinen und mittleren Unternehmen eingesetzt werden.
In diesem Artikel werde ich erklären, wie man Lynis unter Ubuntu 20.04 installiert und verwendet
Schritt 1:Verfügbare Version im Repository prüfen
Lassen Sie uns zunächst die Lynis-Version überprüfen, die im Ubuntu 20.04-Repo verfügbar ist. Ausführen:
$ apt-cache policy lynis
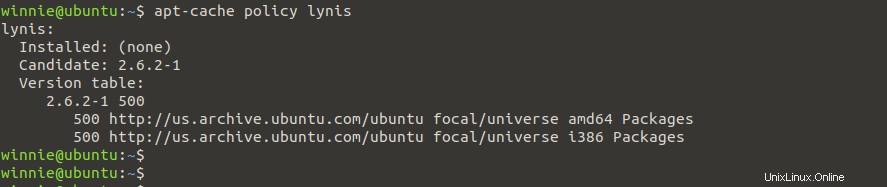
Wie Sie sehen können, ist Lynis v2.6.2 in den Repos des Ubuntu-Universums verfügbar. Zum Zeitpunkt der Erstellung dieses Tutorials ist Lynis 3.0.6 die aktuelle stabile Release-Version.
Sie können die neueste Version aus dem Software-Repository der Lynis-Community herunterladen.
Schritt 2:PGP-Schlüssel und Repo installieren.
Laden Sie zunächst den PGP-Signaturschlüssel von einem zentralen Schlüsselserver herunter und fügen Sie ihn hinzu. Führen Sie die Befehle aus:
$ wget -O - https://packages.cisofy.com/keys/cisofy-software-public.key | sudo apt-key add -
Fügen Sie als Nächstes das Lynis-Repository wie gezeigt zur Systempaket-Repository-Liste hinzu:
$ echo "deb https://packages.cisofy.com/community/lynis/deb/ stable main" | sudo tee /etc/apt/sources.list.d/cisofy-lynis.list
Um Lynis nur mit Englisch zu verwenden, deaktivieren Sie das Herunterladen von Übersetzungen wie gezeigt:
$ echo 'Acquire::Languages "none";' | sudo tee /etc/apt/apt.conf.d/99disable-translations
Schritt 3:Pakete aktualisieren
Aktualisieren Sie als Nächstes die Systempakete, bevor Sie mit der Installation fortfahren. Führen Sie die Befehle aus:
$ sudo apt install apt-transport-https $ sudo apt update
Schritt 4:Lynis installieren
Jetzt können wir Lynis auf unserem System installieren. Führen Sie den Befehl aus:
$ sudo apt install lynis
Bestätigen Sie nach Abschluss der Installation die auf Ihrem System installierte Lynis-Version wie gezeigt:
$ lynis show version

Schritt 5:Lynis-Befehlszeilensyntax und -optionen
Nachdem die neueste Version von Lynis installiert ist, lernen wir, wie Sie dieses Tool zum Auditieren des Systems verwenden. Die Syntax des Lynis-Befehls lautet wie folgt:
$ lynis [scan mode] [other options]
Wir können die Lynis-Befehle wie gezeigt anzeigen:
$ lynis show commands
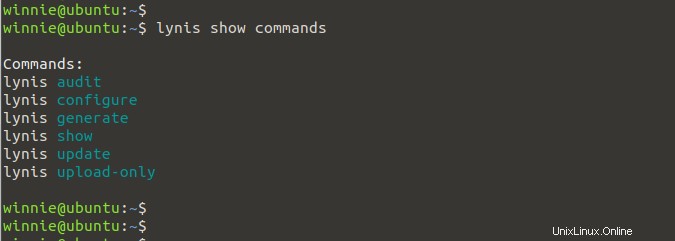
Um die Einstellungen anzuzeigen, führen Sie Folgendes aus:
$ lynis show settings
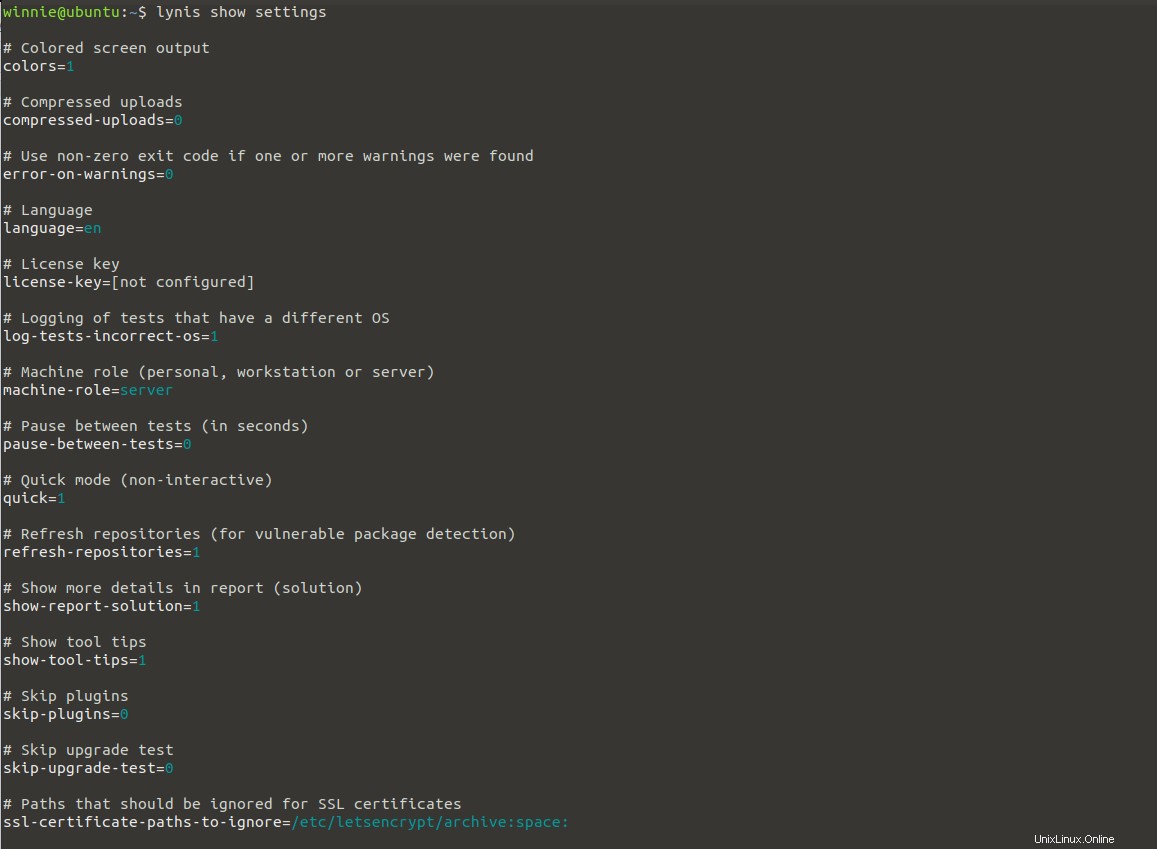
Schritt 6:Auditieren eines Linux-Systems mit Lynis
Lassen Sie uns fortfahren und eine Systemprüfung auf der Maschine durchführen. Führen Sie den folgenden Befehl aus:
$ sudo lynis audit system
Während des Auditing-Prozesses führt Lynis Tests durch und generiert Ausgaben, die in viele Bereiche wie Sicherheit, Vorschläge, Dateisystem, Testergebnis, Debug-Informationen usw. unterteilt sind. Der Überwachungsbericht wird in /var/log/lynis-report.dat gespeichert, und alle Test- und Debuginformationen werden in /var/log/lynis.log geschrieben. Die Berichtsdatei enthält allgemeine Informationen über die Systemanwendung, anfällige Serverpakete usw. Die vorherigen Testergebnisse werden jedes Mal überschrieben, wenn Sie eine neue Systemprüfung durchführen.
Das folgende Beispiel zeigt mehrere Prüfergebnisse, die mit Schlüsselwörtern wie „Aktiviert“, „Gefunden“, „Nicht gefunden“, „OK“, „Vorschlag“ usw. gekennzeichnet sind. Jede Ausgabe mit dem Schlüsselwort „Warnung“ muss überprüft und korrigiert werden.
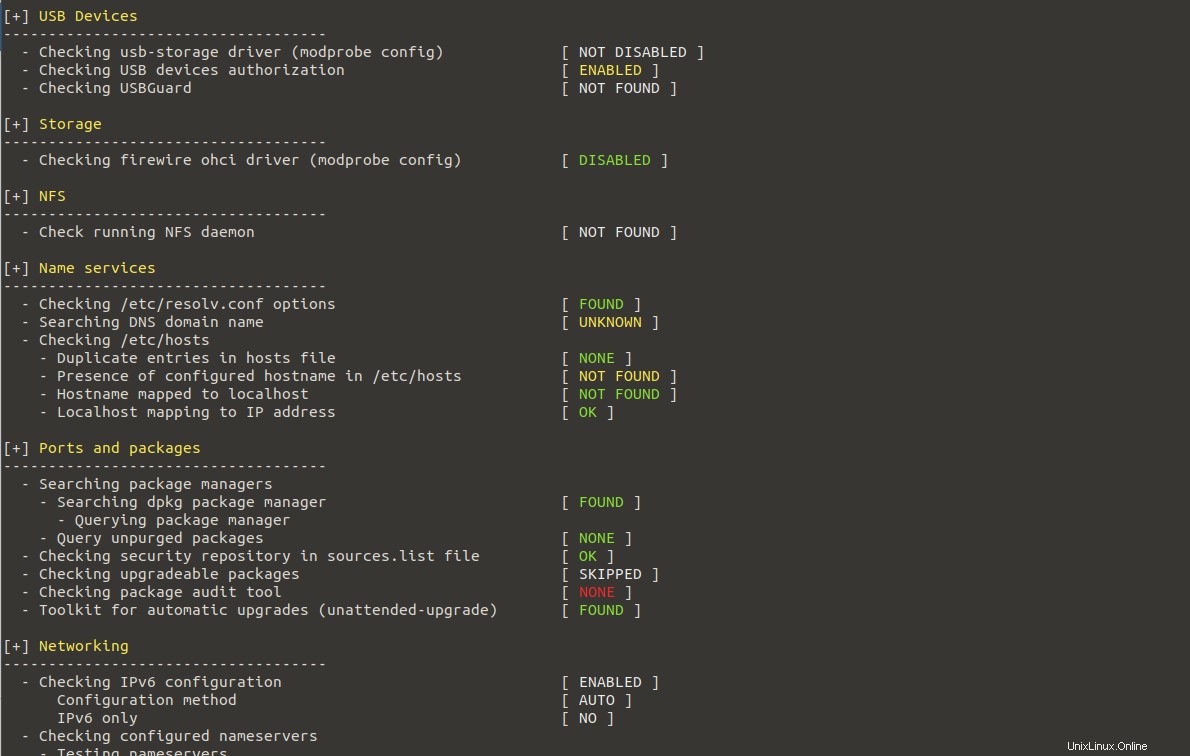
System-Audit-Ausgabe
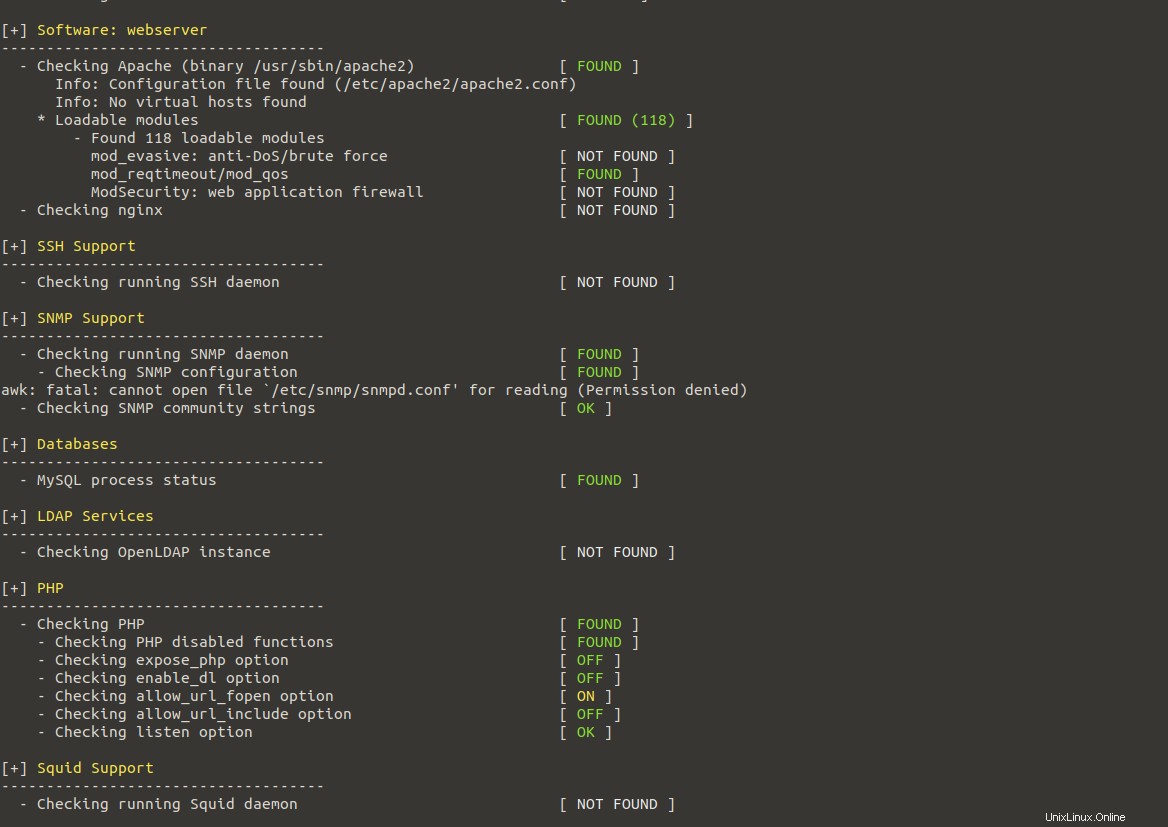
Lynis hat am Ende des Audits Vorschläge gemacht, wie Sie Ihr System härten können.
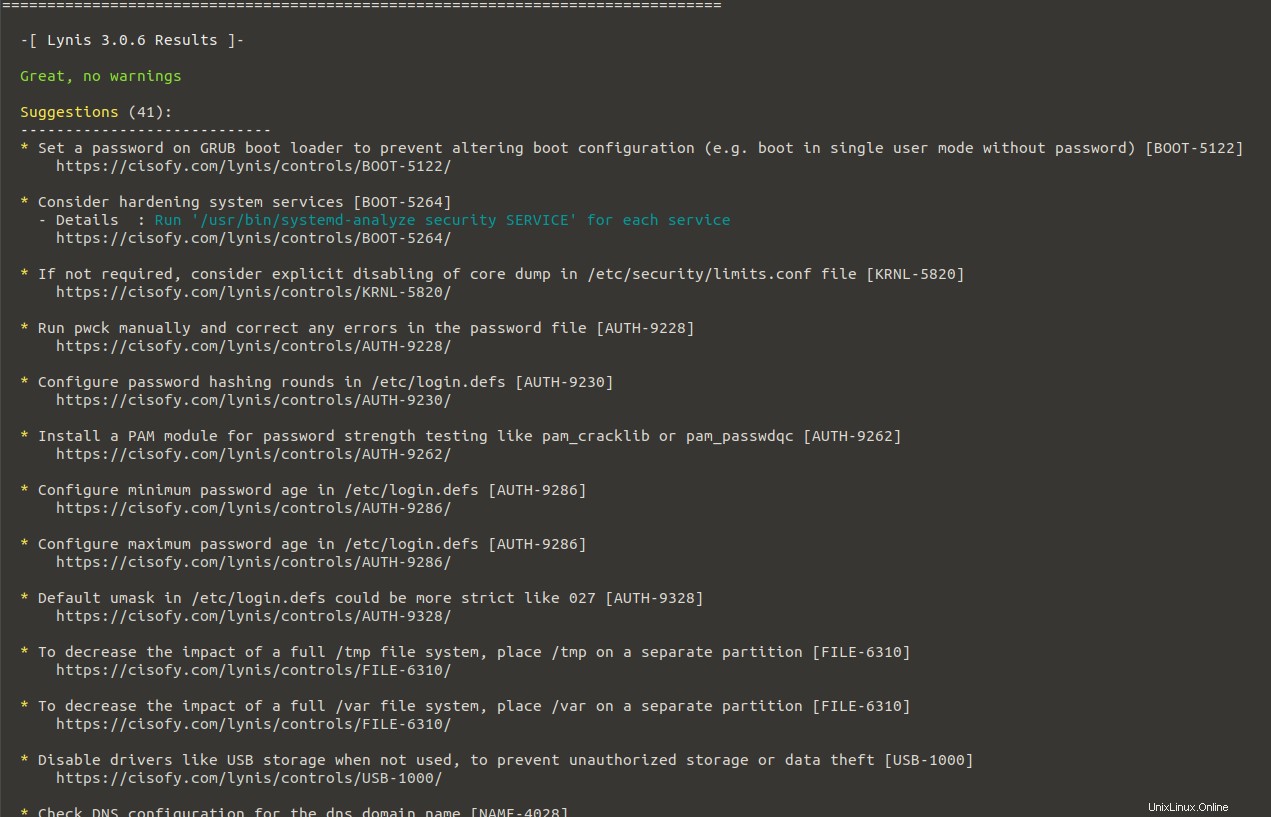
Details eines bestimmten Tests oder Vorschlags anzeigen
Jeder Systemcheck hat eine eindeutige Test-ID. Wenn Sie zusätzliche Informationen zu einem bestimmten Test benötigen, verwenden Sie den folgenden Befehl und seine ID und zeigen Sie weitere Informationen an.
$ lynis show details TEST-ID
In diesem Beispiel erfahren wir mehr über einen Test mit einem Vorschlag von Lynis.
$ lynis show details HRDN-7222
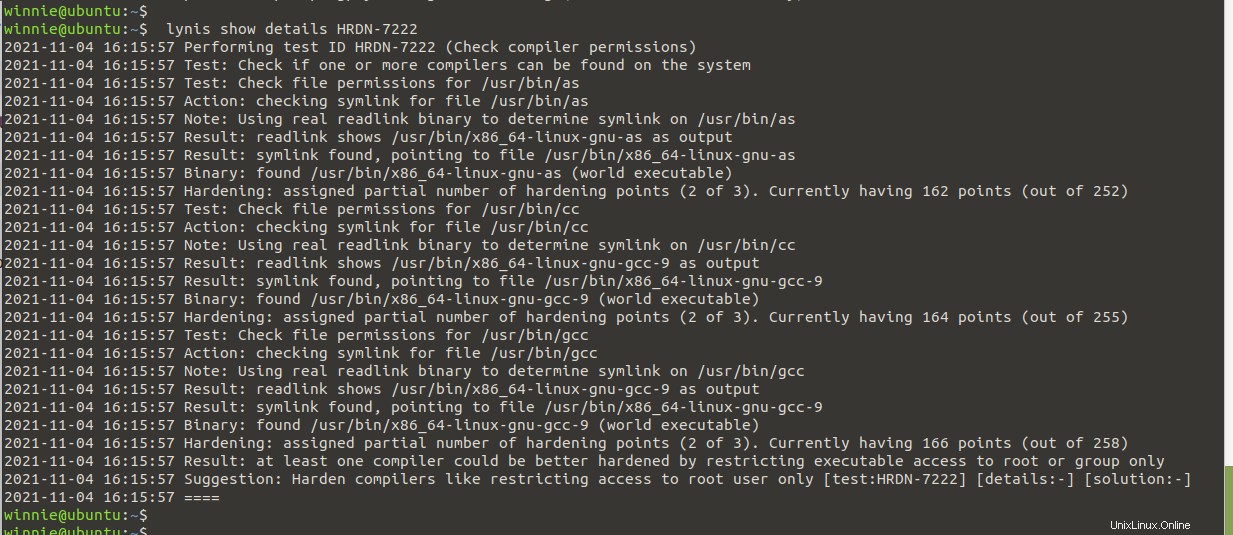
Wir haben gelernt, wie man das Lynis-Tool installiert und verwendet, um unser Ubuntu-System zu prüfen. Weitere Informationen zur Verwendung finden Sie auf der offiziellen Website.