Einführung
In diesem Leitfaden werde ich Ihnen Pinta vorstellen. Ich werde Ihnen zeigen, wie Sie Pinta auf Ihrem Ubuntu 20.04 LTS-Rechner installieren, starten und entfernen. Pinta hat das Malen einfach gemacht. Es funktioniert einwandfrei auf jedem Linux-System. Pinta kann nicht nur zum Malen, sondern auch zum Bearbeiten jeglicher Art von Fotos verwendet werden. Es übertrifft in Bezug auf die Funktionalität andere Malanwendungen.
Das Erstaunlichste an Pinta ist, dass es auf Mono basiert, das wiederum auf Microsoft .Net SDK basiert. Dies macht es zu einer äußerst stabilen und fabelhaften Software.
Schritt 1. Pinta auf Ubuntu installieren
Pinta hat keine Abhängigkeiten. Es benötigt auch keine .Net Runtime auf Ihrem System. Sie müssen lediglich .deb-Binärdateien abrufen und/oder sie aus den Repositories Ihres Systems abrufen. Wenn Pinta in den Repositories deiner Distribution vorhanden ist, dann aktualisiere einfach zuerst das System und installiere das Paket wie folgt:
$ sudo apt update
Danach führe einfach den folgenden Befehl aus und installiere auch das neueste Pinta-Paket:
$ sudo apt install -y pinta

Falls Ihre Distribution Pinta nicht in den Repositories hat oder eine ältere Version existiert, würde ich das Snap-Paket empfehlen. Sie benötigen den folgenden Befehl, um die neueste Version von Pinta herunterzuladen:
$ sudo snap install pinta
Snap-Pakete sind immer aktuell und erhalten Updates nach Priorität. Sie können von der Aktualisierungsnatur von Pinta profitieren.
Bestätigen Sie die Installation mit dem folgenden Befehl:
$ pinta --version

Schritt 2. Greife auf Pinta zu
Nach der Installation kann auf Pinta sowohl über das System-Dashboard als auch über die Befehlszeile zugegriffen werden.
Um von deinem System-Dashboard aus auf Pinta zuzugreifen, musst du es einfach in deinem Grafikordner suchen oder finden.
Um über die Befehlszeile darauf zuzugreifen, rufen Sie einfach den Pinta-Befehl wie unten beschrieben auf, um die Software zu verwenden.
$ pinta
Ansonsten können Sie jederzeit über das System-Dashboard darauf zugreifen, was beim Starten von Anwendungen selbstverständlich ist.
Schritt 3. Starte Pinta
Ich werde Pinta in diesem Tutorial über die Befehlszeile starten.
Rufen Sie den Pinta-Befehl wie im vorherigen Schritt beschrieben auf. Pinta startet mit dem folgenden Bildschirm mit einer leeren Leinwand.
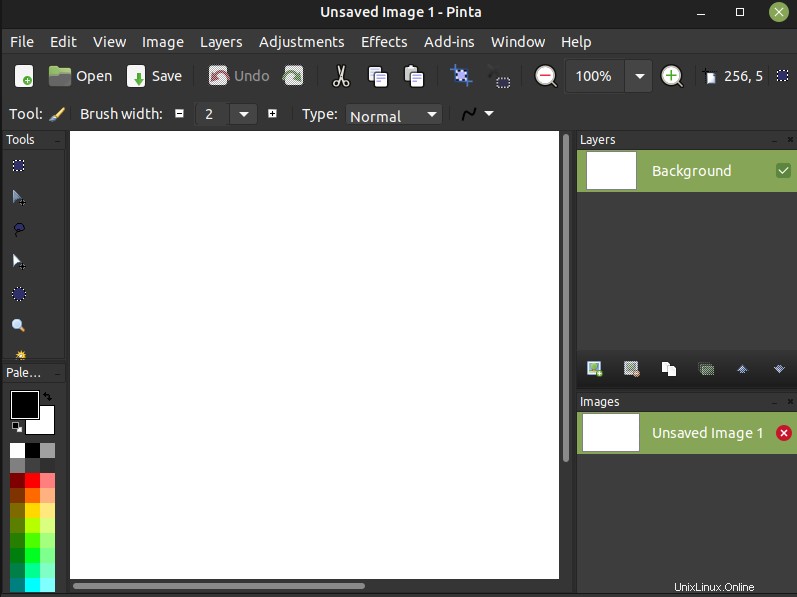
Schritt 4. Pinta entfernen
Es ist einfach, Pinta von Ihrem System zu entfernen. Führen Sie einfach den folgenden Befehl aus, um es zu entfernen.
$ sudo apt remove pinta

Schlussfolgerung
Wir haben alle Pinta in diesem Tut besprochen. Wir haben gelernt, wie man Pinta unter Ubuntu 20.04 LTS installiert, startet und entfernt. Ich hoffe, Sie werden Pinta für Ihre Grafikanforderungen nützlich finden.