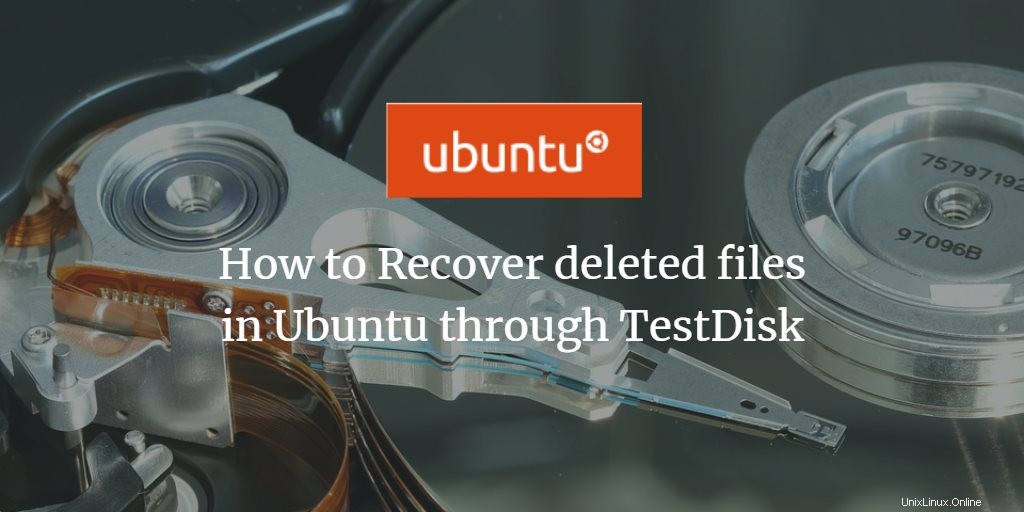
Wir alle kennen das Gefühl, eine Datei zu verlieren, sie im Papierkorb zu suchen und sie dort nicht einmal zu finden. Glücklicherweise ist das Trauma nur vorübergehend und es gibt verschiedene Tools, mit denen Sie Ihre verlorene Datei wiederherstellen können. Die meisten dieser Tools stellen die verlorenen Dateien aus den vorherigen Images (Speicherstatus) Ihres Systems wieder her. Eines dieser Tools ist das erprobte, getestete und äußerst zuverlässige Dienstprogramm TestDisk. TestDisk ist eine kostenlose Datenwiederherstellungssoftware, die entwickelt wurde, um verlorene Partitionen wiederherzustellen und/oder nicht bootfähige Festplatten wieder bootfähig zu machen, wenn diese Symptome durch fehlerhafte Software, bestimmte Arten von Viren oder menschliches Versagen verursacht werden. Es kann auch verwendet werden, um einige Dateisystemfehler zu reparieren.
In diesem Artikel erklären wir, wie Sie Ihre versehentlich verlorenen Dateien auf Ubuntu über das TestDisk-Dienstprogramm wiederherstellen können.
Wir haben die in diesem Artikel erwähnten Befehle und Verfahren auf einem Ubuntu 20.04 LTS- und Ubuntu 18.04 LTS-System ausgeführt. Diese Anleitung funktioniert auch unter Debian 10.
Das Szenario
Die Situation ist also, dass ich fälschlicherweise sogar aus dem Papierkorb eine Dokumentdatei (.docx) gelöscht habe, die in meinem Ordner /home/[user]/Downloads vorhanden war. Jetzt muss ich einen Ausweg finden, durch den ich die Datei an ihrem vorherigen Speicherort wiederherstellen kann. Oder stellen Sie es zumindest an einem Ort wieder her, an dem ich darauf zugreifen kann, und verschieben Sie es dann in mein gewünschtes Verzeichnis.
Hier ist ein Schritt-für-Schritt-Prozess, der mir und auch Ihnen dabei helfen wird, eine versehentlich gelöschte/verlorene Datei in Ubuntu wiederherzustellen.
Schritt 1:Installieren Sie das TestDisk-Dienstprogramm
Öffnen Sie Ihre Ubuntu-Befehlszeile, das Terminal, entweder über die Systemanwendungsstarter-Suche oder über die Tastenkombination Strg+Alt+T.
Führen Sie dann den folgenden Befehl als sudo aus, um das Dienstprogramm TestDisk zu installieren:
$ sudo apt-get install testdisk
Bitte beachten Sie, dass nur ein autorisierter Benutzer Software auf Ubuntu hinzufügen/entfernen und konfigurieren kann. Bitte geben Sie das Passwort für sudo ein, nach dem das Dienstprogramm auf Ihrem System installiert wird.
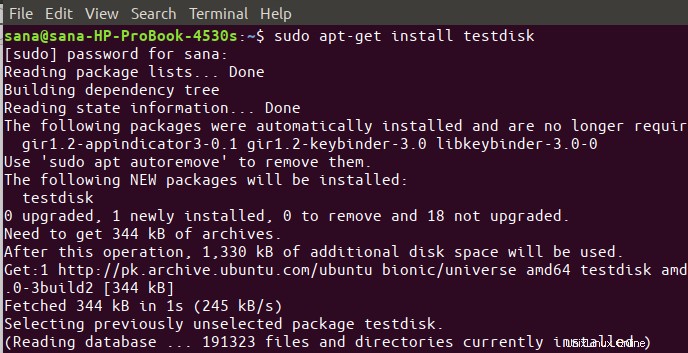
Sie können überprüfen, ob das Dienstprogramm tatsächlich auf Ihrem System installiert ist, und auch seine Versionsnummer überprüfen, indem Sie den folgenden Befehl verwenden:
$ testdisk --version
Oder,
$ testdisk -v
Schritt 2:Führen Sie testdisk aus und erstellen Sie eine neue testdisk.log-Datei
Verwenden Sie den folgenden Befehl, um das Befehlszeilendienstprogramm testdisk auszuführen:
$ testdisk
Die Ausgabe enthält eine Beschreibung des Dienstprogramms. Außerdem können Sie eine testdisk.log-Datei erstellen. Diese Datei enthält später nützliche Informationen darüber, wie und wo Ihre verlorene Datei gefunden, aufgelistet und fortgesetzt wurde.
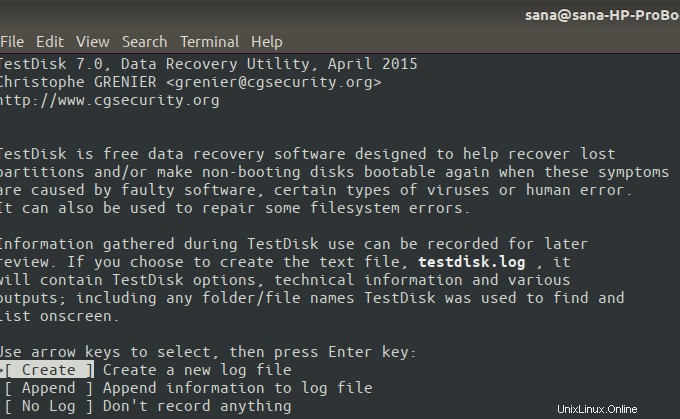
Die obige Ausgabe gibt Ihnen drei Möglichkeiten, was mit dieser Datei zu tun ist:
Erstellen:(empfohlen) – Mit dieser Option können Sie eine neue Protokolldatei erstellen.
Anhängen:Mit dieser Option können Sie neue Informationen an bereits aufgelistete Informationen in dieser Datei aus einer früheren Sitzung anhängen.
Kein Protokoll:Wählen Sie diese Option, wenn Sie nichts über die Sitzung zur späteren Verwendung aufzeichnen möchten.
Wichtig: TestDisk ist ein ziemlich intelligentes Tool. Es ist bekannt, dass viele Anfänger das Dienstprogramm auch zum Wiederherstellen verlorener Dateien verwenden werden. Daher wird die Option vorhergesagt und vorgeschlagen, die Sie idealerweise auf einem bestimmten Bildschirm auswählen sollten. Sie können die vorgeschlagenen Optionen in einer hervorgehobenen Form sehen. Sie können eine Option mit den Aufwärts- und Abwärtspfeiltasten auswählen und dann die Eingabetaste drücken, um Ihre Wahl zu treffen.
In der obigen Ausgabe würde ich mich für das Erstellen einer neuen Protokolldatei entscheiden. Das System fragt Sie an dieser Stelle möglicherweise nach dem Passwort für sudo.
Schritt 3:Wählen Sie Ihr Wiederherstellungslaufwerk aus
Das Dienstprogramm zeigt nun eine Liste der an Ihr System angeschlossenen Speicherlaufwerke an. In meinem Fall wird meine Festplatte angezeigt, da sie das einzige Speichergerät in meinem System ist.
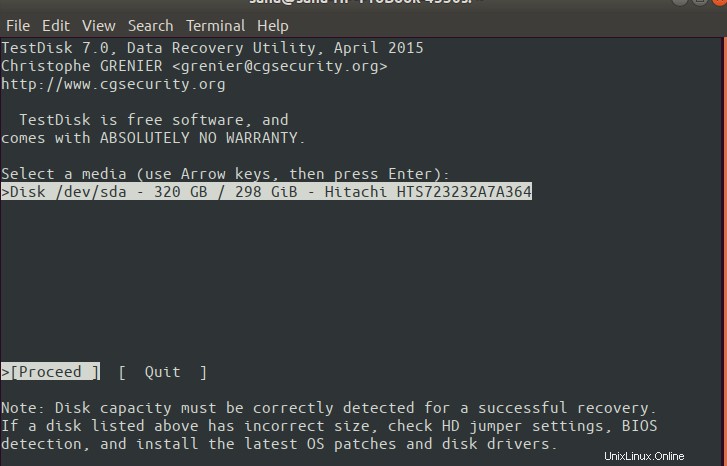
Wählen Sie mit den Pfeiltasten nach rechts/links Fortfahren aus und drücken Sie die Eingabetaste. Wie im Hinweis im obigen Screenshot erwähnt, muss die richtige Festplattenkapazität erkannt werden, damit eine erfolgreiche Dateiwiederherstellung durchgeführt werden kann.
Bitte beachten Sie, dass Ihr System zu diesem Zeitpunkt aufgrund von Sicherheitsberechtigungen möglicherweise nicht alle verbundenen Geräte anzeigt. Wenn Ihr gewünschtes Gerät nicht aufgeführt ist, erhalten Sie neben Fortfahren und Beenden eine weitere Option:die Sudo-Option. Wählen Sie die Option Sudo, geben Sie das Passwort für sudo ein und das System zeigt nun alle Laufwerke auf Ihrem System an.
Schritt 4:Wählen Sie den Partitionstabellentyp Ihres ausgewählten Laufwerks aus
Nachdem Sie nun ein Laufwerk ausgewählt haben, müssen Sie seinen Partitionstabellentyp auf dem folgenden Bildschirm angeben:
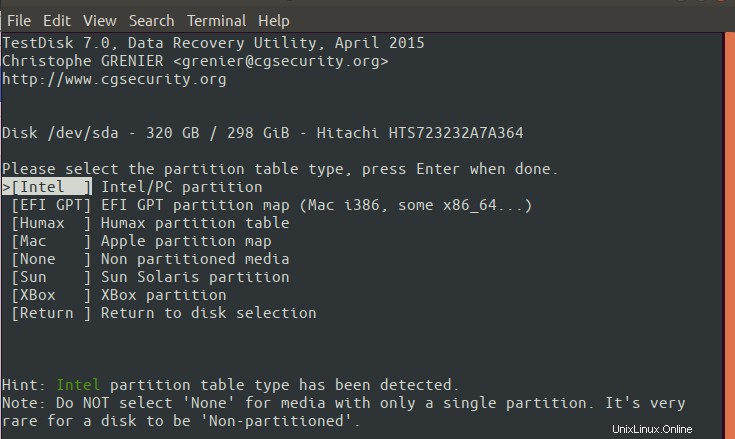
Das Dienstprogramm hebt automatisch die richtige Auswahl hervor. Drücken Sie die Eingabetaste, um fortzufahren.
Wenn Sie sicher sind, dass die Testdisk-Intelligenz falsch ist, können Sie die richtige Auswahl aus der Liste treffen und dann die Eingabetaste drücken.
Schritt 5:Wählen Sie die Option „Erweitert“ für die Dateiwiederherstellung
Wenn Sie das richtige Laufwerk und seinen Partitionstyp angegeben haben, erscheint der folgende Bildschirm:
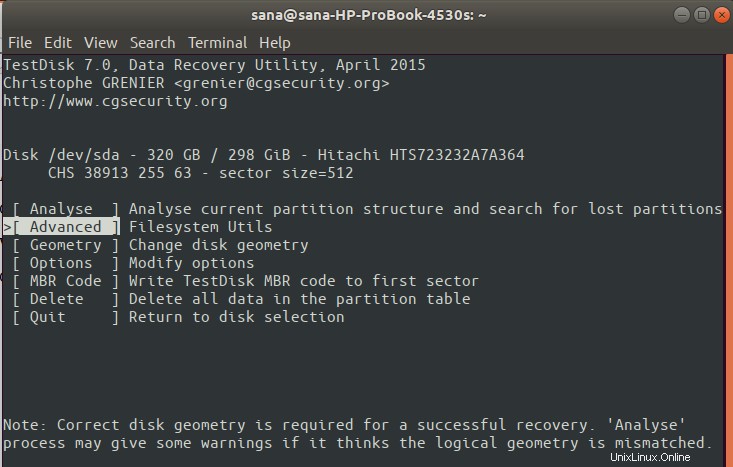
Das Wiederherstellen verlorener Dateien ist nur eine der Funktionen von testdisk; Das Dienstprogramm bietet viel mehr als das. Über die im obigen Screenshot angezeigten Optionen können Sie eine dieser Funktionen auswählen. Aber hier sind wir nur daran interessiert, unsere versehentlich gelöschte Datei wiederherzustellen. Wählen Sie dazu die Option Erweitert und drücken Sie die Eingabetaste.
Wenn Sie in diesem Dienstprogramm einen ungewollten Punkt erreichen, können Sie mit der Taste q zurückgehen.
Schritt 6:Wählen Sie die Laufwerkspartition aus, auf der Sie die Datei verloren haben
Wenn Ihr ausgewähltes Laufwerk mehrere Partitionen hat, können Sie auf dem folgenden Bildschirm die relevante davon auswählen.
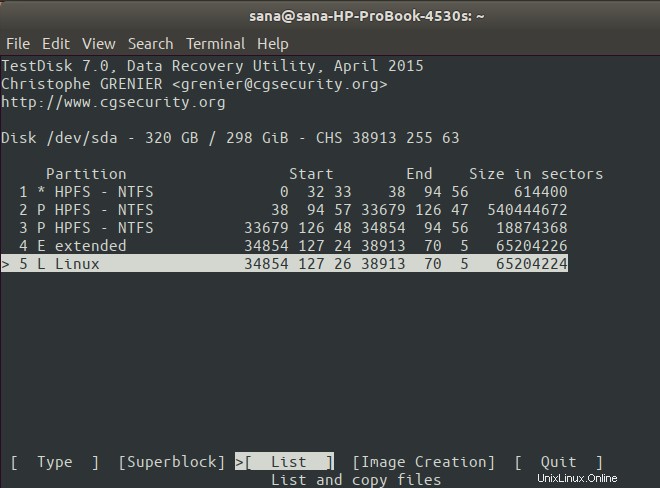
Ich habe meine Datei verloren, während ich Linux, Ubuntu verwendet habe. Treffen Sie Ihre Wahl und wählen Sie dann die Listenoption aus den Optionen, die unten auf dem Bildschirm angezeigt werden.
Dies listet alle Verzeichnisse auf Ihrer Partition auf.
Schritt 7:Navigieren Sie zu dem Verzeichnis, aus dem Sie die Datei verloren haben
Wenn das Dienstprogramm testdisk alle Verzeichnisse Ihres Betriebssystems anzeigt, navigieren Sie zu dem Verzeichnis, aus dem Sie die Datei gelöscht/verloren haben. Ich erinnere mich, dass ich die Datei aus dem Downloads-Ordner in meinem Home-Verzeichnis verloren habe. Also gehe ich nach Hause:
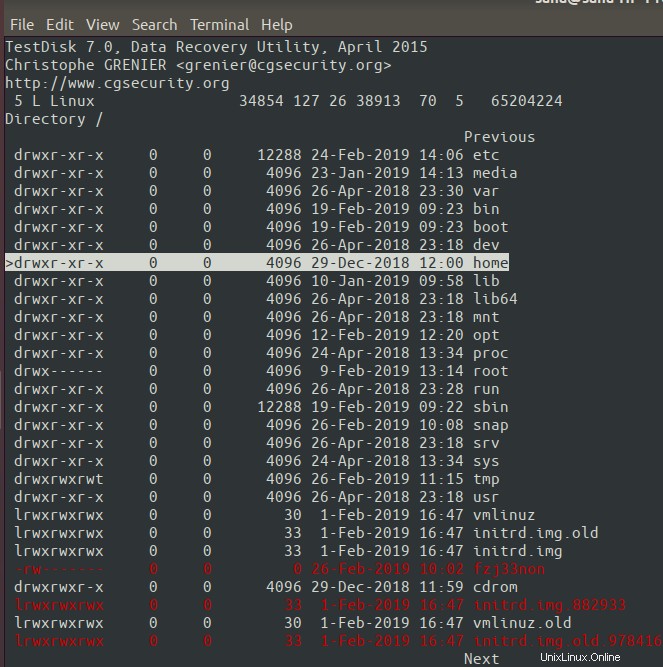
Dann mein Benutzername (sana):
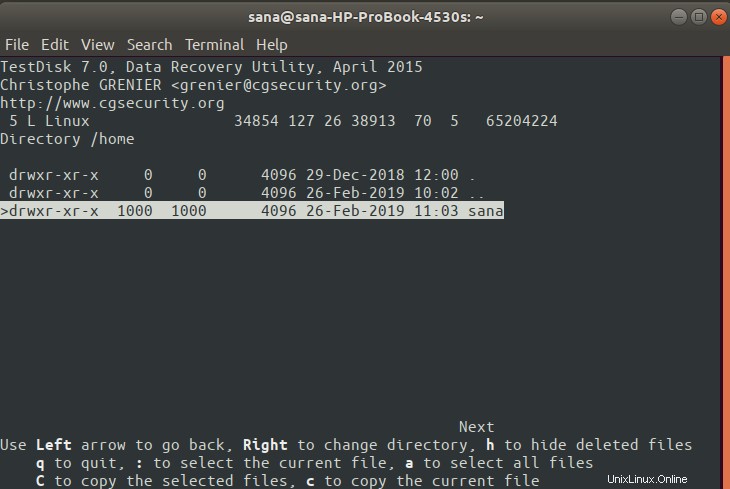
Und dann der Downloads-Ordner:
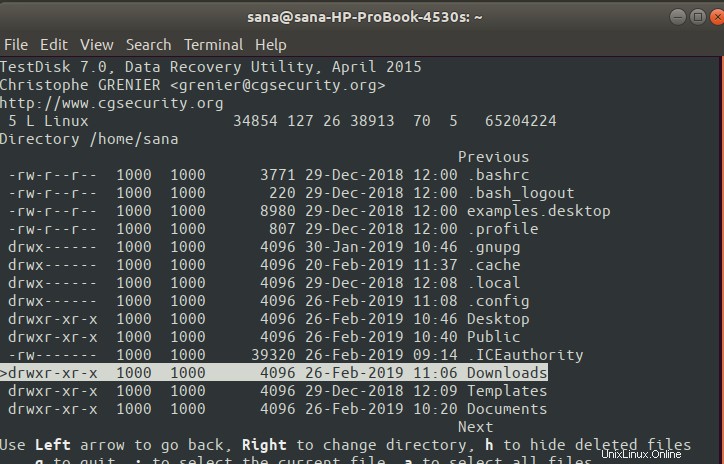
Tipp:Mit dem Linkspfeil können Sie zum vorherigen Verzeichnis zurückkehren.
Wenn Sie Ihr gewünschtes Verzeichnis erreicht haben, sehen Sie die gelöschten Dateien farbig oder hervorgehoben.
Und hier sehen Sie meine verlorene Datei „accidently_removed.docx“ in der Liste. Natürlich heißt es so, weil ich Ihnen den ganzen Prozess veranschaulichen musste.
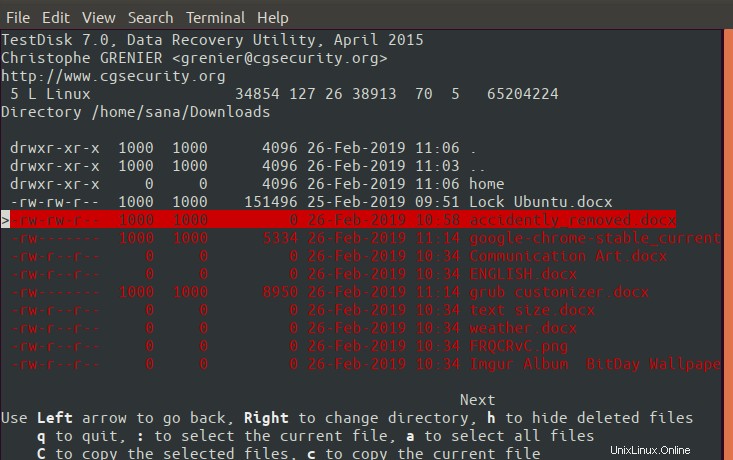
Schritt 8:Kopieren Sie die wiederherzustellende gelöschte Datei
Inzwischen müssen Sie auch Ihre verlorene Datei in der Liste gefunden haben. Verwenden Sie die Option C, um die ausgewählte Datei zu kopieren. Diese Datei wird später an dem Speicherort wiederhergestellt, den Sie im nächsten Schritt angeben.
Schritt 9:Geben Sie den Speicherort an, an dem die gefundene Datei wiederhergestellt wird
Nachdem wir die gefundene verlorene Datei kopiert haben, zeigt das Dienstprogramm testdisk den folgenden Bildschirm an, damit wir angeben können, wo sie wiederhergestellt werden soll.
Sie können jeden zugänglichen Speicherort angeben, da es nur eine einfache Sache der Benutzeroberfläche ist, die Datei zu kopieren und an den gewünschten Speicherort einzufügen.
Ich wähle speziell den Ort aus, an dem ich die Datei verloren habe, meinen Download-Ordner:
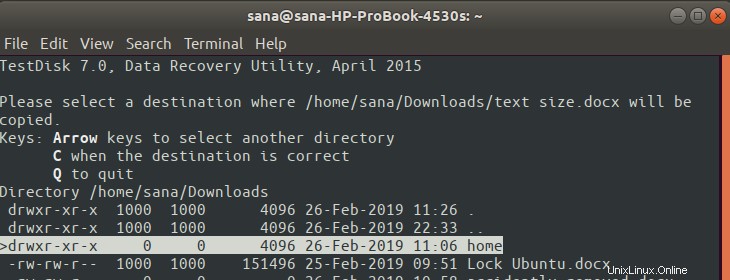
Schritt 10:Kopieren/Wiederherstellen der Datei an den ausgewählten Speicherort
Nachdem Sie die Auswahl getroffen haben, wo Sie die Datei wiederherstellen möchten, klicken Sie auf die Schaltfläche c. Dadurch wird Ihre Datei an diesem Speicherort wiederhergestellt:
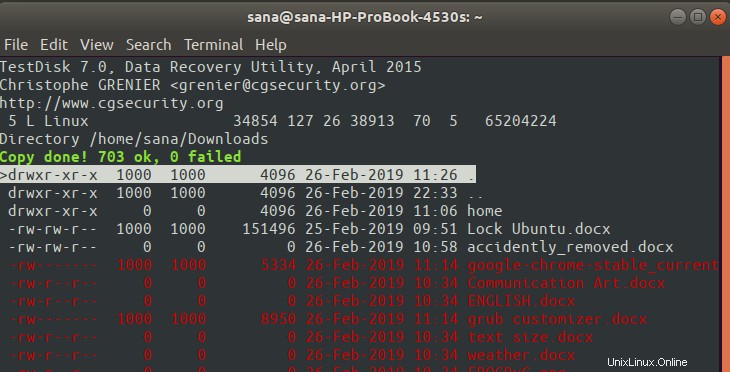
Sehen Sie den grünen Text im obigen Screenshot? Das sind eigentlich tolle Neuigkeiten. Jetzt wird meine Datei am angegebenen Ort wiederhergestellt.
Dies scheint ein etwas langwieriger Prozess zu sein, aber es lohnt sich auf jeden Fall, Ihre verlorene Datei zurückzubekommen. Die wiederhergestellte Datei befindet sich höchstwahrscheinlich in einem gesperrten Zustand. Das bedeutet, dass nur ein autorisierter Benutzer darauf zugreifen und es öffnen kann.
Wir alle brauchen dieses Tool immer wieder, aber wenn Sie es löschen möchten, bis Sie es weiter benötigen, können Sie dies mit dem folgenden Befehl tun:
$ sudo apt-get remove testdisk
Sie können auch die Datei testdisk.log löschen, wenn Sie möchten. Viel Spaß beim Zurückholen Ihrer verlorenen Datei und danke TskDisk!