Wenn wir in ein neues Haus ziehen, richten wir es nach unseren Bedürfnissen ein. Das Gleiche gilt für den Wechsel in eine neue Desktop-Umgebung. Sichtbarkeit und Benutzerfreundlichkeit sind für jeden Benutzer von großer Bedeutung, wenn er an einem Computersystem arbeitet. Die Cursorgröße ist neben vielen anderen visuellen Merkmalen eine solche Sache. Wir möchten auf jeden Fall, dass es mit unserer Bildschirmgröße, Textgröße und den Zoom-Bildschirmeinstellungen übereinstimmt.
Wir führen die in diesem Tutorial erwähnten Verfahren und Befehle auf einem Ubuntu 18.04- oder Ubuntu 20.04 LTS-System aus.
Cursorgröße unter Ubuntu über die GUI ändern
Ubuntu ermöglicht es Ihnen, die Cursorgröße über das Dienstprogramm Einstellungen zu ändern. Sie können auf das Einstellungsdienstprogramm über das Ubuntu Dash zugreifen oder indem Sie auf den Abwärtspfeil in der oberen rechten Ecke Ihres Bildschirms und dann auf das Einstellungssymbol klicken:
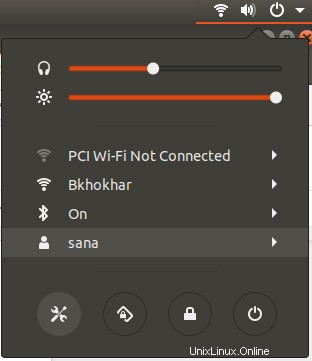
Das Dienstprogramm Einstellungen zeigt standardmäßig das Wi-Fi-Bedienfeld an. Wählen Sie im linken Bereich die Registerkarte „Universeller Zugriff“ und klicken Sie dann unter der Spalte „Seeing“ auf „Cursor Size“. Sie können die Cursorgröße aus einer verfügbaren Liste von fünf Größen auswählen.
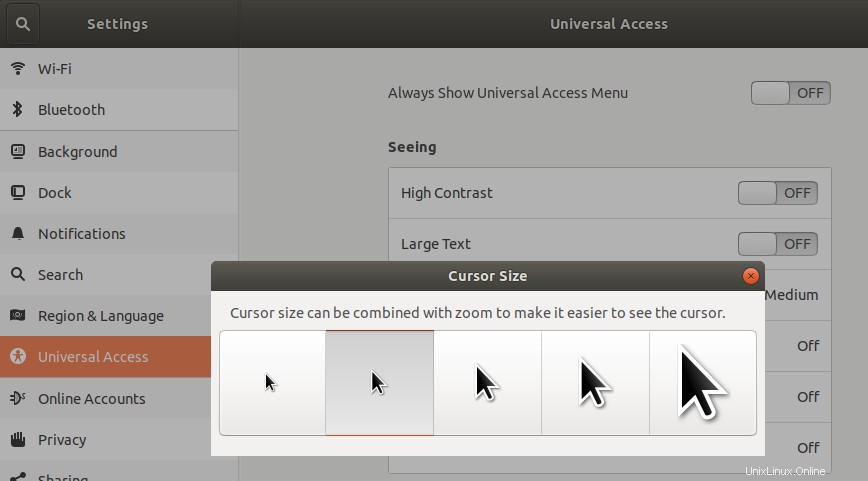
Die Cursorgröße ändert sich sofort in Ihre gewünschte Einstellung.
Ändern Sie die Cursorgröße unter Ubuntu über die Befehlszeile
Öffnen Sie das Ubuntu-Terminal entweder über das Dash oder durch Drücken von Strg+Alt+T. Geben Sie den folgenden Befehl ein, um die aktuelle Cursorposition zu erhalten:
$ gsettings get org.gnome.desktop.interface cursor-size

24 ist die Standard-Cursorgröße in Pixel für einen Ubuntu-Desktop. Die folgenden Pixelwerte entsprechen den Größen, die Sie im grafischen Einstellungsdienstprogramm sehen:
- 24:Standard
- 32:Mittel
- 48:Groß
- 64:Größer
- 96:Größter
Sie können die Cursorgröße von diesen Optionen aus mit dem folgenden Befehl ändern:
$ gsettings set org.gnome.desktop.interface cursor-size [sizeInPixels]

Starten Sie Ihr System neu, damit diese Änderungen wirksam werden.
Durch diesen Artikel haben Sie gelernt, die Cursorgröße über die GUI und die Befehlszeile so zu ändern, wie es Ihren Augen angemessen erscheint.