Die meisten Menschen betrachten Dateiverschlüsselung heutzutage als eine Notwendigkeit, sogar auf Linux-Systemen. Wenn Sie wie ich ursprünglich wegen der verbesserten Sicherheit von Linux-Systemen von Ubuntu angezogen wurden, habe ich leider schlechte Nachrichten für Sie:Linux ist ein Opfer seines eigenen Erfolgs geworden. Der enorme Anstieg der Benutzerzahlen in den letzten Jahren hat zu einer exponentiellen Zunahme von Angriffen und Diebstählen auf solchen Systemen geführt.
Früher gab es eine ziemlich einfache Lösung zum Verschlüsseln von Dateien auf Linux-Systemen wie Ubuntu:Sie hieß Truecrypt. Bis 2015 bot es unterschiedliche Verschlüsselungsstufen auf Militärniveau und funktionierte gut mit den meisten Linux-Systemen. Leider wurde es inzwischen eingestellt und ist daher ziemlich unsicher geworden.
Die Alternativen
Glücklicherweise gibt es einige Alternativen zu Truecrypt. Der direkte Nachfolger von Truecrypt war Veracrypt, das von einer Gruppe von Entwicklern erstellt wurde, die den Quellcode von Truecrypt übernommen und aktualisiert haben.
Das Projekt ist inzwischen zu einem beeindruckenden Standalone-System herangewachsen, zeigt aber nun sein Alter. Alte Systeme, insbesondere solche, die sich mit Sicherheit befassen, können nur begrenzt oft aktualisiert werden, ohne Schwachstellen einzuführen.
Unter anderem aus diesem Grund lohnt es sich, nach Verschlüsselungssoftware etwas weiter weg zu suchen. Meine Wahl wäre Tomb.
Warum Grab?
In mancher Hinsicht ist Tomb anderer Verschlüsselungssoftware ziemlich ähnlich. Es speichert verschlüsselte Dateien in speziellen „Grabordnern“, sodass Sie schnell sehen können, welche Dateien Sie verschlüsselt haben.
Es verwendet auch einen ähnlichen Verschlüsselungsstandard wie Veracrypt, AES-256. Dieser Standard wird von allen angewendet, von der NSA über Microsoft bis hin zu Apple, und gilt als einer der sichersten verfügbaren Verschlüsselungscodes. Wenn Sie neu in der Verschlüsselung sind, lohnt es sich, ein wenig über den Hintergrund hinter der Technologie zu lesen, aber wenn Sie nur eine schnelle und sichere Verschlüsselung wollen, machen Sie sich keine Sorgen:Tomb wird es liefern.
Es gibt ein paar große Unterschiede zu Tomb. Das erste ist, dass es speziell für GNU/Linux-Systeme entwickelt wurde, wodurch einige der Kompatibilitätsprobleme breiterer Verschlüsselungssoftware beseitigt werden.
Die zweite ist, dass Tomb zwar Open Source ist, aber statisch gelinkte Bibliotheken verwendet, so dass sein Quellcode schwer zu prüfen ist. Das bedeutet, dass es von einigen OS-Distributoren nicht als kostenlos angesehen wird, aber wenn es um Sicherheitssoftware geht, ist dies eigentlich eine gute Sache:Es bedeutet, dass Tomb weniger wahrscheinlich gehackt wird als vollständig „freie“ Software.
Schließlich hat es mehrere erweiterte Funktionen wie Steganographie , mit der Sie Ihre Schlüsseldateien in einer anderen Datei verstecken können. Und obwohl Tomb in erster Linie ein Befehlszeilentool ist, verfügt es auch über eine GUI-Schnittstelle, gtomb, die es Anfängern ermöglicht, es grafisch zu verwenden.
Verkauft? Nun, bevor ich Sie durch die Verwendung von Tomb führe, ist es erwähnenswert, dass keine Verschlüsselungssoftware einen vollständigen Schutz bieten kann. Tomb wird Ihr Online-Computing nicht vor Ihrem ISP verbergen und schützt auch keine in der Cloud gespeicherten Dateien. Wenn Sie Cloud-Speicher vollständig verschlüsseln möchten, müssen Sie sich mit dem Tor-Browser und einem Zero-Logging-VPN bei Ihrem bevorzugten Speicherdienst anmelden. Hier stehen viele Optionen zur Verfügung, aber Trust Zone ist ein guter Browser und Tinc ist ein gutes VPN-Tool.
Alles in allem, wenn Sie nach einer schnellen, einfachen und sicheren Verschlüsselung für Ubuntu 16.04 suchen, ist Tomb zweifellos der richtige Weg. Fangen wir an.
Installieren von Tomb auf Ubuntu 16.04
Da Tomb speziell für Linux entwickelt wurde, ist die Installation super einfach.
Vor ein paar Jahren haben die Jungs von SparkyLinux (das selbst ein ziemlich gutes Debian-Derivat ist) Tomb zu ihren offiziellen Repositories hinzugefügt. Sie können es auf Ihrem Ubuntu-System installieren, indem Sie diese Repositories hinzufügen.
Öffnen Sie dazu ein Terminal und fügen Sie eine Repository-Datei hinzu:
sudo vi /etc/apt/sources.list.d/sparky-repo.list
Und fügen Sie dann die folgenden Zeilen zur Datei hinzu:
deb https://sparkylinux.org/repo stable main deb-src https://sparkylinux.org/repo stable main deb https://sparkylinux.org/repo testing main deb-src https://sparkylinux.org/repo testing main
Speichern und schließen Sie diese Datei.
Sie müssen jetzt den öffentlichen Sparky-Schlüssel installieren, indem Sie entweder:
sudo apt-get install sparky-keyring
Oder:
wget -O - https://sparkylinux.org/repo/sparkylinux.gpg.key | sudo apt-key add -
Sie müssen dann Ihre Repositories mit dem Standardbefehl aktualisieren:
sudo apt-get update
Und dann installiere Tomb einfach mit apt:
sudo apt-get install tomb
Wenn Sie die GUI möchten, ist die Installation genauso einfach. Verwenden Sie einfach apt, um gtomb zu installieren:
sudo apt-get install gtomb
Und das war's:Sie sollten jetzt eine funktionierende Version von Tomb installiert haben. Sehen wir uns an, wie es verwendet wird.
Grab verwenden
Tomb über die Befehlszeile verwenden
Tomb ist in erster Linie ein Befehlszeilentool, daher werde ich diese Verwendung zuerst behandeln. Wenn Sie mit der Verwendung eines Terminals nicht vertraut sind, können Sie diesen Abschnitt überspringen und unten nachsehen.
Eigentlich streich das. Wenn Sie noch nie die Befehlszeile verwendet haben, ist Tomb ein großartiger Ausgangspunkt, da es einfache Befehle verwendet und es kaum eine Chance gibt, dass Sie etwas vermasseln, solange Sie vorsichtig sind.
Tomb verwendet tatsächlich eine ziemlich amüsante Reihe von Befehlen, die alle zum Thema Friedhof gehören. Jeder verschlüsselte Ordner wird als „Grab“ bezeichnet und (wie ich gleich noch sagen werde) kann mit ihnen mit ähnlichen Gothic-Befehlen gearbeitet werden.
Erstellen wir zuerst ein neues Grab. Sie können den Namen und die Größe Ihres neuen Grabes angeben, also verwenden wir „Grab1“ und machen es zu 100 MB.
Du brauchst Root-Rechte, also öffne ein Terminal und tippe (oder kopiere):
sudo tomb dig -s 100 Tomb1.tomb
Dies sollte Ihnen eine Ausgabe ähnlich der folgenden geben:
tomb . Commanded to dig tomb Tomb1.tomb tomb (*) Creating a new tomb in Tomb1.tomb tomb . Generating Tomb1.tomb of 100MiB 100 blocks (100Mb) written. 100+0 records in 100+0 records out -rw------- 1 Tomb1 Tomb1 100M Jul 4 18:53 Tomb1.tomb tomb (*) Done digging Tomb1 tomb . Your tomb is not yet ready, you need to forge a key and lock it: tomb . tomb forge Tomb1.tomb.key tomb . tomb lock Tomb1.tomb -k Tomb1.tomb.key
Wie die Ausgabe hilfreich feststellt, müssen Sie jetzt eine Schlüsseldatei erstellen, um Ihr Grab zu sperren:
sudo tomb forge Tomb1.tomb.key
Wenn Sie an dieser Stelle eine Fehlermeldung erhalten, die „eine aktive Swap-Partition“ erwähnt, müssen Sie alle Ihre aktiven Swap-Partitionen deaktivieren:
sudo swapoff -a
Und führen Sie dann den Schlüsseldatei-Befehl oben aus.
Das Generieren einer Schlüsseldatei kann je nach Geschwindigkeit Ihres Systems einige Minuten dauern. Danach werden Sie jedoch aufgefordert, ein neues Passwort einzugeben, um den Schlüssel zu sichern:
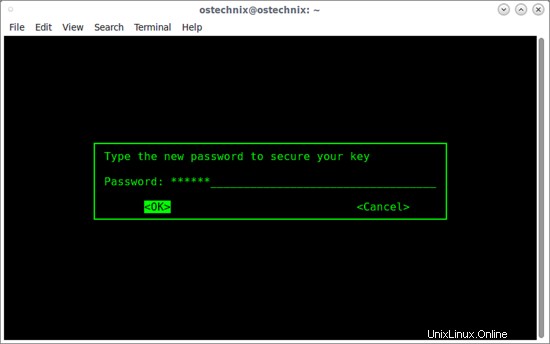
Geben Sie es zweimal ein und Ihre neue Schlüsseldatei wird erstellt.
Du musst jetzt dein Grab mit deinem neuen Schlüssel abschließen. Sie können dies folgendermaßen tun:
sudo tomb lock Tomb1.tomb -k Tomb1.tomb.key
Sie werden aufgefordert, Ihr Passwort einzugeben. Wenn Sie dies tun, sollten Sie etwa die folgende Ausgabe erhalten:
tomb . Commanded to lock tomb Tomb1.tomb [sudo] Enter password for user Tomb1 to gain superuser privileges tomb . Checking if the tomb is empty (we never step on somebody else's bones). tomb . Fine, this tomb seems empty. tomb . Key is valid. tomb . Locking using cipher: aes-xts-plain64:sha256 tomb . A password is required to use key Tomb1.tomb.key tomb . Password OK. tomb (*) Locking Tomb1.tomb with Tomb1.tomb.key tomb . Formatting Luks mapped device. tomb . Formatting your Tomb with Ext3/Ext4 filesystem. tomb . Done locking Tomb1 using Luks dm-crypt aes-xts-plain64:sha256 tomb (*) Your tomb is ready in Tomb1.tomb and secured with key Tomb1.tomb.keygesichert
Nun ist alles eingerichtet, Sie können Ihr neues Grabmal verwenden.
Ein Hinweis hier:Da ich Ihnen nur zeige, was zu tun ist, habe ich meinen Schlüssel und mein Grab im selben Verzeichnis gespeichert (in diesem Fall $HOME). Sie sollten dies nicht tun – bewahren Sie Ihren Schlüssel woanders auf, am besten dort, wo niemand außer Ihnen ihn finden wird.
Sie müssen sich jedoch merken, wo Sie es aufbewahrt haben, weil Sie es brauchen, um Ihr Grab zu öffnen. Geben Sie dazu ein:
sudo tomb open Tomb1.tomb -k path/to/your/Tomb1.tomb.key
Geben Sie Ihr Passwort ein und Sie sollten dabei sein. Tomb generiert so etwas wie:
tomb (*) Success unlocking tomb Tomb1 tomb . Checking filesystem via /dev/loop0 fsck from util-linux 2.27.1 Tomb1: clean, 11/25168 files, 8831/100352 blocks tomb (*) Success opening Tomb1.tomb on /media/Tomb1
Und dann sollten Sie Ihr neues Grab sehen, montiert im Finder-Fenster.
Sie können jetzt Dateien aus dem Grab speichern und öffnen, aber beachten Sie, dass Sie dazu Root-Rechte benötigen .
Um Ihr Grab nach der Benutzung zu entfernen, schließen Sie es mit:
sudo tomb close
Oder, wenn Sie das Schließen aller offenen Gräber erzwingen möchten, können Sie Folgendes verwenden:
sudo tomb slam all
Verwendung von Tomb über die GUI
Wenn Ihnen die Verwendung der Befehlszeile unangenehm ist oder Sie einfach nur eine grafische Oberfläche wünschen, können Sie gtomb verwenden. Im Gegensatz zu vielen GUI-Wrappern ist Gtomb ziemlich einfach zu verwenden.
Schauen wir uns an, wie man ein neues Grab mit Gtomb einrichtet. Starten Sie zuerst gtomb über das Menü. Es wird wahrscheinlich so aussehen:
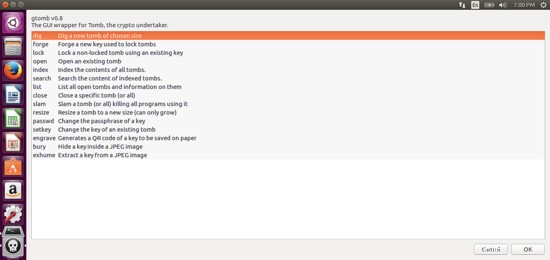
Alles ist ziemlich selbsterklärend, aber der Vollständigkeit halber erläutere ich Ihnen, wie Sie Ihr erstes Grab einrichten.
Um zu beginnen, klicken Sie auf die erste Option, „graben“. Klicken Sie auf OK und wählen Sie dann einen Ort aus.
Geben Sie als Nächstes die Größe Ihres Grabes ein:
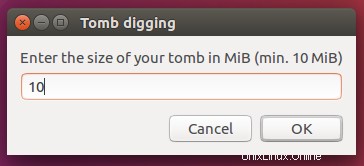
Du hast jetzt ein neues Grab, aber du musst einen Schlüssel herstellen, bevor du es benutzen kannst. Klicken Sie dazu im Hauptmenü auf „Schmieden“:
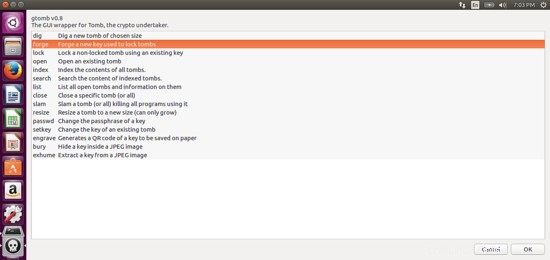
Tomb wird Sie bitten, zweimal einen Passcode einzugeben, also tun Sie das.
Verschließen Sie dann Ihr Grab mit dem Schlüssel, indem Sie auf „Schließen“ klicken, Sie haben es erraten. Klicken Sie zum Öffnen auf „Öffnen“ und geben Sie Ihren Passcode erneut ein.
Wie Sie dem obigen Screenshot entnehmen können, ist die Verwendung von Gtomb wirklich einfach und Sie sollten auf keine Probleme stoßen. Die meisten gängigen Aufgaben können mit wenigen Klicks erledigt werden, und für etwas Komplizierteres können Sie die Befehlszeile verwenden.
Abschließende Gedanken
Das war's! Sie sollten jetzt Ihr erstes Grab eingerichtet haben und bereit sein zu gehen. Bewahren Sie alles, was Sie geheim und sicher halten möchten, in Gräbern auf, und diese Informationen sind viel sicherer.
Sie können mehrere Gräber gleichzeitig verwenden und die darin enthaltenen Dateien an Ihr $HOME-Verzeichnis binden, damit Ihre Programme nicht durcheinander geraten.
Ich hoffe, dieser Leitfaden hat Ihnen beim Einstieg geholfen. Die Verwendung Ihrer Gräber ist genauso wie die Verwendung eines Standardordners, aber für komplexere Befehle können Sie jederzeit im Tomb Official Guide nachsehen.