Mailpile ist ein Open-Source-Mail-Client, der sich auf Verschlüsselung und die Privatsphäre der Benutzer konzentriert. Mailpile macht die PGP-Einrichtung einfach, es ermöglicht Ihnen, PGP-Schlüssel direkt in der E-Mail-Anwendung zu erstellen und PGP-verschlüsselte Nachrichten zu versenden. Mailpile wurde 2013 von Bjarni R. Einarsson erstellt. Die Software kann auf Mac OSX, Windows und Linux als webbasierter Client installiert werden.
In diesem Tutorial werde ich Sie durch die Mailpile-Installation auf Ubuntu 15.10 führen. Wir werden Mailpile als webbasierten Client mit Nginx als Reverse-Proxy installieren.
Voraussetzungen
- Ubuntu 15.10 – 64 Bit.
- Root-Berechtigungen.
Schritt 1 - Mailpile-Abhängigkeiten installieren
Mailpile ist in der Programmiersprache Python geschrieben und wir benötigen eine Reihe von Python-Modulen für die Installation. Ich werde Mailpile in einer virtuellen Python-Umgebung mit virtualenv installieren und Python 2.7 für die Installation verwenden. Zur Verschlüsselung werde ich GnuPG Version 1.4.x installieren.
Aktualisieren Sie zunächst Ihre Repository-Datenbank und installieren Sie die Pakete aus dem Ubuntu-Repository:
sudo apt-get update
sudo apt-get install gnupg openssl python-virtualenv python-pip python-lxml git
Überprüfen Sie nun die Python-Version und die GnuPG-Version:
python --version
gpg --version
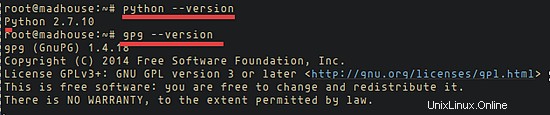
Mailpile erfordert die PIL (Python Imaging Library), daher installieren wir libjpeg, zlib1g und python-dev:
sudo apt-get install libjpeg62 libjpeg62-dev zlib1g-dev python-dev
Wenn die Installation abgeschlossen ist, sind wir bereit für den nächsten Schritt der Mailpile-Installation.
Schritt 2 - Mailpile installieren und konfigurieren
In diesem Schritt installiere ich Mailpile im Verzeichnis „/opt/“ und erstelle dann eine neue virtuelle Python-Umgebung für die Installation. Bevor wir mit der Installation beginnen, klonen Sie den Mailpile-Quellcode aus dem Github-Repository in das opt-Verzeichnis.
cd /opt/
git clone --recursive https://github.com/mailpile/Mailpile.git
Gehen Sie nun in das Mailpile-Verzeichnis und erstellen Sie die virtuelle Umgebung mit python2.7 als Python-Version:
cd /opt/Mailpile/
virtualenv -p /usr/bin/python2.7 --system-site-packages mailpile-env
-p =Verwenden Sie eine bestimmte Python-Version, wir verwenden Python 2.7.
--system-site-Pakete =Geben Sie der virtuellen Umgebung Zugriff auf die globalen Site-Pakete.
mailpile-env =Verzeichnis für neue virtuelle Umgebung.
Aktivieren Sie dann die virtuelle Umgebung, stellen Sie sicher, dass Sie sich im Verzeichnis „/opt/Mailpile/“ befinden, und aktivieren Sie sie schließlich.
cd /opt/Mailpile/
source mailpile-env/bin/activate
Sie können die Befehlszeile überprüfen, ob die virtuelle Umgebung aktiv ist:
(mailpile-env)[email protected]:/opt/Mailpile#
Der Name der virtuellen Umgebung sollte vor Ihrem Benutzernamen und Hostnamen auf der Shell stehen.
Als nächstes installieren Sie die Mailpile-Anforderungen mit dem pip-Befehl in der mailpile-env-Umgebung:
pip install -r requirements.txt
Testen wir Mailpile mit dem Befehl "./mp" in der virtuellen Umgebung:
./mp
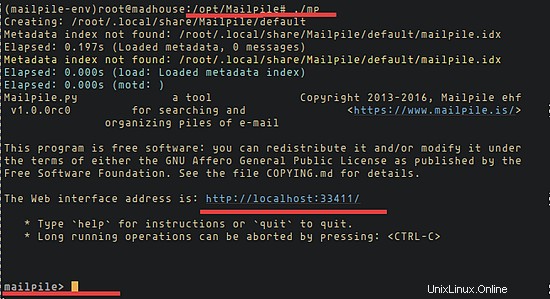
Im Screenshot sehen wir, dass Mailpile auf localhost mit Port 33411 läuft.
Versuchen wir also, mit dem Curl-Befehl von der Server-Shell darauf zuzugreifen:
curl -I localhost:33411
Es funktioniert korrekt, wenn Sie das folgende Ergebnis erhalten:
HTTP/1.1 302 Found
Location: /setup/welcome/
Tatsächlich könnten wir in diesem Schritt Mailpile anweisen, auf unserer öffentlichen IP zu laufen, damit jeder darauf zugreifen kann. Aber in diesem Tutorial verwenden wir Nginx als Reverse-Proxy für Mailpile auf Port 33411.
Schritt 3 – Nginx installieren
Installieren Sie Nginx mit diesem apt-Befehl:
sudo apt-get install nginx
Stellen Sie nun sicher, dass Nginx auf Port 80 ausgeführt wird:
netstat -plntu | grep 80
Schritt 4 – Selbstsigniertes SSL-Zertifikat erstellen
Gehen wir zum Nginx-Verzeichnis und erstellen dort ein neues SSL-Verzeichnis:
cd /etc/nginx/
mkdir -p /etc/nginx/ssl/
cd ssl/
Generieren Sie dann die SSL-Zertifikatsdatei:
openssl req -x509 -nodes -days 365 -newkey rsa:2048 -keyout /etc/nginx/ssl/mailpile.key -out /etc/nginx/ssl/mailpile.crt
Und ändern Sie die Berechtigung des privaten Schlüssels auf 600:
chmod 600 mailpile.key
Schritt 5 - Mailpile Virtualhost konfigurieren
In diesem Schritt werde ich eine neue virtuelle Hostkonfiguration für Mailpile erstellen. Dieser virtuelle Host leitet lediglich eingehende Anfragen auf Port 80 an Mailpile auf Port 33411 weiter. Nginx ist ein sicherer und leistungsstarker Reverse-Proxy.
Gehen Sie in das Nginx-Verzeichnis „sites-available“ und erstellen Sie eine neue Datei namens „mailpile“:
cd /etc/nginx/site-available/
touch mailpile
Bearbeiten Sie die Mailpile-Datei mit dem vim-Editor:
vim mailpile
Fügen Sie die Konfiguration des virtuellen Hosts unten ein:
server {
# Mailpile Domain
server_name mail.mailpile.me;
client_max_body_size 20m;
# Nginx port 80 and 334
listen 80;
listen 443 default ssl;
# SSL Certificate File
ssl_certificate /etc/nginx/ssl/mailpile.crt;
ssl_certificate_key /etc/nginx/ssl/mailpile.key;
# Redirect HTTP to HTTPS
if ($scheme = http) {
return 301 https://$server_name$request_uri;
}
# Nginx Poroxy pass for mailpile
location / {
proxy_set_header X-Real-IP $remote_addr;
proxy_set_header X-Forwarded-For $proxy_add_x_forwarded_for;
proxy_set_header Host $http_host;
proxy_set_header X-NginX-Proxy true;
proxy_pass http://localhost:33411;
proxy_read_timeout 90;
proxy_redirect http://localhost:33411 https://mail.mailpile.me;
}
} Aktivieren Sie nun den Mailpile Virtualhost und starten Sie Nginx neu:
ln -s /etc/nginx/site-available/mailpile /etc/nginx/site-enabled/
systemctl restart nginx
Hinweis :Stellen Sie sicher, dass Sie den Mailpile-Prozess in Ihrer virtuellen Umgebung nicht beenden.
Besuchen Sie als Nächstes die Mailpile-Domain (in meinem Fall mail.mailpile.me) und Sie werden zur https-Verbindung weitergeleitet.
Wählen Sie die Standardsprache, in meinem Fall „Englisch " und klicken Sie auf "Starten ".
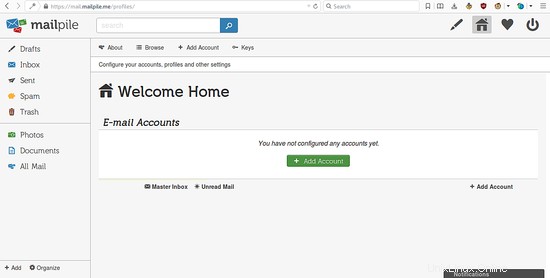
Geben Sie nun Ihr Passwort ein, um sich bei der Anwendung anzumelden, stellen Sie sicher, dass Sie ein sicheres Passwort haben.
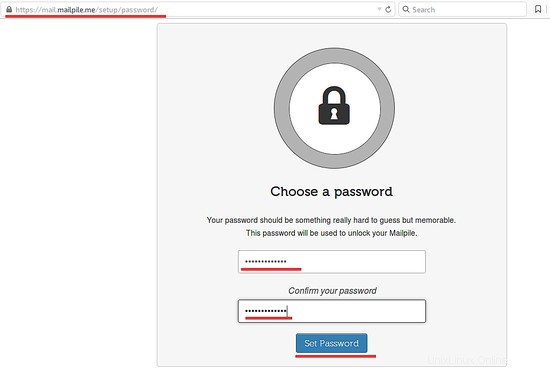
Und beginnen Sie mit Mailpile.
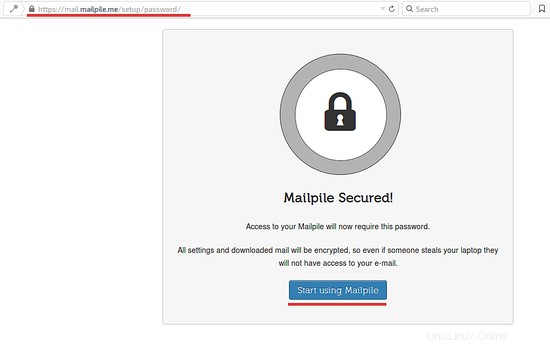
Die Mailpile-Einrichtung ist abgeschlossen, geben Sie Ihr Passwort ein und drücken Sie "Enter".
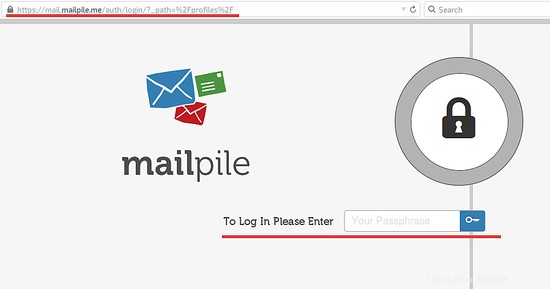
Sie können die Mail-Seite direkt nach dem Login sehen:
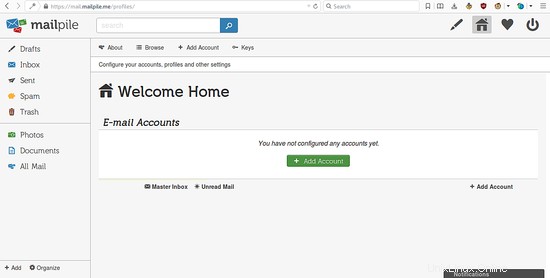
Schlussfolgerung
Mailpile ist ein kostenloser OpenSource-E-Mail-Client, der sich auf Verschlüsselung und Datenschutz der Benutzer konzentriert. Mailpile unterstützt mehrere Plattformen und kann auf Mac, Windows oder Linux installiert werden. Mailpile kann als privater Mailclient auf Ihrem eigenen Server installiert werden. Mailpile basiert auf Python, es ist einfach zu installieren und zu konfigurieren, stellen Sie einfach sicher, dass Sie Python 2.7 mit gnupg 1.4.x ausführen. Wir können Mailpile als eigenständiges System verwenden, aber für eine bessere Leistung verwenden wir Nginx als Reverse-Proxy.