In diesem Artikel beschreiben wir, wie man GNU Octave installiert, eine hochrangige interpretierte Sprache, die hauptsächlich für numerische Berechnungen gedacht ist. Es bietet Möglichkeiten zur numerischen Lösung linearer und nichtlinearer Probleme und zur Durchführung anderer numerischer Experimente. Es bietet auch umfangreiche Grafikfunktionen für die Datenvisualisierung und -bearbeitung. Octave wird normalerweise über seine interaktive Befehlszeilenschnittstelle verwendet, kann aber auch zum Schreiben nicht interaktiver Programme verwendet werden. Die Octave-Sprache ist Matlab sehr ähnlich, sodass die meisten Programme leicht portierbar sind.
Wir haben die in diesem Artikel erwähnten Befehle und Verfahren auf einem Ubuntu 18.04 LTS-System ausgeführt.
Installieren Sie GNU Octave 4.2 über den Ubuntu Software Manager
Installation
Für eine Person, die die Befehlszeile nicht oft öffnen möchte, ist die Installation von Software, die im Ubuntu-Repository vorhanden ist, über die Benutzeroberfläche sehr einfach. Klicken Sie in der Aktivitäten-Symbolleiste Ihres Ubuntu-Desktops auf das Ubuntu-Software-Symbol.
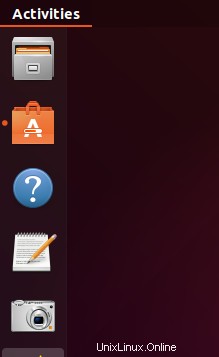
Klicken Sie in der folgenden Ansicht auf das Suchsymbol und geben Sie GNU Octave in die Suchleiste ein. Die Suchergebnisse zeigen GNU Octave wie folgt an:
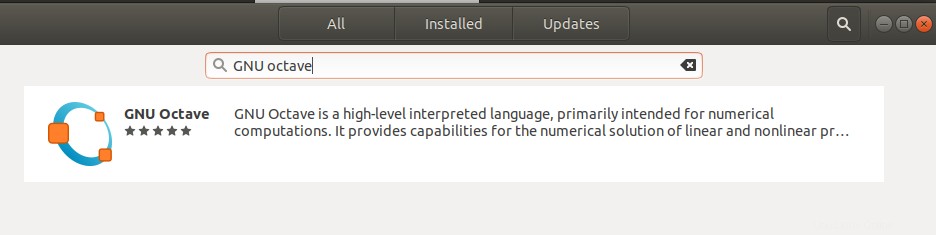
Dies ist das Paket, das vom Ubuntu Bionic Universe-Repository verwaltet wird. Dies ist jedoch möglicherweise nicht die neueste Version von Octave, die zum Zeitpunkt des Schreibens dieses Artikels Octave 4.4 ist. Wenn Sie die neueste Version dieser Software installieren möchten, lesen Sie bitte den letzten Abschnitt dieses Artikels.
Klicken Sie im Software-Manager auf den Eintrag GNU Octave, um die folgende Ansicht zu öffnen:
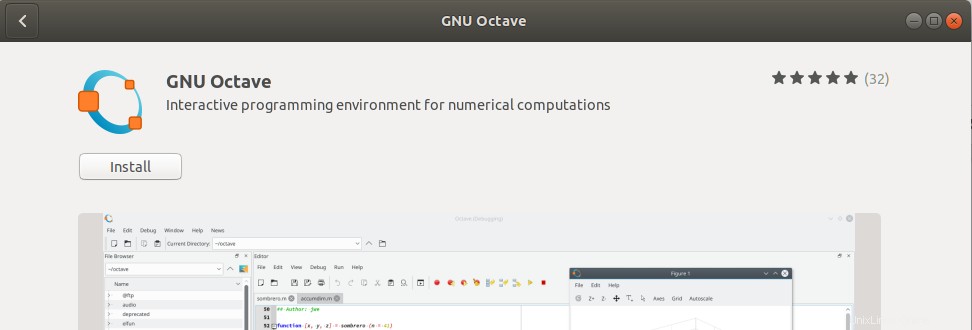
Klicken Sie auf die Schaltfläche Installieren, um den Installationsvorgang zu starten. Der folgende Authentifizierungsdialog wird angezeigt, in dem Sie Ihre Authentifizierungsdetails eingeben können, da nur ein autorisierter Benutzer Software auf Ubuntu installieren kann.
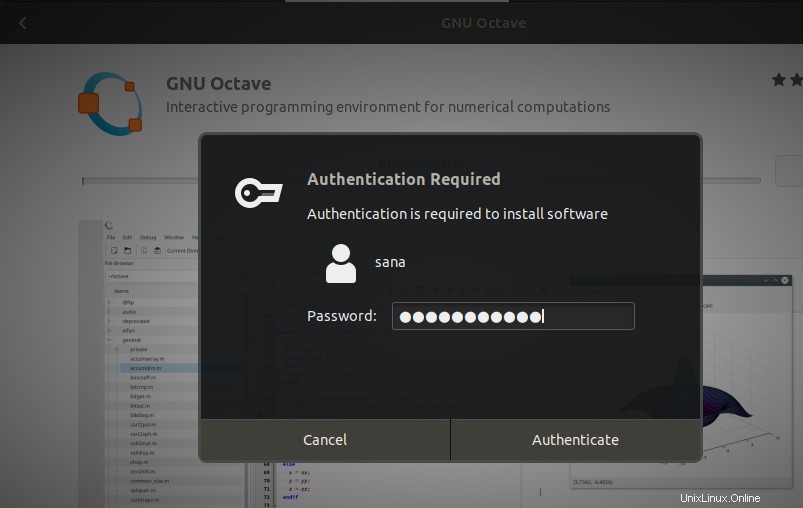
Geben Sie Ihr Passwort ein und klicken Sie auf die Schaltfläche Authentifizieren. Danach beginnt der Installationsvorgang und zeigt einen Fortschrittsbalken wie folgt an:
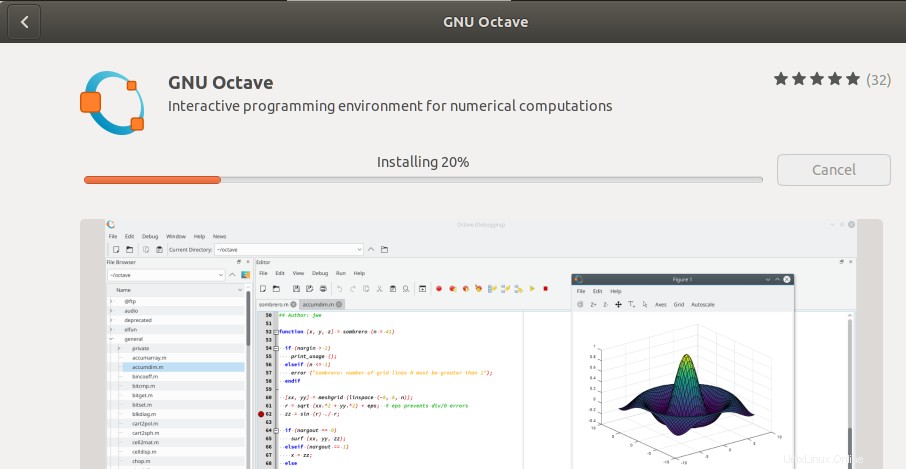
GNU Octave wird dann auf Ihrem System installiert und Sie erhalten nach erfolgreicher Installation die folgende Meldung:
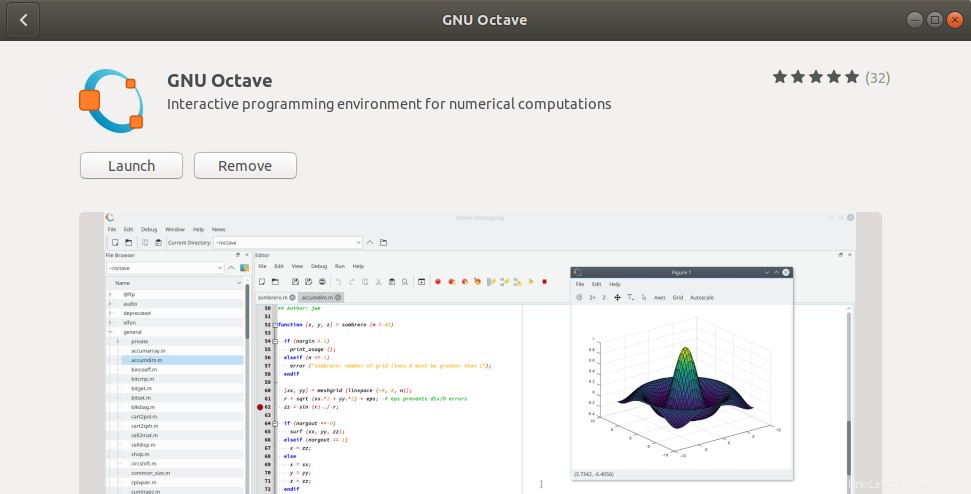
Über das obige Dialogfeld können Sie GNU Octave direkt starten und aus irgendeinem Grund sogar sofort entfernen.
GNU Octave starten
Sie können GNU Octave jederzeit über die Benutzeroberfläche starten, indem Sie relevante Schlüsselwörter in Ubuntu Dash eingeben oder direkt über die Anwendungsliste darauf zugreifen.
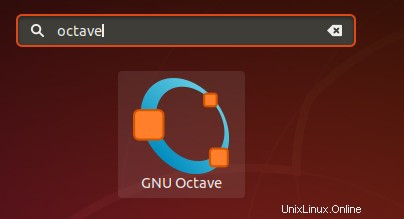
Wenn Sie Octave zum ersten Mal starten, öffnet sich folgender Dialog:
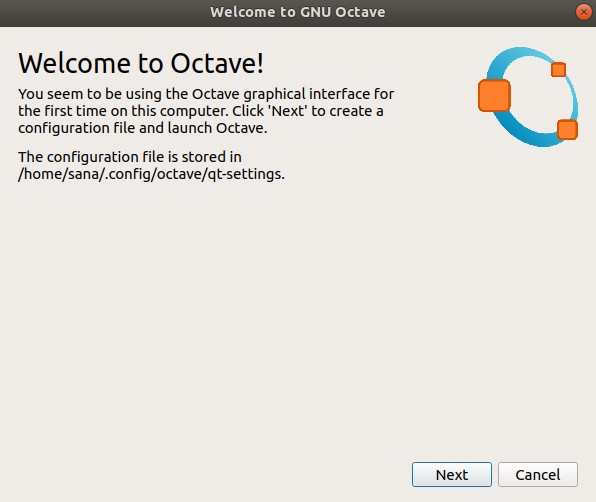
Dieser Dialog gibt Ihnen die Information, dass Octave eine Konfigurationsdatei im Home-Verzeichnis des aktuellen Benutzers im Ordner .config (versteckt) erstellt.
Bitte klicken Sie auf Weiter, um die Konfigurationsdatei zu erstellen, die Octave benötigt, um zu funktionieren. Es öffnet sich folgender Dialog:
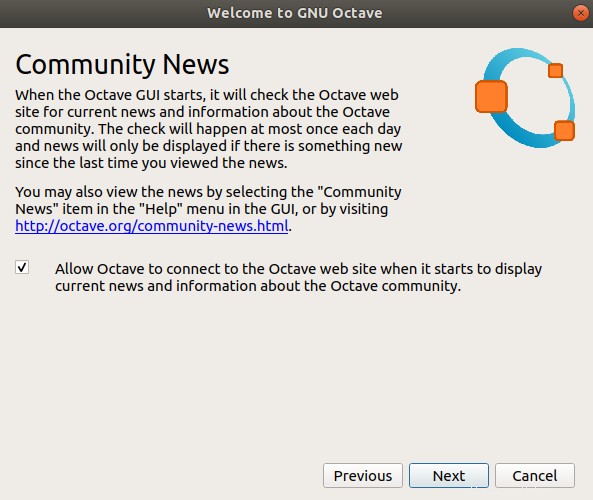
Über dieses Dialogfeld können Sie konfigurieren, ob Octave weiterhin eine Verbindung zur offiziellen Octave-Website herstellen und Sie mit Community-News versorgen soll, die aktuelle Nachrichten und Informationen enthalten. Sie können dieses Element nur dann deaktivieren und über das Hilfemenü der Octave-GUI nach Community-Neuigkeiten suchen, wenn Sie dies wünschen. Klicken Sie auf Weiter.
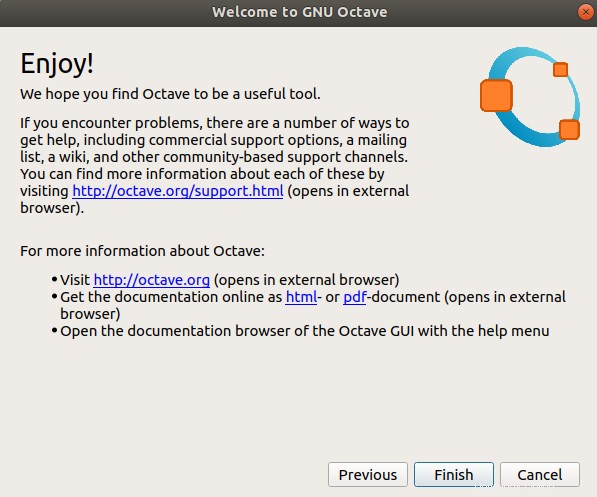
Dies sind nur Informationen darüber, wie Sie auf den Support und die Dokumentation von Octave zugreifen können. Bitte klicken Sie auf Fertig stellen, danach können Sie Octave verwenden.
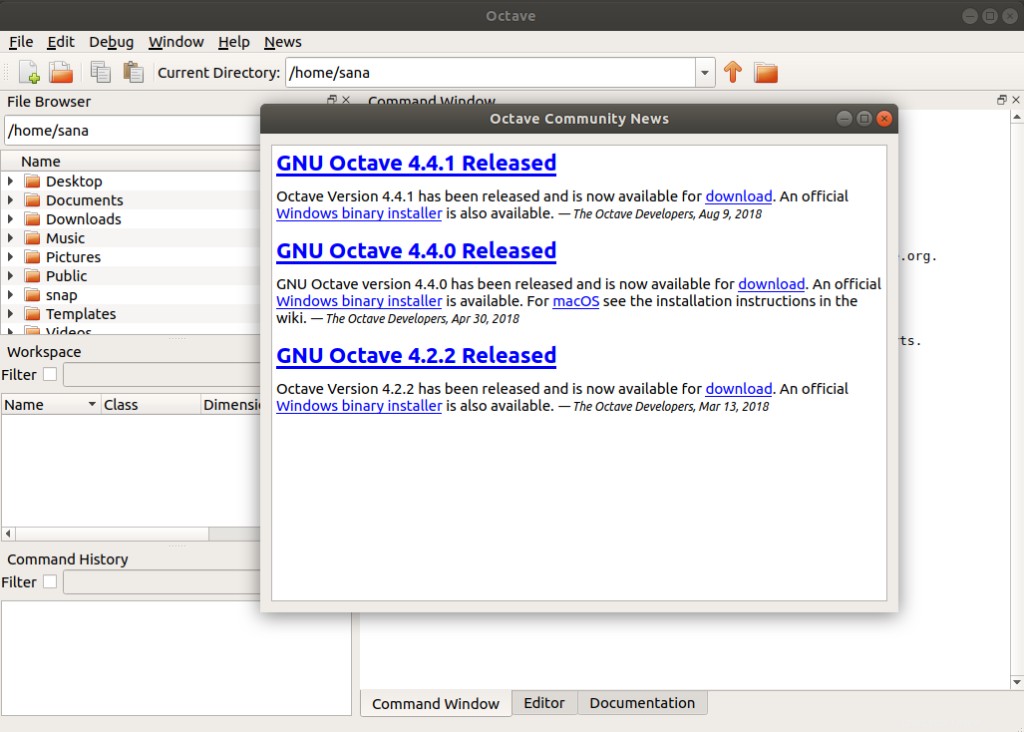
Installieren Sie die neueste Version von Octave
Wie oben erwähnt, enthält das offizielle Ubuntu-Repository derzeit nicht die neueste Version von Octave. Sie können überprüfen, welche Version von Octave Sie haben, indem Sie im Hilfemenü der GNU Octave GUI auf die Option About Octave klicken.
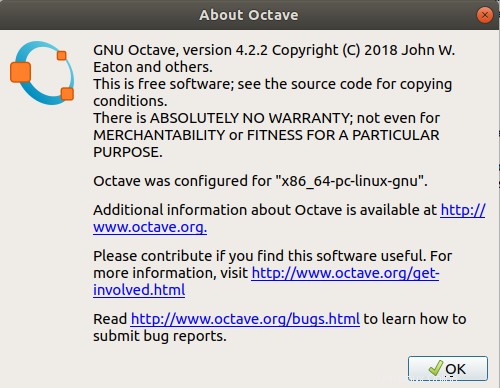
Die offizielle Octave-Website listet Octave 4.4 als neueste Version auf. Wenn Sie diese Version erhalten möchten, gehen Sie folgendermaßen vor:
Öffnen Sie Ihre Ubuntu-Befehlszeile, das Terminal, entweder über das System-Dash oder die Tastenkombination Strg+Alt+T. Derzeit enthält kein PPA-Repository die neueste und stabile Version von Octave, daher werden wir das Flatpak-Dienstprogramm verwenden, um Octave aus dem Flathub-Repository zu installieren.
Bitte geben Sie den folgenden Befehl ein, um Flatpak zu installieren, falls es noch nicht auf Ihrem System installiert ist:
$ sudo apt-get install flatpak
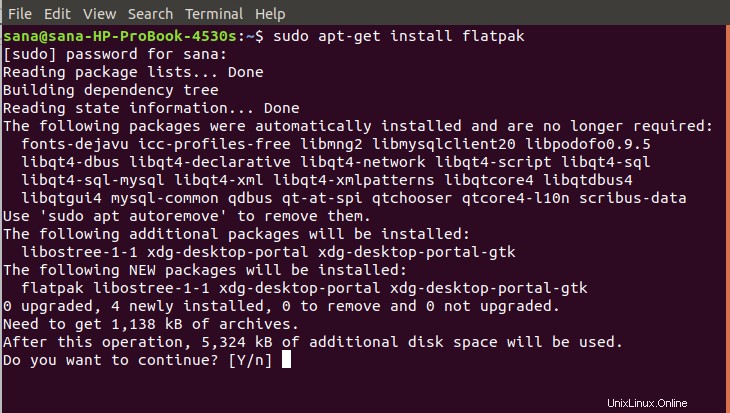
Das System wird Sie nach dem Passwort von sudo fragen, da nur autorisierte Benutzer Software auf Ubuntu installieren, entfernen und konfigurieren können. Das System fordert Sie mit einem J/N auf, den Beginn des Installationsvorgangs zu bestätigen. Geben Sie Y ein und drücken Sie dann die Eingabetaste. Der Installationsvorgang beginnt und kann je nach Internetgeschwindigkeit einige Zeit dauern. Flatpak wird dann auf Ihrem System installiert.
Der nächste Schritt besteht darin, das Flathub-Repository, das das neueste Octave-Paket enthält, mit dem folgenden Befehl hinzuzufügen:
$ flatpak remote-add --if-not-exists flathub https://flathub.org/repo/flathub.flatpakrepo
Im folgenden Dialogfeld werden Sie aufgefordert, Authentifizierungsdetails für sudo anzugeben:
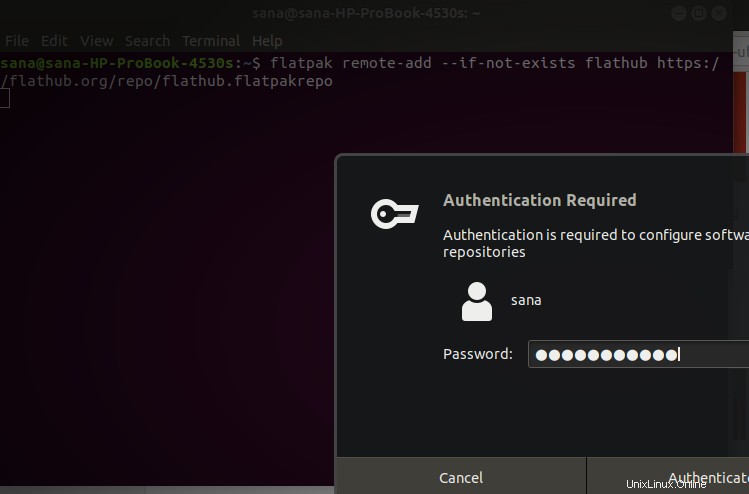
Bitte geben Sie das Passwort ein und das Flathub-Repository wird Ihrem System hinzugefügt.
Geben Sie abschließend den folgenden Befehl ein, um die neueste Version von Octave zu installieren:
$ flatpak install flathub org.octave.Octave
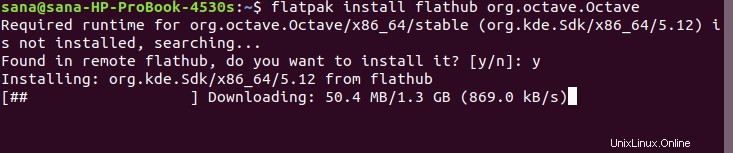
Geben Sie Y ein, um den Installationsvorgang zu starten. Das Octave-Paket ist etwa 1,3 GB groß und kann je nach Internetgeschwindigkeit lange dauern.
Starten
Um dieses Paket anstelle des herkömmlichen GNU Octave-Pakets zu starten, führen Sie den folgenden Befehl in Ihrem Terminal aus:
$ flatpak run org.octave.Octave
Entfernen
Wenn Sie das über Flatpak installierte GNU Octave-Paket entfernen möchten, können Sie den folgenden Befehl verwenden:
$ flatpak uninstall org.octave.Octave
Sie können Flatpak dann bei Bedarf mit dem folgenden Befehl deinstallieren:
$ sudo apt-get remove flatpak
Hoffentlich wird der Installationsvorgang viel einfacher, wenn das offizielle PPA von Ubuntu mit der neuesten Octave-Version aktualisiert wird. Bis dahin ist dieser Artikel für Sie da!