Wenn Sie einer der Ubuntu-Benutzer sind, die häufig die externe USB-Maus mit Ihrem Laptop verwenden, möchten Sie möglicherweise das Touchpad deaktivieren, während Sie die Maus verwenden. Der Grund für die meisten Benutzer besteht darin, versehentliche Berührungen des Touchpads zu vermeiden, die die aktuelle Ansicht, in der Sie sich befinden, durcheinander bringen könnten. Leider bietet Ubuntu keine Möglichkeit, diese Touchpad-Einstellung über sein Einstellungsdienstprogramm zu konfigurieren. Daher müssen Sie eine externe Anwendung installieren und verwenden, um diese Einstellung vorzunehmen.
In diesem Artikel beschreiben wir zwei Möglichkeiten, das Touchpad Ihres Laptops so zu konfigurieren, dass es automatisch deaktiviert wird, wenn Sie eine Maus an Ihr Ubuntu-System anschließen:
- Über den dconf-Editor
- Über das Touchpad Indicator Utility
Wir haben die in diesem Artikel erwähnten Befehle und Verfahren auf einem Ubuntu 18.04 LTS-System ausgeführt. Bitte beachten Sie, dass es ratsam ist, den Befehl apt-get update auszuführen, bevor Sie eine Software auf Ubuntu installieren, damit Sie die neueste verfügbare Version einer Software erhalten.
Methode 1:Über den dconf-Editor
Um Ihre Touchpad-Einstellungen über den dconf-Editor zu konfigurieren, müssen Sie ihn zuerst installieren, indem Sie den folgenden Befehl in Ihrem Ubuntu-Terminal ausführen:
$ sudo apt-get install dconf-editor
Sie können das Terminal entweder über das System-Dash oder die Tastenkombination Strg+Alt+T öffnen.
Bitte geben Sie das Passwort für sudo ein, falls Sie dazu aufgefordert werden, da nur ein autorisierter Benutzer Software auf Ubuntu installieren/deinstallieren und konfigurieren kann.
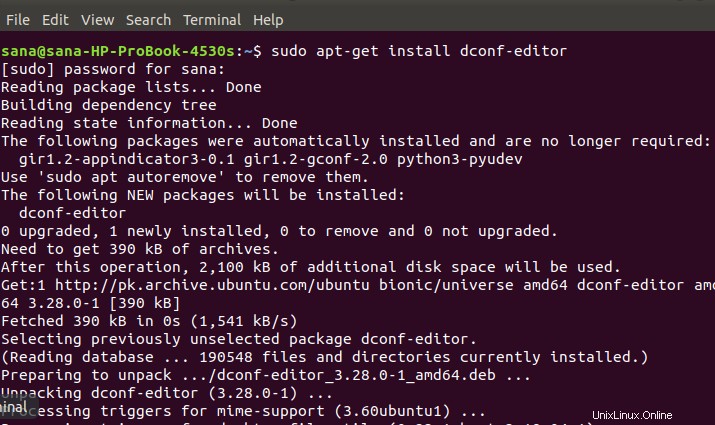
Sie können den Dconf-Editor über die GUI starten, indem Sie im System-Dash danach suchen:
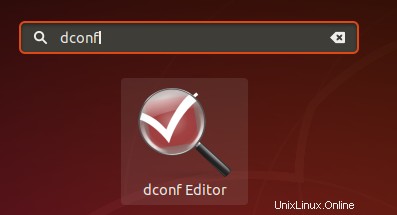
Oder starten Sie es über die Befehlszeile, indem Sie den folgenden Befehl in Ihr Terminal eingeben:
$ dconf-editor
Der dconf-Editor wird gestartet und zeigt die folgende Meldung an:
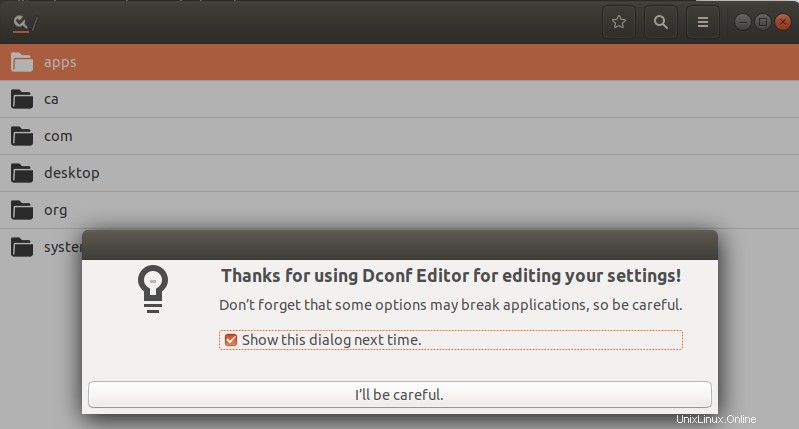
Die Meldung bedeutet, dass Sie beim Durchführen von Systemkonfigurationen sehr vorsichtig sein müssen, da dies sensible Einstellungen durcheinander bringen und Ihr System lahmlegen könnte. Nachdem Sie auf die Schaltfläche „Ich werde vorsichtig sein“ geklickt haben, suchen Sie über die Suchschaltfläche nach Touchpad. Dadurch werden die folgenden Ergebnisse angezeigt:
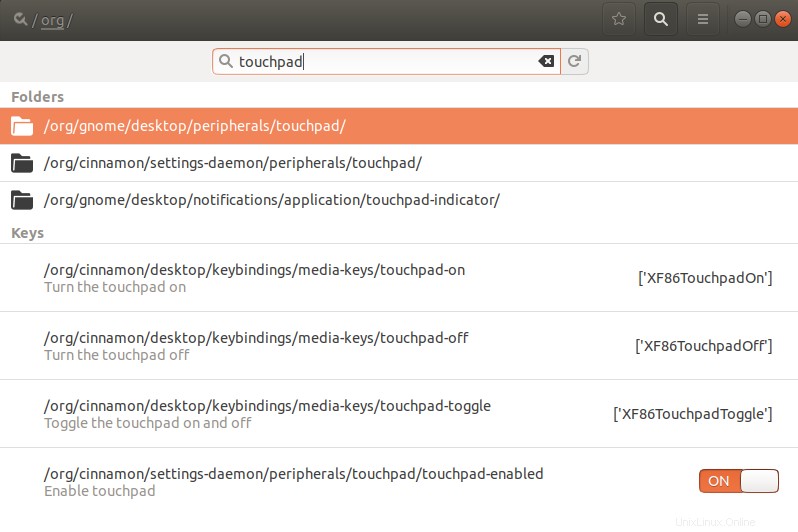
Klicken Sie auf /org/gnome/desktop/peripherals/touchpad/ Mappe. Dies öffnet die folgende Ansicht:
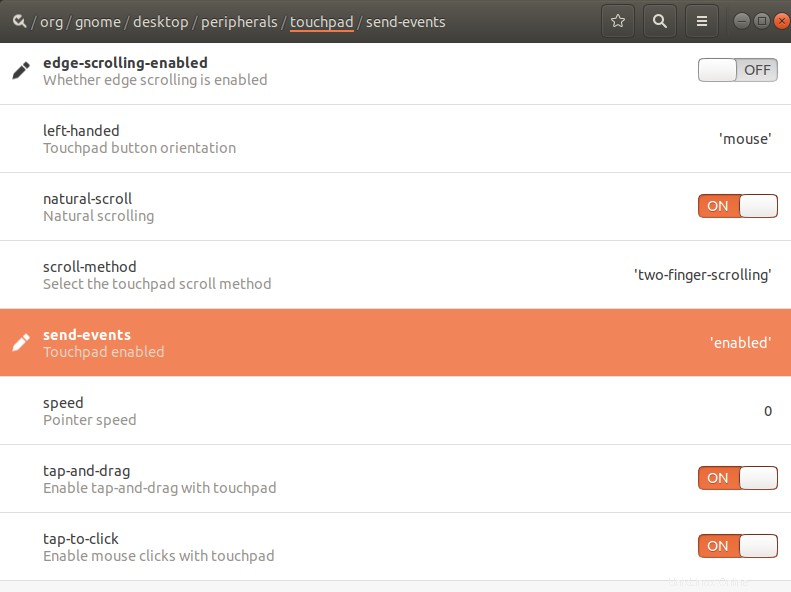
Klicken Sie auf die Taste „Ereignisse senden“; dies öffnet die folgende Ansicht:
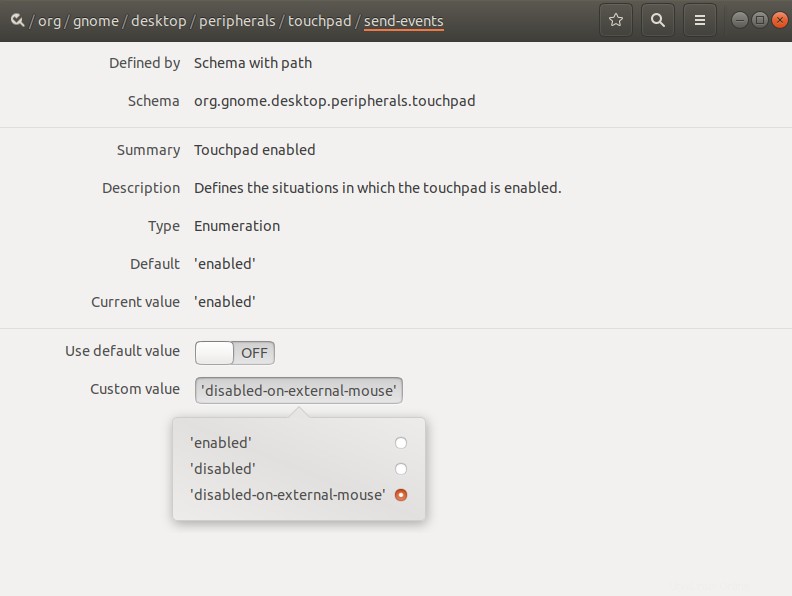
Versuchen Sie, das Dropdown-Menü „Benutzerdefinierter Wert“ zu finden, und wählen Sie die Option „Auf externer Maus deaktiviert“ aus, wie oben gezeigt. Speichern Sie nun die Einstellungen und schließen Sie den dconf-Editor. Ihr Touchpad wird jetzt jedes Mal automatisch deaktiviert, wenn Sie eine USB-Maus anschließen.
Obwohl der dconf-Editor ein sehr nützliches Werkzeug zum Bearbeiten von Systemkonfigurationen ist, können Sie ihn jederzeit mit dem folgenden Befehl deinstallieren:
$ sudo apt-get remove dconf-editor
Methode 2:Über das Touchpad Indicator Tool
Um zu bearbeiten, wie sich Ihr Touchpad über das Touchpad Indicator Tool verhält, müssen Sie es zuerst installieren, indem Sie den folgenden Befehl in Ihrem Ubuntu-Terminal ausführen:
$ sudo apt-get install touchpad-indicator
Bitte geben Sie das Passwort für sudo ein, falls Sie dazu aufgefordert werden, da nur ein autorisierter Benutzer Software auf Ubuntu installieren/deinstallieren und konfigurieren kann.
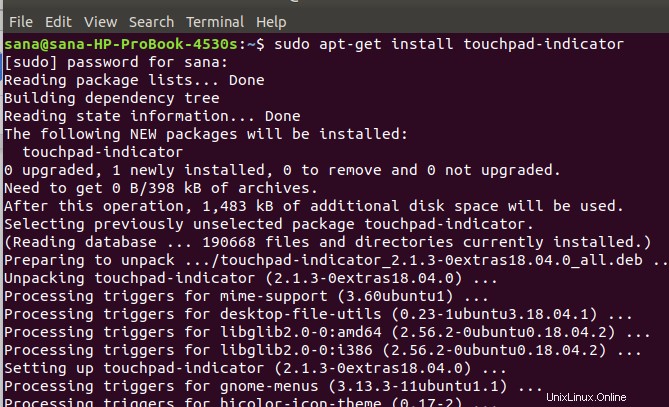
Sobald das Tool installiert ist, können Sie es entweder über das System-Dash oder durch Eingabe des folgenden Befehls in Ihrem Terminal starten:
$ touchpad-indicator
Sobald Sie das Tool starten, können Sie das Touchpad-Symbol in Ihrem oberen Bereich wie folgt sehen:
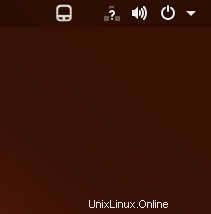
Sie können einige Grundeinstellungen über das Rechtsklickmenü des Tools konfigurieren.
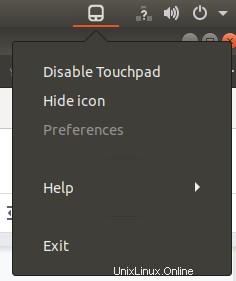
Klicken Sie für weitere Optionen im Menü auf die Option Einstellungen. Wechseln Sie in den Einstellungen für die Touchpad-Anzeige zur Registerkarte Aktionen.
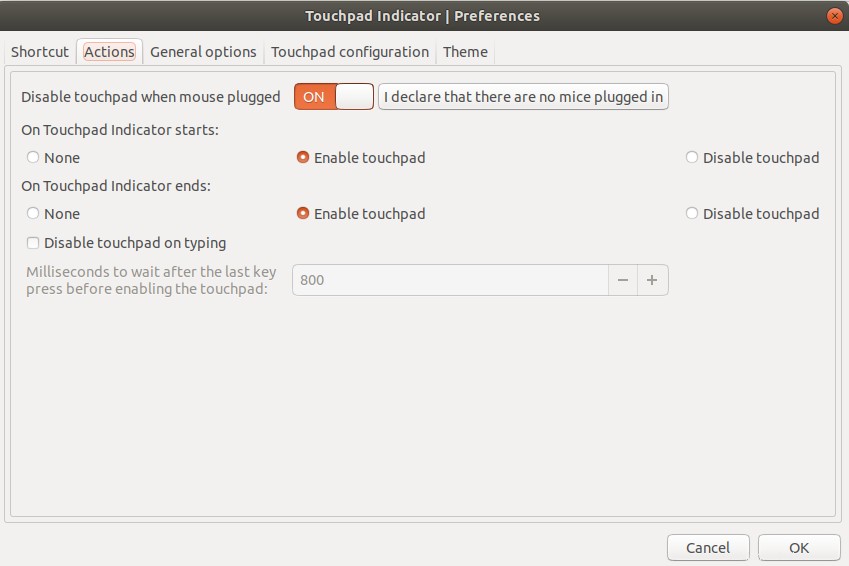
Hier sehen Sie den Schieberegler „Touchpad deaktivieren, wenn die Maus angeschlossen ist“. Wenn Sie diese Schaltfläche aktivieren, konfigurieren Sie das Touchpad so, dass es automatisch deaktiviert wird, wenn Sie eine USB-Maus anschließen. Klicken Sie auf OK, damit Ihre neuen Einstellungen wirksam werden.
Empfehlung
Bitte beachten Sie, dass diese Änderung so lange anhält, bis Sie Ihr System neu starten. Um diese Einstellung bei jedem Neustart Ihres Systems zu aktivieren, empfehlen wir Ihnen, Ihr System so zu konfigurieren, dass die Touchpad-Anzeige beim Start automatisch gestartet wird. Das geht ganz einfach! Öffnen Sie in Ihren Einstellungen für die Touchpad-Anzeige die Registerkarte Allgemeine Optionen und schalten Sie den Autostart-Schieberegler wie folgt ein:
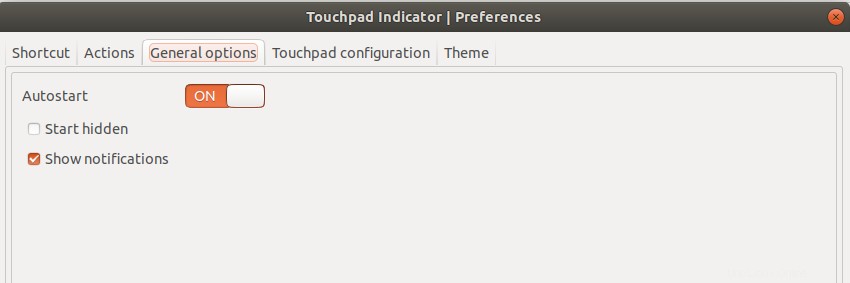
Wenn Sie dieses Tool jemals loswerden möchten, können Sie dies tun, indem Sie den folgenden Befehl als sudo in Ihrem Ubuntu-Terminal eingeben:
$ sudo apt-get remove touchpad-indicator
Jetzt haben Sie also nicht nur eine, sondern zwei Möglichkeiten, wie Sie Ihr Touchpad deaktivieren können, damit es Ihre aktuelle Arbeit nicht versehentlich durcheinander bringt.