Ihr Ubuntu Dock ist ein nützliches Werkzeug für den Zugriff auf allgemeine Anwendungen und auch auf diejenigen, die Sie als Favoriten hinzufügen. Das Standardverhalten der Symbole im Dock „beim Klicken“ ist:
- Die jeweilige Anwendung öffnet sich, falls sie noch nicht läuft.
- Die jeweilige Anwendung kommt in den Fokus, wenn sie bereits läuft.
- Die jeweilige Anwendung wird NICHT minimiert, wenn sie im Fokus ist.
Dieses dritte Verhalten wollen wir hier ändern. Obwohl viele von uns denken, dass dies das Standardverhalten der Dock-Symbole sein sollte, ist dies leider nicht der Fall. Außerdem bietet das Dienstprogramm "Einstellungen" keine Möglichkeit, dieses Verhalten anzupassen.
Ubuntu ist jedoch sehr anpassbar und es gibt viele Möglichkeiten, das Verhalten vieler Arbeitsbereichselemente, einschließlich des Docks, zu ändern. In diesem Artikel beschreiben wir drei Möglichkeiten, wie Sie das Verhalten Ihrer Dock-Symbole anpassen können:
- Über den Dconf-Editor
- Durch Konfigurieren von Gnome-Shell-Erweiterungen über die Befehlszeile
- Durch Konfigurieren von Gnome-Shell-Erweiterungen über die Benutzeroberfläche
Wir haben die in diesem Artikel erwähnten Befehle und Verfahren auf einem Ubuntu 18.04 LTS-System ausgeführt.
Methode 1:Über den Dconf-Editor
Um Ihre Desktop-Einstellungen über den dconf-Editor zu konfigurieren, müssen Sie ihn zuerst installieren, indem Sie den folgenden Befehl in Ihrem Ubuntu-Terminal ausführen:
$ sudo apt-get install dconf-editor
Sie können das Terminal entweder über das System-Dash oder die Tastenkombination Strg+Alt+T öffnen.
Bitte geben Sie das Passwort für sudo ein, falls Sie dazu aufgefordert werden, da nur ein autorisierter Benutzer Software auf Ubuntu installieren/deinstallieren und konfigurieren kann.
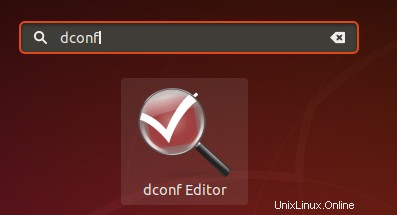
Sie können den Dconf-Editor über die GUI starten, indem Sie im System-Dash danach suchen:
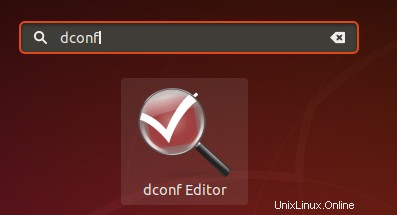
Oder starten Sie es über die Befehlszeile, indem Sie den folgenden Befehl in Ihr Terminal eingeben:
$ dconf-editor
Der dconf-Editor wird gestartet und zeigt die folgende Meldung an:
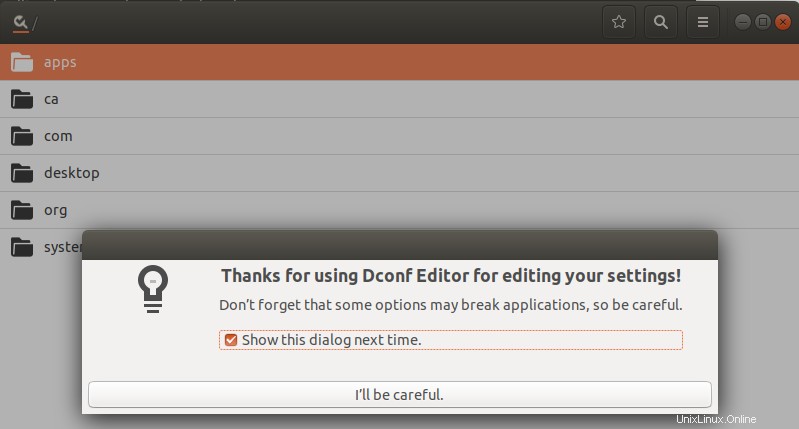
Die Meldung bedeutet, dass Sie beim Durchführen von Systemkonfigurationen sehr vorsichtig sein müssen, da dies sensible Einstellungen durcheinander bringen und Ihr System lahmlegen könnte. Nachdem Sie auf die Schaltfläche „Ich werde vorsichtig sein“ geklickt haben, suchen Sie über die Suchschaltfläche nach „dash-to-dock“. Dies zeigt das folgende Ergebnis an:
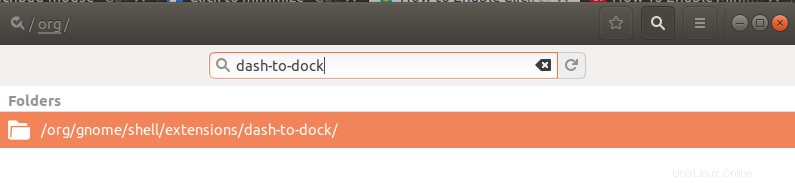
Klicken Sie auf den Ordner /org/gnome/shell/extensions/dash-to-dock/. Dies öffnet die folgende Ansicht:
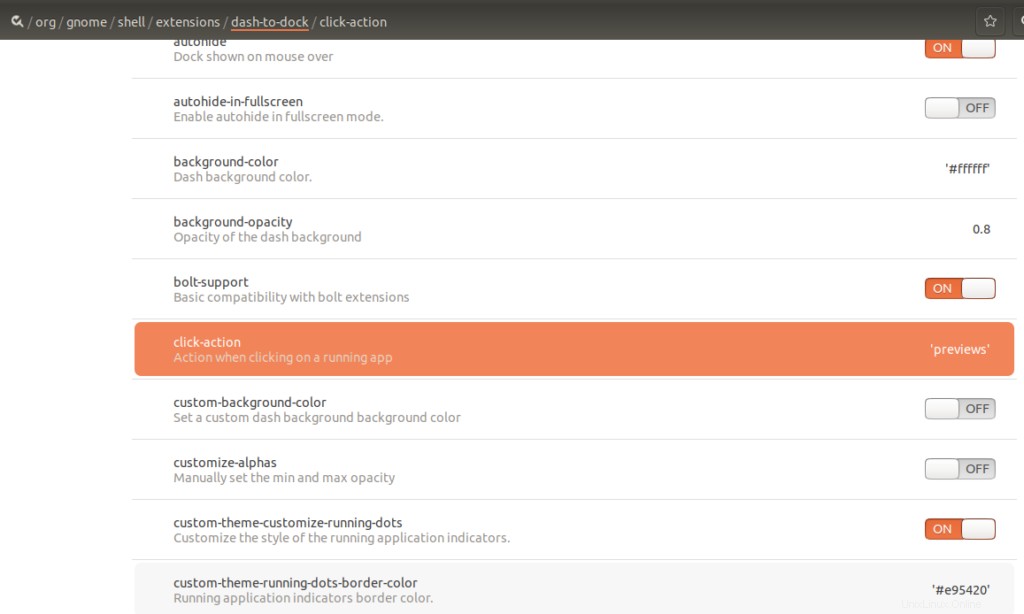
Versuchen Sie, die Click-Action-Taste zu finden, indem Sie im selben Fenster nach unten scrollen und dann darauf klicken. Folgendes Fenster wird geöffnet:
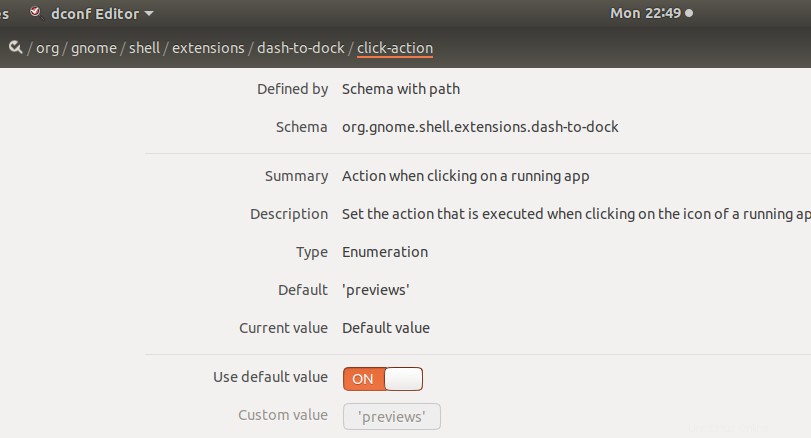
Deaktivieren Sie die Schaltfläche Standardwert-Schieberegler verwenden; Dadurch wird das Dropdown-Menü Benutzerdefinierter Wert für Sie aktiviert.
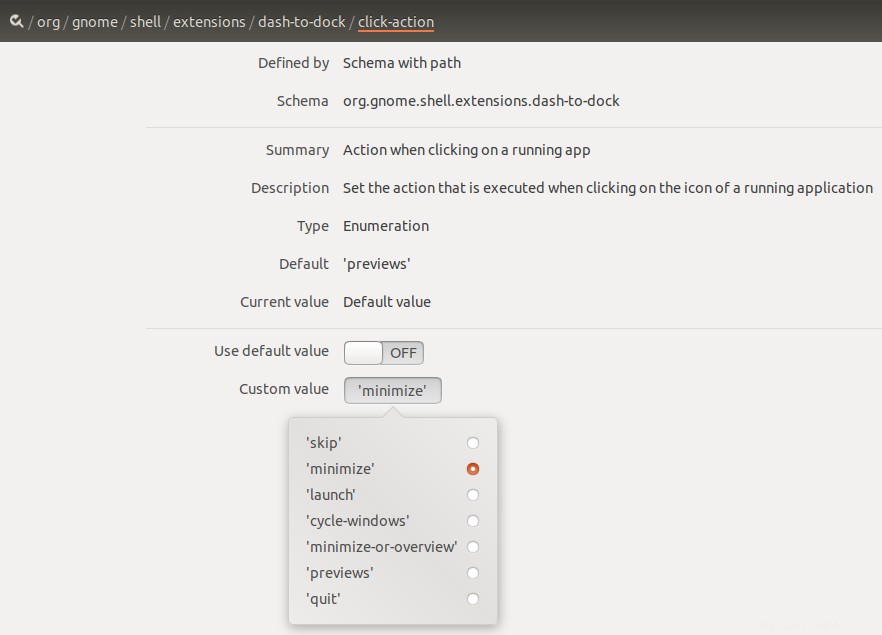
Wählen Sie die Option "Minimieren", um festzulegen, dass die Dock-Symbole beim Klicken minimiert werden, und klicken Sie dann auf die Schaltfläche Übernehmen. Sobald Sie dies tun, ändert sich das Verhalten Ihrer Symbole beim Klicken. Sie können den DConf-Editor jetzt verlassen.
Methode 2:Gnome-Shell-Erweiterungen über die Befehlszeile konfigurieren
Für eine Person, die sich mit Terminals auskennt, ist hier der empfohlene Ansatz, um festzulegen, dass Ihre Dock-Symbole beim Klicken minimiert werden:
Öffnen Sie die Ubuntu-Befehlszeile, das Terminal, entweder über das System-Dash oder die Tastenkombination Strg+Alt+T.
Geben Sie dann den folgenden Befehl ein, um die neuen Dock-Einstellungen zu konfigurieren:
$ gsettings set org.gnome.shell.extensions.dash-to-dock click-action 'minimize'

Sobald Sie dies tun, werden Ihre neuen Einstellungen sofort wirksam.
Sie können das Terminal jetzt verlassen.
Konfiguration zurücksetzen
Wenn Sie die vorgenommenen Einstellungen zum Verhalten der Dock-Symbole rückgängig machen möchten, können Sie den folgenden Befehl in Ihrem Terminal ausführen:
$ gsettings reset org.gnome.shell.extensions.dash-to-dock click-action
Methode 3:Durch Gnome-Shell-Erweiterungen (UI)
Um die Gnome-Erweiterung „Dash to Dock“ über die Benutzeroberfläche zu verwenden, um das Verhalten Ihrer Dock-Symbole zu konfigurieren, befolgen Sie bitte diese Methode:
Öffnen Sie den Ubuntu Software Manager und suchen Sie nach Gnome Tweaks:
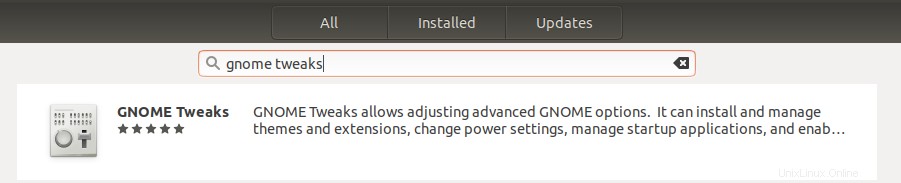
Klicken Sie auf das ähnliche Suchergebnis, das Sie oben sehen, und installieren Sie es auf Ihrem System.
Suchen Sie dann im Software-Manager nach der Dash to Dock-Erweiterung und installieren Sie diese Erweiterung ebenfalls auf Ihrem System.
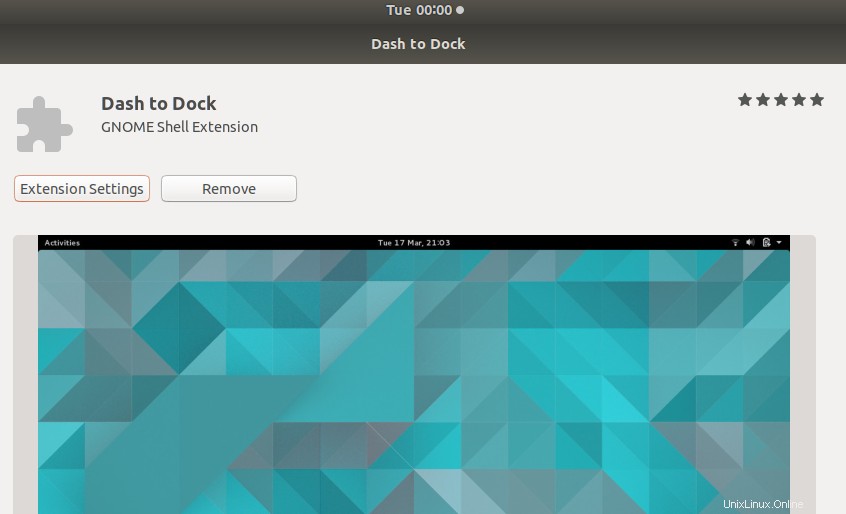
Öffnen Sie nun das Tweaks-Tool aus dem System-Dash und wechseln Sie zur Registerkarte Erweiterungen: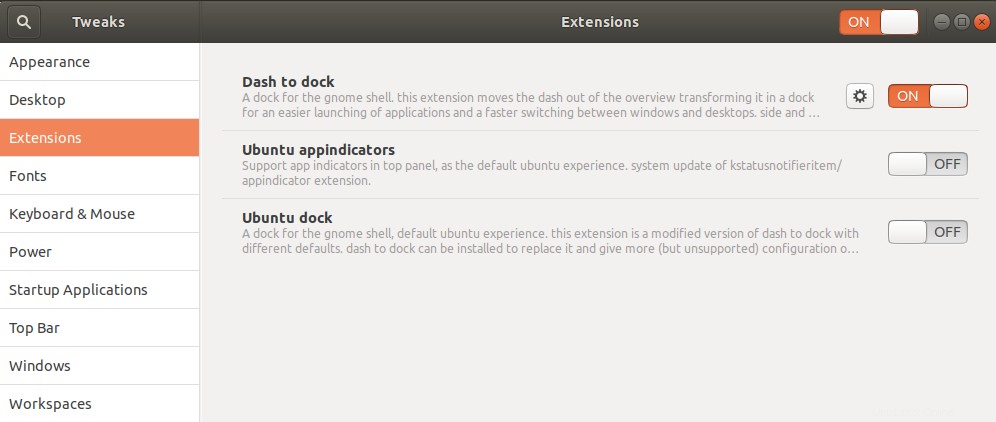
In der Erweiterungsansicht können Sie die Dash-to-Docking-Erweiterung sehen, die standardmäßig aktiviert ist. Aus diesem Grund werden Sie auch einige Änderungen im Verhalten und Aussehen des Docks feststellen. Wenn Ihnen dieses Verhalten unnötig erscheint, schalten Sie den Schieberegler einfach aus.
Klicken Sie nun auf das Einstellungssymbol neben dem Schieberegler, um die gewünschten Einstellungen vorzunehmen.
Die Dash to Dock-Einstellungen werden angezeigt. Klicken Sie auf die Registerkarte Verhalten und dann auf die Option Minimieren aus der Dropdown-Liste Klickaktion.
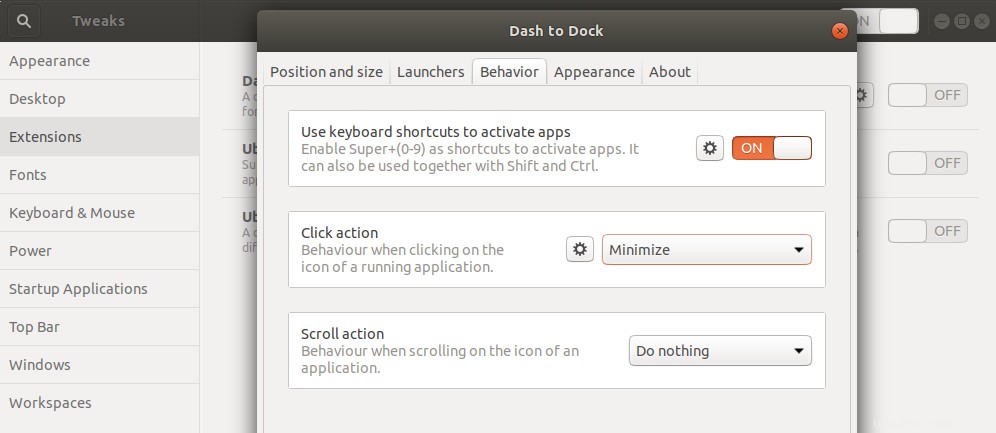
Sobald Sie dies tun, ändert sich das Verhalten Ihrer Dock-Symbole gemäß den neuen Einstellungen.
Jetzt haben Sie also nicht nur eine, sondern drei Möglichkeiten, wie Sie Ihre Dock-Symbole so einstellen können, dass sie beim Klicken minimiert werden.