Wenn wir den Inhalt eines Verzeichnisses in Ubuntu anzeigen, werden sie anhand der Datei- und Ordnernamen aufgelistet. Manchmal müssen wir den Inhalt des Verzeichnisses sortieren, um die Liste für uns informativer zu machen. Um beispielsweise anzuzeigen, welche Datei/Ordner mehr Platz auf Ihrem System einnehmen, können Sie sie nach Größe auflisten.
In diesem Artikel erklären wir, wie Sie sortierte Dateien und Ordner im Ubuntu Nautilus-Dateimanager anzeigen und erfahren, wie Sie die Ausgabe des Befehls ls in der Befehlszeile gemäß unseren Sortiereinstellungen drucken.
Wir haben die in diesem Artikel erwähnten Befehle und Verfahren auf einem Ubuntu 18.04 LTS-System ausgeführt.
Sortieren von Dateien im Nautilus-Dateimanager
Der Nautilus File Manager bietet eine integrierte Funktion zum Sortieren von Dateien basierend auf mehreren verfügbaren Benutzereinstellungen. Öffnen Sie einfach den Nautilus-Dateimanager und klicken Sie auf das Menü Dateien in der oberen Leiste.
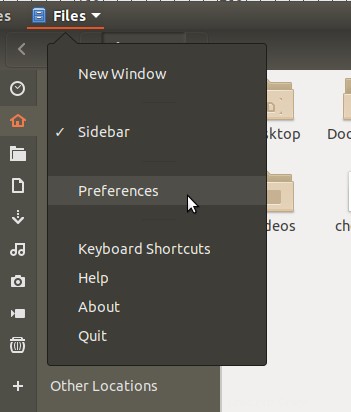
Wählen Sie dann die Option Einstellungen aus dem Menü Datei; Dadurch wird das Fenster „Einstellungen“ in der Ansicht „Ansichten“ geöffnet. Wechseln Sie zur Ansicht „Spalten auflisten“, indem Sie im Fenster „Einstellungen“ auf die entsprechende Registerkarte klicken. Sie können die folgenden Optionen sehen, anhand derer Sie Dateien und Ordner im Dateimanager sortieren können:
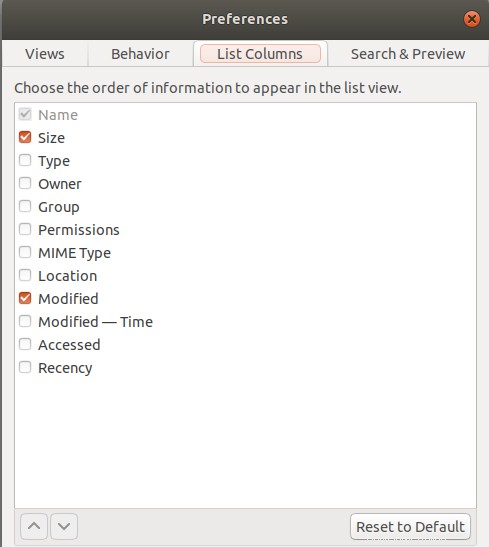
Wählen Sie die Sortierreihenfolge über diese Ansicht und Ihre Datei- und Ordnernamen werden nun in dieser Reihenfolge sortiert. Sie können auch die Option „Auf Standard zurücksetzen“ verwenden, die die Sortierreihenfolge auf die Systemvorgabe zurücksetzt, d. h. die Sortierung nach Name, Größe und Letzter Änderung.
Sie können auch eine grundlegende Sortierung vornehmen, indem Sie auf die Optionsschaltfläche in der oberen rechten Ecke der Dateimanageransicht klicken.
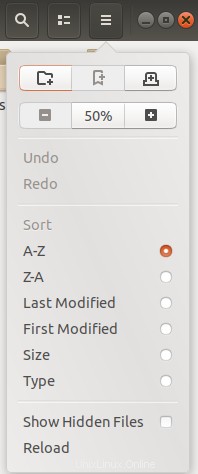
Sortieren von Dateien mit dem ls-Befehl
Wir verwenden meistens den ls-Befehl, um Dateien und Ordner eines Verzeichnisses in der Linux-Befehlszeile aufzulisten.
Hier werden wir einige Möglichkeiten auflisten, wie wir die Ausgabe dieses Befehls sortieren können, um die Informationen für uns nützlicher zu machen. Alles, was wir tun müssen, ist das entsprechende Flag mit diesem Befehl zu verwenden, um die Ausgabe nach einer Sortierreihenfolge zu sortieren.
Um die Ubuntu-Befehlszeile, das Terminal, zu öffnen, greifen Sie entweder über das System-Dash darauf zu oder verwenden Sie die Tastenkombination Strg+Alt+T.
Nach Namen sortieren
Der Befehl ls zeigt den Inhalt eines Verzeichnisses standardmäßig nach Datei-/Ordnernamen an. Sie können eine vertikale Liste des Verzeichnisinhalts, sortiert nach Namen, explizit durch den folgenden Befehl anzeigen:
$ ls -1
Nach Größe sortieren
Um den Inhalt eines Verzeichnisses nach Größe sortiert anzuzeigen, verwenden Sie den folgenden Befehl:
$ ls -S
Nach Änderungsdatum sortieren
Um den Inhalt eines Verzeichnisses nach Änderungsdatum sortiert anzuzeigen, verwenden Sie folgenden Befehl:
$ ls -t
Nach letzter Zugriffszeit sortieren
Um sich den Inhalt eines Verzeichnisses sortiert nach dem letzten Zugriffszeitpunkt anzeigen zu lassen, verwenden Sie folgenden Befehl:
$ ls -ut
Nach Erstellungsdatum sortieren
Um den Inhalt eines Verzeichnisses nach Erstellungsdatum sortiert anzuzeigen, verwenden Sie folgenden Befehl:
$ ls -Ut
Nach Erweiterung sortieren
Um den Inhalt eines Verzeichnisses nach Dateiendung sortiert anzuzeigen, verwenden Sie den folgenden Befehl:
$ ls -X
Wie man eine beliebige Reihenfolge umkehrt
Um die Sortierreihenfolge, die Sie durch ein Flag im Sortierbefehl angegeben haben, umzukehren, fügen Sie einfach das ‚r‘-Flag mit dem bereits angegebenen Flag hinzu.
Beispielsweise druckt der folgende Befehl die Ausgabe des Befehls ls in der Reservereihenfolge der Größe:
$ ls -Sr
Indem Sie den in diesem Artikel beschriebenen Methoden folgen, können Sie jetzt den Inhalt eines Verzeichnisses basierend auf Ihren Einstellungen sortieren, sowohl in der Benutzeroberfläche als auch in der Befehlszeile.