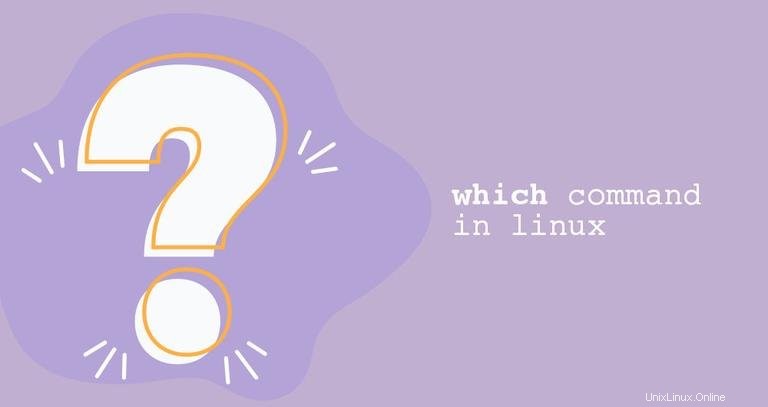
Das Verschieben von Dateien und Verzeichnissen ist eine der grundlegendsten Aufgaben, die Sie häufig auf einem Linux-System ausführen müssen.
In diesem Tutorial erklären wir, wie man mv verwendet Befehl zum Verschieben von Dateien und Verzeichnissen.
Verwendung des mv Befehl #
Die mv Der Befehl (kurz von move) wird verwendet, um Dateien und Verzeichnisse umzubenennen und von einem Ort zum anderen zu verschieben. Die Syntax für mv Befehl lautet wie folgt:
mv [OPTIONS] SOURCE DESTINATION
Die SOURCE kann eine oder mehrere Dateien oder Verzeichnisse sein, und DESTINATION kann eine einzelne Datei oder ein einzelnes Verzeichnis sein.
- Wenn mehrere Dateien oder Verzeichnisse als
SOURCEangegeben werden , dasDESTINATIONmuss ein Verzeichnis sein. In diesem Fall dieSOURCEDateien werden in das Zielverzeichnis verschoben. - Wenn Sie eine einzelne Datei als
SOURCEangeben , und dasDESTINATIONZiel ist ein vorhandenes Verzeichnis, dann wird die Datei in das angegebene Verzeichnis verschoben. - Wenn Sie eine einzelne Datei als
SOURCEangeben , und eine einzelne Datei alsDESTINATIONtarget dann benennst du die Datei um. - Wenn die
SOURCEist ein Verzeichnis undDESTINATIONexistiert nicht,SOURCEwird inDESTINATIONumbenannt . Sonst wennDESTINATIONexistieren, muss es inDESTINATIONverschoben werden Verzeichnis.
Um eine Datei oder ein Verzeichnis zu verschieben, benötigen Sie Schreibrechte auf beiden SOURCE und DESTINATION . Andernfalls erhalten Sie eine Fehlermeldung zur Verweigerung der Berechtigung.
Zum Beispiel, um die Datei file1 zu verschieben aus dem aktuellen Arbeitsverzeichnis nach /tmp Verzeichnis, das Sie ausführen würden:
mv file1 /tmpUm eine Datei umzubenennen, müssen Sie den Zieldateinamen angeben:
mv file1 file2
Die Syntax zum Verschieben von Verzeichnissen ist dieselbe wie beim Verschieben von Dateien. Wenn im folgenden Beispiel dir2 Verzeichnis existiert, verschiebt der Befehl dir1 innerhalb von dir2 . Wenn dir2 existiert nicht, dir1 wird in dir2 umbenannt :
mv dir1 dir2Mehrere Dateien und Verzeichnisse verschieben #
Um mehrere Dateien und Verzeichnisse zu verschieben, geben Sie die zu verschiebenden Dateien als Quelle an. Zum Beispiel, um die Dateien file1 zu verschieben und file2 zum dir1 Verzeichnis würden Sie Folgendes eingeben:
mv file1 file2 dir1
Die mv Mit dem Befehl können Sie auch den Musterabgleich verwenden. Zum Beispiel, um alle pdf zu verschieben Dateien aus dem aktuellen Verzeichnis in den Ordner ~/Documents Verzeichnis würden Sie verwenden:
mv *.pdf ~/Documentsmv Befehlsoptionen #
Die mv Der Befehl akzeptiert mehrere Optionen, die das standardmäßige Befehlsverhalten beeinflussen.
In einigen Linux-Distributionen mv kann ein Alias des mv sein Befehl mit einem benutzerdefinierten Satz von Optionen. Zum Beispiel in CentOS mv ist ein Alias für mv -i . Sie können feststellen, ob mv ist ein Alias, der den type verwendet Befehl:
type mv
Wenn mv Alias ist, sieht die Ausgabe in etwa so aus:
mv is aliased to `mv -i'
Wenn widersprüchliche Optionen angegeben werden, hat die letzte Vorrang.
Vor dem Überschreiben von # auffordern
Wenn die Zieldatei vorhanden ist, wird sie standardmäßig überschrieben. Um zur Bestätigung aufzufordern, verwenden Sie -i Möglichkeit:
mv -i file1 /tmpmv: overwrite '/tmp/file1'?
Um die Datei zu überschreiben, geben Sie y ein oder Y .
Überschreiben erzwingen #
Wenn Sie versuchen, eine schreibgeschützte Datei zu überschreiben, wird die Datei mv Der Befehl fragt Sie, ob Sie die Datei überschreiben möchten:
mv -i file1 /tmpmv: replace '/tmp/file1', overriding mode 0400 (r--------)?
Verwenden Sie -f, um eine Eingabeaufforderung zu vermeiden Optionen:
mv -f file1 /tmpDiese Option ist besonders nützlich, wenn Sie mehrere schreibgeschützte Dateien überschreiben müssen.
Vorhandene Dateien nicht überschreiben #
Das -n Option teilt mv mit niemals eine vorhandene Datei überschreiben:
mv -n file1 /tmp
Wenn eine file1 existiert, wird der obige Befehl nichts tun. Andernfalls wird die Datei nach /tmp verschoben Verzeichnis.
Dateien sichern #
Wenn die Zieldatei existiert, können Sie mit -b eine Sicherungskopie davon erstellen Möglichkeit:
mv -b file1 /tmp
Die Sicherungsdatei hat den gleichen Namen wie die Originaldatei mit einer Tilde (~ ) angehängt.
Verwenden Sie den Befehl ls, um zu überprüfen, ob die Sicherung erstellt wurde:
ls /tmp/file1*/tmp/file1 /tmp/file1~
Ausführliche Ausgabe #
Eine weitere nützliche Option ist -v . Wenn diese Option verwendet wird, gibt der Befehl den Namen jeder verschobenen Datei aus:
mv -i file1 /tmprenamed 'file1' -> '/tmp/file1'
Schlussfolgerung #
Die mv Befehl wird verwendet, um Dateien und Verzeichnisse zu verschieben und umzubenennen.
Weitere Informationen zum mv Befehl, sehen Sie in der Manpage nach oder geben Sie man mv ein in Ihrem Terminal.
Neue Linux-Benutzer, die von der Befehlszeile eingeschüchtert sind, können den GUI-Dateimanager verwenden, um ihre Dateien zu verschieben.
Wenn Sie Fragen oder Feedback haben, können Sie gerne einen Kommentar hinterlassen.