Sie können Ihren Ubuntu-Desktop je nach Ihren Vorlieben auf verschiedene Weise anpassen. Eine dieser Anpassungsoptionen ändert das Verhalten Ihres Startprogramms oder Ihrer Taskleiste, wenn Sie ein Anwendungsfenster erweitern. Wenn Sie eine Anwendung erweitern, behält der Launcher standardmäßig seinen Platz bei und Sie haben weniger Platz auf dem Bildschirm für Ihre Anwendungen. Wenn wir das automatische Ausblenden für den Launcher aktivieren, wird es nur angezeigt, wenn ein Cursor es berührt. In anderen Fällen bleibt es vor dem Benutzer verborgen und spart Ihnen mehr Desktop-Platz.
In diesem Artikel helfen wir Ihnen beim Aktivieren der Option zum automatischen Ausblenden für Ihren Ubuntu Launcher. Wir haben das in diesem Artikel beschriebene Verfahren auf einem Ubuntu 18.04 LTS-System ausgeführt.
So sieht Ihr Desktop standardmäßig aus, wobei der Launcher die ganze Zeit im Blickfeld ist:
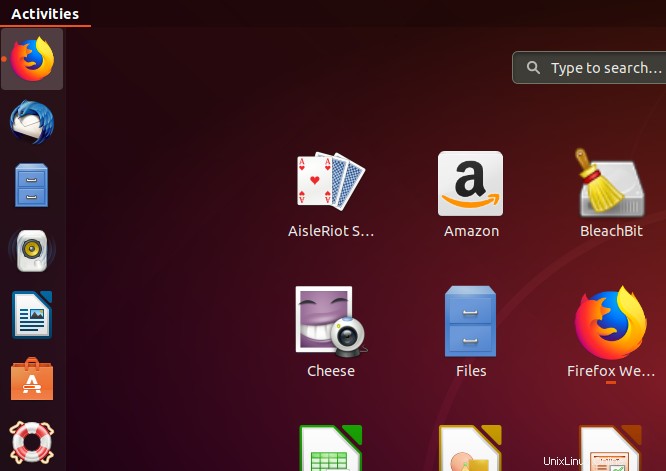
Um den Launcher automatisch auszublenden, klicken Sie auf die Systemeinstellungen entweder über das Dash oder durch Klicken auf den Abwärtspfeil in der oberen rechten Ecke Ihres Bildschirms.
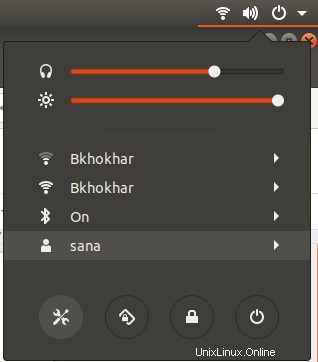
Klicken Sie dann auf das Einstellungssymbol befindet sich in der unteren linken Ecke, um das Dienstprogramm Einstellungen zu öffnen. Wi-Fi wird als Standardfenster für die Einstellungen ausgewählt.
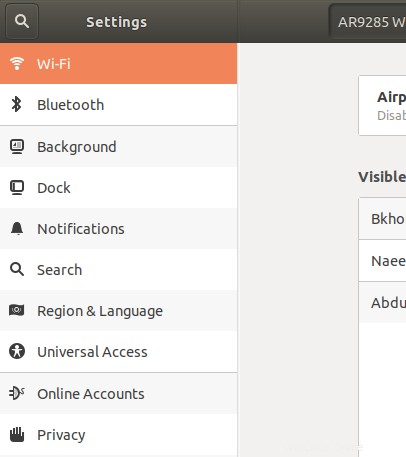
Klicken Sie auf die Dock-Option aus dem linken Bereich, um die folgende Ansicht zu sehen:
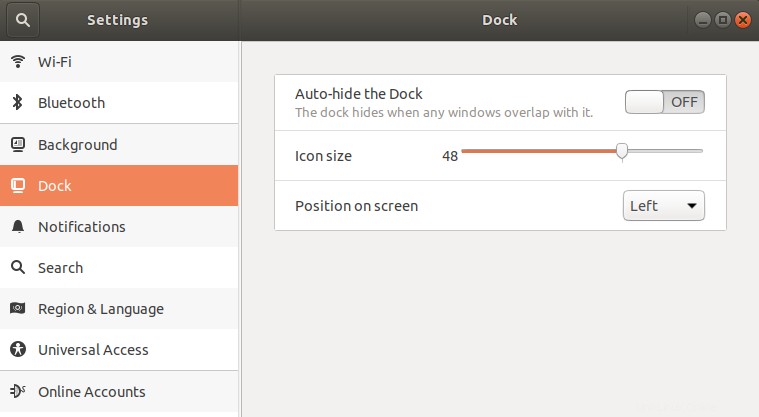
Schalten Sie nun Dock automatisch ausblenden ein Schaltfläche aus dem rechten Dock-Bedienfeld. Der Launcher wird dann immer dann ausgeblendet, wenn sich ein Fenster damit überschneidet.
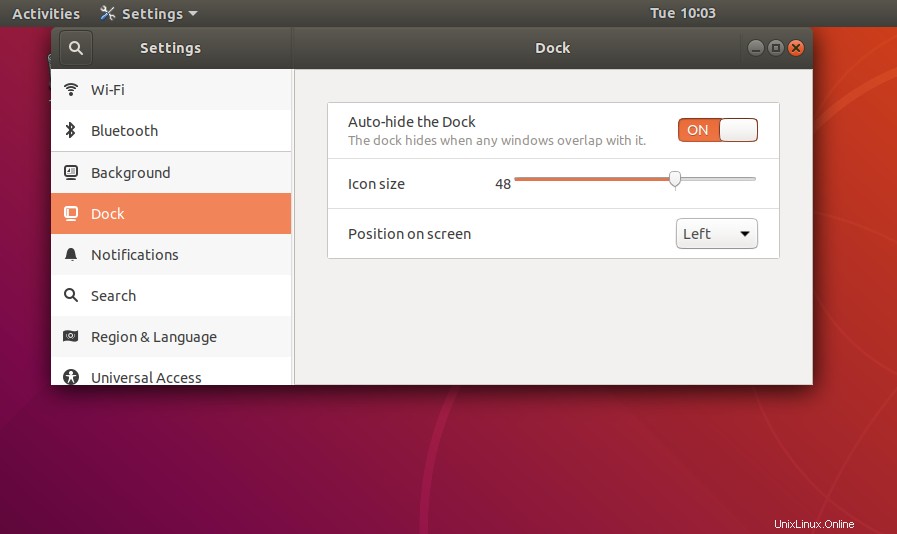
Im obigen Bild haben wir die Größe des Einstellungsfensters so geändert, dass es den Launcher berührte und daher der Launcher verschwand. Sie können auf den Launcher zugreifen, indem Sie einfach den Cursor in die linke Ecke des Bildschirms bewegen.
Durch dieses sehr einfache Verfahren können Sie das Dock auf Ihrem Ubuntu-Desktop automatisch ausblenden. Jetzt haben Sie mehr Platz zum Öffnen und Arbeiten an Ihren Anwendungen, insbesondere solchen, die viel Bildschirmfläche benötigen.