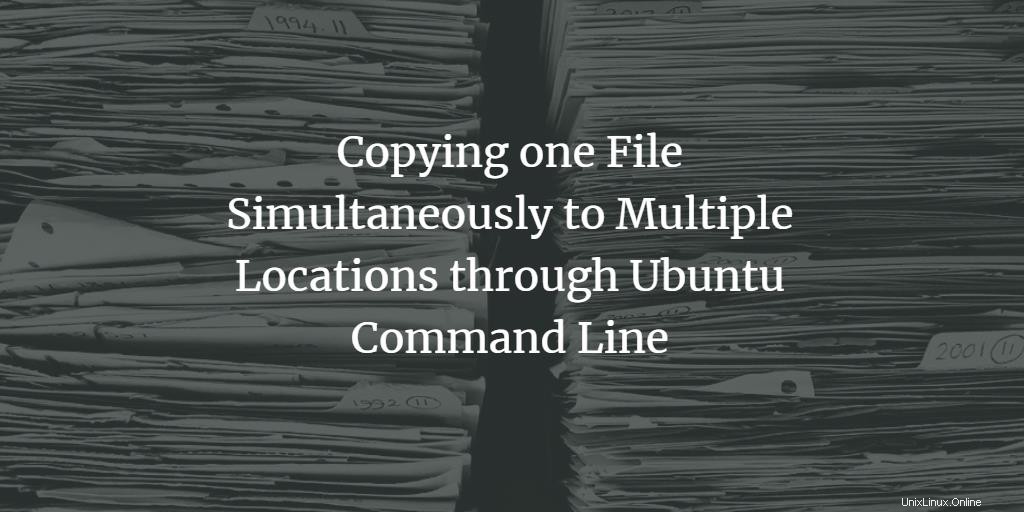
Als Befehlszeilen-Neuling haben Sie vielleicht das Gefühl, dass die gleiche Aufgabe, die Sie schnell über die grafische Oberfläche ausgeführt haben, viele Befehle in der Befehlszeile erfordern könnte. Wenn Sie jedoch durch Lernen, Üben und Erfahrung langsam zu einem Befehlszeilen-Power-User werden, werden Sie feststellen, dass dieselben Aufgaben sehr schnell durch einige sehr einfache, aber nützliche Verknüpfungen ausgeführt werden können. In diesem Artikel beschreiben wir einen solchen Fall, für dessen Ausführung anscheinend viele Befehle erforderlich sind, aber tatsächlich kann ein einfacher Befehl die Aufgabe für Sie erledigen.
Manchmal müssen wir eine einzelne Datei an mehrere Speicherorte auf unserem System kopieren. Bedeutet das also, dass wir den cp-Befehl mehrmals verwenden müssen? Die Antwort ist nein! Lassen Sie uns weiterlesen, um eine Lösung zu finden.
Die in diesem Artikel erwähnten Befehle wurden auf einem Ubuntu 18.04 LTS-System ausgeführt.
So kopieren Sie eine Datei gleichzeitig an mehrere Speicherorte
Wir alle wissen, wie wir mit dem cp-Befehl eine Datei durch die folgende Syntax an einen neuen Ort kopieren können:
$ cp ~[/location/sourcefile] ~[/destinationfolder]
Hier kopiere ich eine Beispieltextdatei aus meinem Downloads-Ordner in den Documents-Ordner:

Wenn ich jetzt dieselbe Datei an zwei verschiedene Orte statt an einen kopieren möchte, scheint die wahrscheinliche Lösung den Befehl cp zweimal zu verwenden.
Hier verwende ich den cp-Befehl zweimal, um eine Beispiel-Textdatei aus dem Ordner „Downloads“ in die Ordner „Public“ und „Desktop“ zu kopieren:

Das Kopieren derselben Datei an zwei Speicherorte mit dem zweimaligen cp-Befehl erscheint immer noch logisch, aber nehmen wir an, wir müssen die Datei an drei, fünf oder noch mehr Speicherorte kopieren. Hier ist, wie ein einzelner Befehl diesen Zweck erreichen kann.
Syntax:
$ echo [destination1] [desctination2] [destiantion3]..... | xargs -n 1 cp [/location/sourcefile]
Im folgenden Beispiel verwende ich diesen Befehl, um eine Beispieltextdatei aus meinem Downloads-Ordner gleichzeitig in drei verschiedene Ordner zu kopieren:

Wir haben den echo-Befehl und den xargs-Befehl in einer Zeile verwendet, um unseren Zweck zu erreichen.
Wie funktioniert der Befehl?
Der Befehl echo gibt die Ausgabe auf dem Bildschirm aus, aber in unserem Beispiel verwenden wir ihn, um die Ausgabe über das | Symbol. Der xargs-Befehl übernimmt dreimal die Eingabe des echo-Befehls und führt die cp-Operation dreimal aus, wobei der Beispieltext an drei verschiedene Stellen kopiert wird. Die Anzahl n weist den cp-Befehl an, jeweils ein Argument zu nehmen.
Bitte beachten Sie, dass dieser Befehl eine bereits vorhandene Datei mit demselben Namen im Zielordner überschreibt. Daher empfiehlt es sich, immer eine Sicherungskopie Ihrer wichtigen Dateien zu erstellen. Die i-Option, die wir zum Abfragen vor dem Überschreiben verwendet haben, funktioniert nicht mit dem xargs-Befehl.
Es gibt jedoch eine Verwendung des Befehls, die Ihnen helfen kann, das Überschreiben einer Datei zu vermeiden, wenn sie bereits im Zielordner vorhanden ist; die Option n vor der Quelldatei.
Syntax:
$ echo [destination1] [desctination2] [destiantion3]..... | xargs -n 1 cp n [/lcoation/sourcefile]
Beispiel:

Die Option n ist sehr nützlich, wenn Sie sehr große Dateien von einem Speicherort zu einem anderen kopieren, insbesondere über ein Netzwerk. Auf diese Weise können Sie Ressourcenverschwendung durch Kopieren und anschließendes Ersetzen einer bereits vorhandenen Datei vermeiden.
Nachdem Sie dieses Tutorial ausgeführt haben, sind Sie Ihrem Ziel, ein Befehlszeilen-Guru zu werden, einen Schritt näher gekommen. Jetzt müssen Sie nicht mehrere Befehle schreiben, um die einfache Aufgabe auszuführen, eine Datei an verschiedene Speicherorte zu kopieren. Sie können den Befehl echo und xargs wie beschrieben zusammenführen, um Ihr Problem mit einem Befehl zu lösen.