Wie alle Betriebssysteme speichert Linux Anfangs-/Standardeinstellungen und Konfigurationsparameter für seine Programme in Form von Konfigurationsdateien. Diese Dateien werden verwendet, um Softwareanwendungen, Serverprozesse und Betriebssystemeinstellungen für Ihr System zu konfigurieren. Als Linux-Administratoren können Sie diese Dateien auf verschiedene Weise bearbeiten; einer davon ist das Auskommentieren oder Auskommentieren einer Konfigurationszeile.
Wenn Sie eine Konfigurationsdatei öffnen, sehen Sie möglicherweise eine oder mehrere Zeilen, die mit dem Symbol „#“ beginnen; das bedeutet, dass diese Zeile auskommentiert wurde. Wenn der Interpreter den Inhalt einer Konfigurationsdatei liest, ignoriert er die Zeilen, die mit # beginnen. Daher bedeutet jede auskommentierte Funktion aktivierende Zeile, dass die entsprechende Funktion auf Ihrem System deaktiviert ist.
So sieht eine aktivierte (unkommentierte) Funktion in einer Konfigurationsdatei aus:
# This is an enabled feature FeatureEnable= true
So sieht eine deaktivierte (kommentierte) Funktion in einer Konfigurationsdatei aus:
# This is a disabled feature #FeatureEnable = true
In diesem Artikel stellen wir ein Beispiel vor und sehen, wie das Kommentieren und Kommentieren einer oder mehrerer Zeilen verwendet werden kann, um eine Funktion auf Ihrem Linux-System zu aktivieren oder zu deaktivieren. Wir werden dieses Beispiel auf Ubuntu 18 ausführen, um die automatische Anmeldung für einen Benutzer über die Datei custom.conf unter /etc/gdm3/
zu aktivierenBeispiel:Aktivieren der automatischen Anmeldung für einen Ubuntu-Benutzer
Lassen Sie uns diese Funktion zum Kommentieren und Kommentieren verwenden, um die automatische Anmeldung für einen Benutzer auf Ubuntu zu ermöglichen.
- Öffnen Sie das Terminal über Ubuntu Dash oder Strg+Alt+T .
- Öffnen Sie die custom.conf Datei im Nano-Editor durch den folgenden Befehl:
$ sudo nano /etc/gdm3/custom.conf
Bitte beachten Sie, dass Sie Superuser sein müssen, um die meisten Systemkonfigurationen zu bearbeiten.
Wenn Sie Ihr Passwort eingeben, wird die folgende Datei geöffnet:
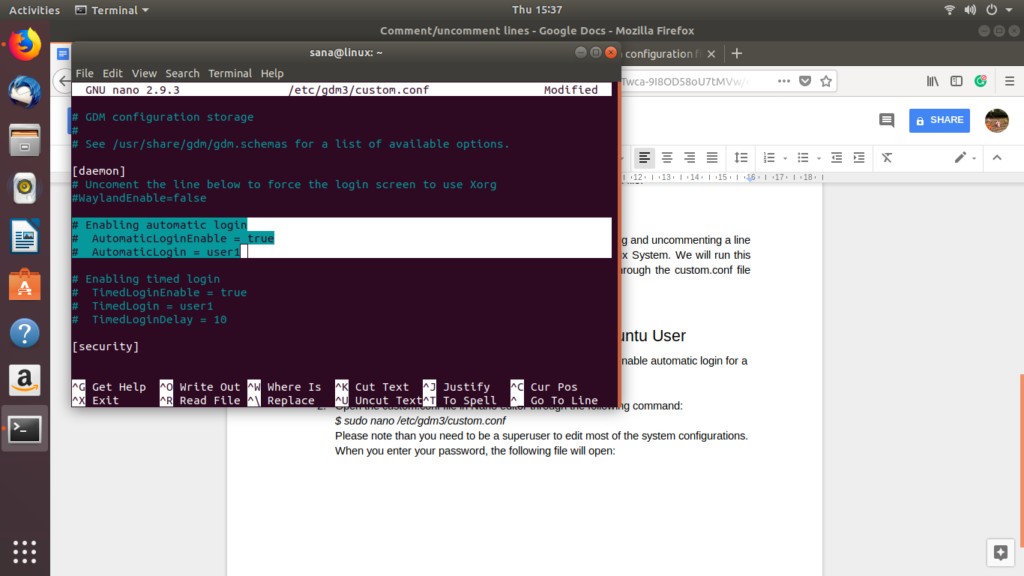
Sie können sehen, dass die ausgewählten Zeilen auskommentiert wurden. Dies bedeutet, dass die automatische Anmeldefunktion für Benutzer1 deaktiviert wurde.
Sie können einfach das #-Zeichen aus den letzten beiden von uns ausgewählten Zeilen entfernen und den Benutzernamen anstelle des Werts „Benutzer1“ für den Benutzer angeben, dessen automatische Anmeldung Sie aktivieren möchten. Zum Beispiel:
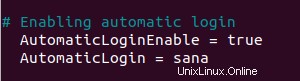
Sie können die Farbänderung der aktivierten Funktion sehen.
Speichern Sie nun die Datei, indem Sie Strg+X drücken und dann Y .
Wenn Sie jetzt den Computer neu starten, werden Sie angemeldet, ohne dass Sie aufgefordert werden, Authentifizierungsdetails anzugeben.
Wir haben gesehen, wie das Entkommentieren einer Feature-Zeile diese aktivieren kann. Sie können eine Funktion auf ähnliche Weise deaktivieren, indem Sie am Anfang einer funktionsdefinierenden Zeile ein #-Zeichen hinzufügen.