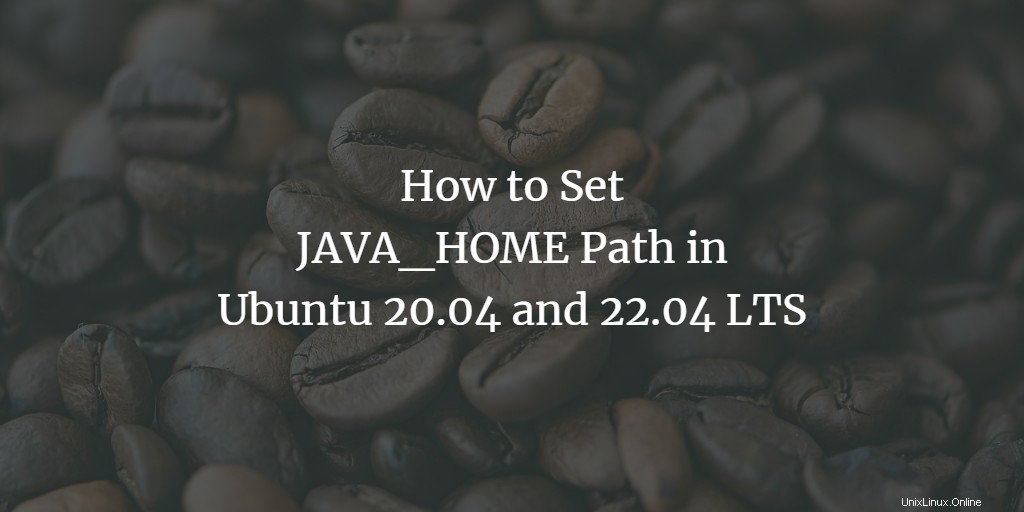
Viele Java-basierte Programme benötigen die Java Runtime Environment (JRE), um unabhängig vom Betriebssystem reibungslos zu laufen. Für die Entwicklung benötigen die meisten IDEs wie Eclipse und NetBeans das Java Development Kit (JDK) auf Ihrem Computer. Egal, ob Sie ein Neuling sind, der lernen möchte, wie man entwickelt, oder eine Anwendung, die Sie installiert haben, eine Java-Installation auf Ihrem System erfordert, wir haben alles für Sie. Das Einrichten des JAVA_HOME-Pfades ist ganz einfach.
In diesem Tutorial lernen wir, wie man das JDK auf Ubuntu 20.04 installiert und Ubuntu 22.04 und richten Sie den Java_HOME-Pfad ein. Beginnen wir mit der Installation des JDK.
Installieren Sie OpenJDK auf Ubuntu
Hinweis: Stellen Sie sicher, dass Sie das Advanced Package Tool (APT) aktualisiert haben, bevor Sie mit der Installation von OpenJDK fortfahren.
Drücken Sie Strg + Alt + T um das Terminal zu öffnen und geben Sie den folgenden Befehl ein, der im Feld erwähnt wird. Sie können entweder OpenJDK 8 oder die neueren Versionen OpenJDK 11 bis OpenJDK 18 installieren. Nicht alle Versionen sind auf jeder Ubuntu-Version verfügbar, Sie können mit dem Befehl nach verfügbaren Versionen suchen:
apt-cache search openjdk-
Installieren Sie OpenJDK 8
sudo apt install openjdk-8-jdk
Installieren Sie OpenJDK 11
sudo apt install openjdk-11-jdk
Installieren Sie OpenJDK 14
sudo apt install openjdk-14-jdk
Installieren Sie OpenJDK 16
sudo apt install openjdk-16-jdk
Installieren Sie OpenJDK 17
sudo apt install openjdk-17-jdk
Installieren Sie OpenJDK 18
sudo apt install openjdk-18-jdk
Sie werden aufgefordert, Ihr sudo-Passwort einzugeben, um mit der Installation fortzufahren.
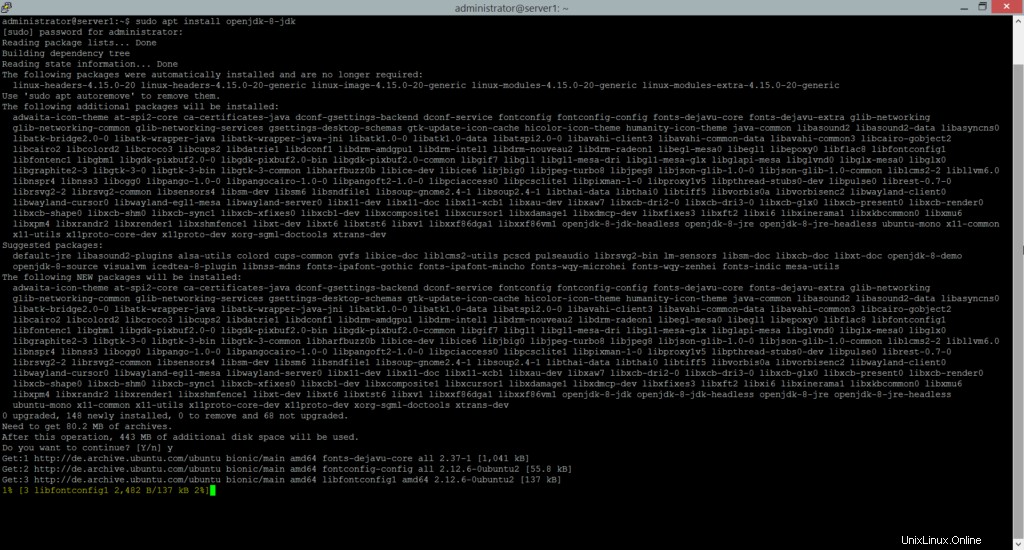
Warten Sie nach der Eingabe, bis das System die Installation abgeschlossen hat, und fahren Sie dann mit Schritt 2 fort.
JAVA_HOME-Pfad festlegen
Jetzt müssen Sie nur noch die Umgebungsvariablen „JAVA_HOME“ und „PATH“ setzen und schon sind Sie fertig. Geben Sie die folgenden Befehle ein, um Ihre Umgebungsvariablen festzulegen. Stellen Sie sicher, dass Ihre Umgebungsvariablen auf eine gültige Installation von JDK auf Ihrem Computer verweisen. Für Ubuntu 18.04 lautet der Pfad /usr/lib/jvm/java-8- openjdk-amd64/
export JAVA_HOME=/usr/lib/jvm/java-8-openjdk-amd64
Um zu überprüfen, ob Ihr JAVA_HOME-Pfad erfolgreich gespeichert wurde, geben Sie den folgenden Befehl zur Überprüfung ein.
echo $JAVA_HOME
Der in der Variable JAVA_HOME gespeicherte Wert wird auf dem Terminal angezeigt, wie Sie im Screenshot sehen können
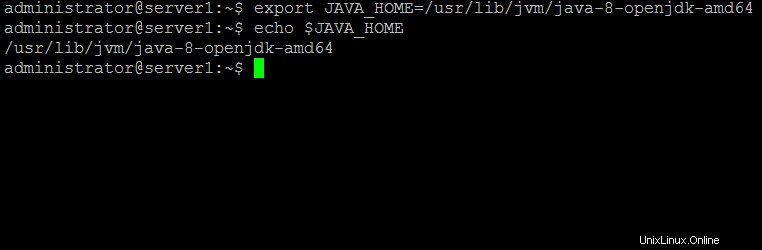
Java-bin-Verzeichnis zur PATH-Variablen hinzufügen
So wie wir den JAVA_HOME-Pfad hinzugefügt haben, werden wir jetzt auch die PATH-Variable aktualisieren. Geben Sie dazu im Terminal folgenden Befehl ein.
export PATH=$PATH:$JAVA_HOME/bin
Dadurch wird das Java-Bin-Verzeichnis an die vorhandene PATH-Variable angehängt. Sie können die PATH-Variable auch überprüfen, indem Sie den folgenden Befehl eingeben
echo $PATH

Java-Setup testen
Sie haben OpenJDK erfolgreich auf Ihrem Computer installiert. Sie können Ihre Installation überprüfen, indem Sie den folgenden Befehl auf Ihrem Terminal eingeben.
java -version
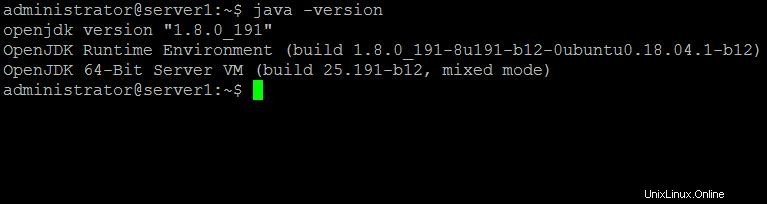
Durch dieses einfache Tutorial haben Sie nun die Variable JAVA_HOME in Ihrem Betriebssystem konfiguriert. Sie können jetzt ganz einfach Java-basierte Anwendungen sowie Entwicklungsumgebungen auf Ihrem Rechner ausführen.