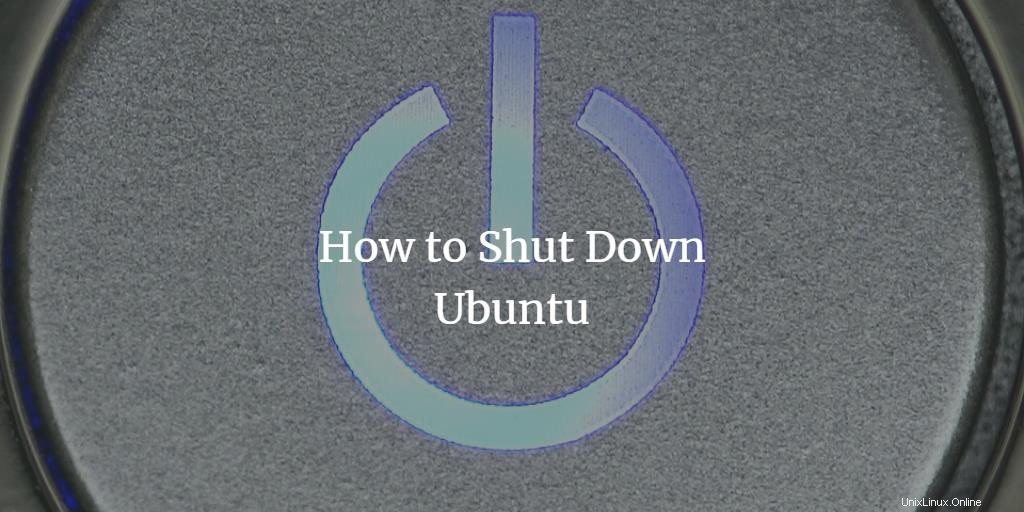
Ubuntu war ursprünglich ein Terminal-basiertes Betriebssystem, aber im Laufe der Zeit führte Linux die grafische Benutzeroberfläche langsam in sein Betriebssystem ein. Heutzutage sind GUI-Methoden die einzige Möglichkeit, viele Probleme mit dem Betriebssystem zu lösen. Wir zeigen Ihnen einige coole Methoden, um Ihr System in Ubuntu wie ein Profi herunterzufahren!
Ubuntu bietet wie alle anderen Betriebssysteme mehrere Möglichkeiten zum Herunterfahren. Dazu gehören so einfache Methoden wie das Klicken auf eine Schaltfläche oder das Übergeben von Befehlen an das System über ein Terminal.
Fahren Sie Ubuntu über das Systemmenü herunter
Wenn Sie einen Ubuntu-Desktop verwenden, ist es einfach, das System herunterzufahren oder auszuschalten. Das Systemmenü von Ubuntu bietet die Möglichkeit, das System in einem Dropdown-Menü in der oberen rechten Ecke des Desktops auszuschalten. Wenn Sie auf die Schaltfläche „Ausschalten“ klicken, wird ein Dialogfeld mit 3 Optionen angezeigt.
- Abbrechen
- Neu starten
- Herunterfahren
Sie können innerhalb von 60 Sekunden eine Entscheidung treffen. Nach 60 Sekunden wird das System automatisch heruntergefahren.
Fahren Sie Ubuntu über das Terminal herunter
Die folgenden Anweisungen verwenden die Befehlszeile, sodass Sie sie auf Ubuntu-Server- und Desktop-Systemen und kopflosen Installationen wie Cloud-Servern verwenden können. Auf dem Desktop können Sie Terminal öffnen, indem Sie einfach Alt + Strg + T drücken auf der Tastatur oder indem Sie mit der rechten Maustaste auf den Desktop klicken und auf ein geöffnetes Terminal klicken. Bei Servern und Headless-Systemen werden Sie wahrscheinlich einen SSH-Client verwenden, um eine Terminalverbindung herzustellen. Mehrere Befehle werden verwendet, um das System herunterzufahren.
Ausschalten und Ausschaltbefehl
Ausführen:
sudo power off
Dieser Befehl fährt das System sofort herunter.
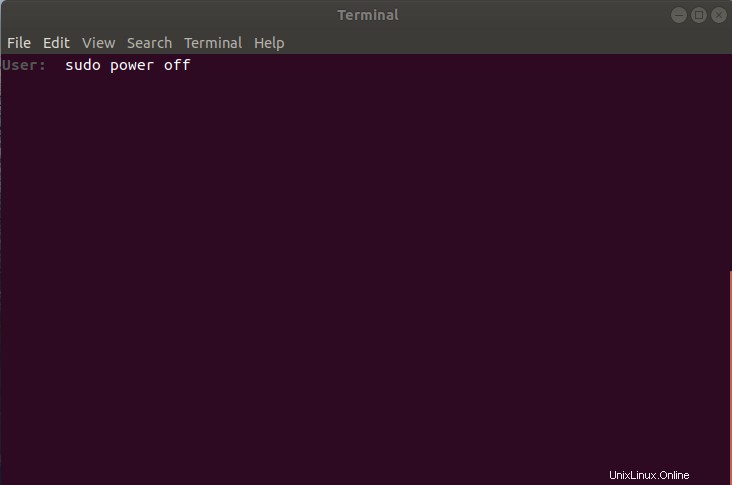
sudo poweroff
Dieser Befehl fragt nach einem Passwort und fährt dann das System herunter.

Herunterfahren -h jetzt
Dieser Befehl fährt das System sofort herunter.
shutdown -h now
Planen Sie das Herunterfahren von Ubuntu
Wenn Sie das System jedoch nach einer bestimmten Zeit herunterfahren möchten, können Sie die Zeit anstelle von „jetzt“ angeben. Das System wird nach der angegebenen Zeit heruntergefahren. Für diesen Befehlstyp:
shutdown -h (time in minutes)

Dieser Befehl fährt das System nach 1 Minute herunter.

Um diesen Befehl zum Herunterfahren abzubrechen, geben Sie Befehl ein:
shutdown -c

Ein alternativer Befehl zum Herunterfahren des Systems nach einer bestimmten Zeit lautet:
Shutdown +30
Dadurch wird das System nach 30 Minuten heruntergefahren.
Sie können auch einen Kommentar mit dem Befehl zum Herunterfahren hinterlassen. Geben Sie den Befehl
einshutdown +30 "you have a meeting right now"

Ubuntu zu einem bestimmten Zeitpunkt herunterfahren
Wenn Sie zu einer bestimmten Zeit wie 20:03 Uhr herunterfahren möchten, geben Sie den Befehl ein:
shutdown –h 20:3

Rufen Sie eine Liste der Abschaltparameter auf
Um eine Liste aller Parameter zu erhalten, die mit dem Shutdown-Befehl verwendet werden können, geben Sie den folgenden Befehl ein:
shutdown --help
Der Shutdown-Befehl kann mit den folgenden Parametern viel bewirken.
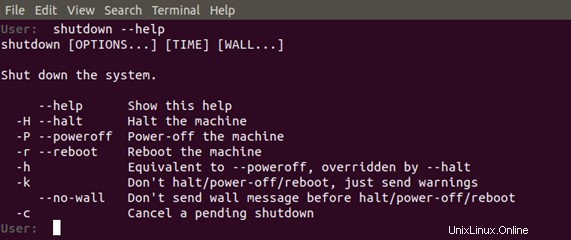
Erhalten Sie eine Liste aller Power Off-Befehlsparameter
Der Poweroff-Befehl kann auch mit anderen Parametern verwendet werden. Um eine Liste aller Parameter zu erhalten, die mit dem poweroff-Befehl verwendet werden können, zusammen mit ihrer Verwendung, geben Sie command:
einpoweroff --help
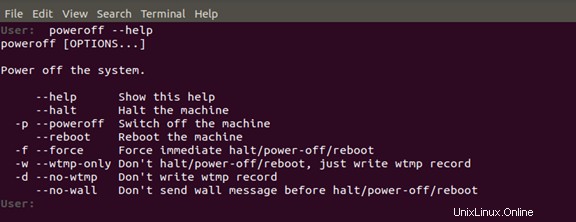
Sie haben also erfahren, dass es in Ubuntu so viele Möglichkeiten gibt, Ihren Computer herunterzufahren und auszuschalten. Die grundlegenden Befehle Herunterfahren und Ausschalten mit unterschiedlichen Parametern können eine Vielzahl von Funktionen ausführen, um eine Sitzung anzuhalten. Sie können jetzt eine der oben genannten Methoden verwenden, um Ihren Computer auszuschalten.