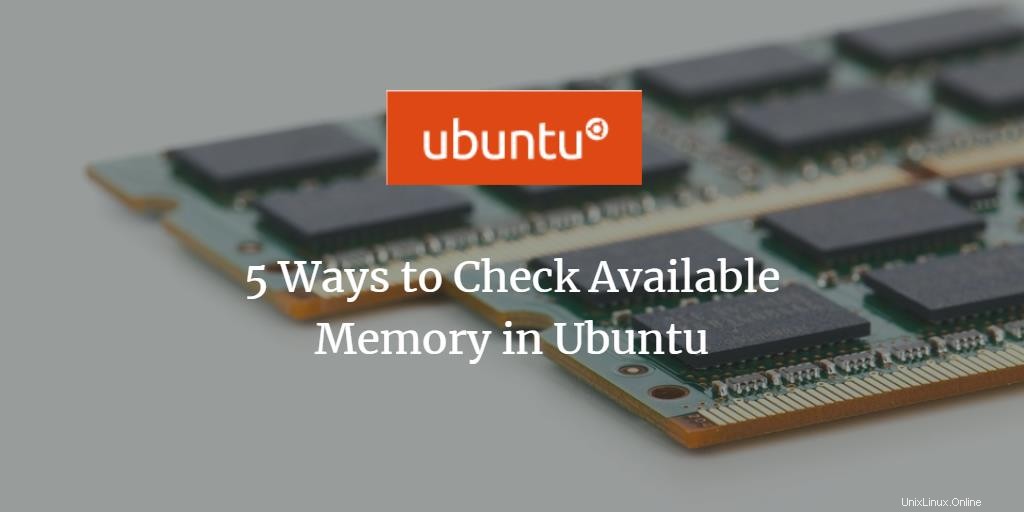
Als Ubuntu-Benutzer, insbesondere als Administratoren, müssen wir überprüfen, wie viel RAM-Ressourcen unser System verwendet und wie viel davon frei ist. Wir wissen auch, dass die meisten Verwaltungsaufgaben besser über die Linux-Befehlszeile als über die grafische Benutzeroberfläche erledigt werden. Beispielsweise arbeiten Server normalerweise auf der Shell, und es gibt überhaupt keine grafische Benutzeroberfläche. Da es äußerst wichtig ist, die Speicherressourcen auf Servern zu kontrollieren, ist es am besten, die entsprechenden Befehle zu lernen, die uns bei der Verwaltung von Servern helfen können.
In diesem Artikel erklären wir, wie Sie den verfügbaren Speicher mit den folgenden 5 Befehlen überprüfen können:
- freier Befehl
- vmstat-Befehl
- /proc/meminfo-Befehl
- oberster Befehl
- htop-Befehl
Mit diesen Befehlen können Sie immer sicher sein, dass genügend Speicherressourcen für die sehr wichtigen Prozesse auf Ihren Servern vorhanden sind. Wenn Sie beispielsweise einen Webserver betreiben, können Sie sicher sein, dass ein Mangel an Ressourcen den Zugriff auf die Website nicht verlangsamt oder die Website sogar zum Absturz bringt.
Wir haben die in diesem Artikel erwähnten Befehle und Prozeduren auf einem Ubuntu 22.04 ausgeführt LTS-System.
Um die Speichernutzung anzuzeigen, verwenden wir die Ubuntu-Befehlszeile, Terminal-Anwendung. Sie können Terminal entweder mit dem System-Dashboard oder mit Strg+Alt+T öffnen Tastenkombination.
Methode 1:Der freie Befehl
Da der freie Befehl am weitesten verbreitet und ohne Zweifel am hilfreichsten ist, werden wir seine Verwendung zuerst erwähnen. Dieser Befehl wird verwendet, um Informationen über die RAM-Nutzung durch Ihr System zu überprüfen. Hier ist der Befehl, den Sie im Terminal eingeben:
$ free -m
Das Flag m bedeutet, dass die Informationen in MB angezeigt werden.

Die verfügbare Spalte zeigt den verfügbaren Speicher an. Die used-Spalte im Swap-Eintrag ist ebenfalls 0, was bedeutet, dass alles unbenutzt und somit frei ist.
Methode 2:Der vmstat-Befehl
Um Speicherstatistiken über den Befehl vmstat anzuzeigen, können Sie ihn folgendermaßen verwenden:
$ vmstat -s
Das s-Flag liefert detaillierte Statistiken über die Speichernutzung.
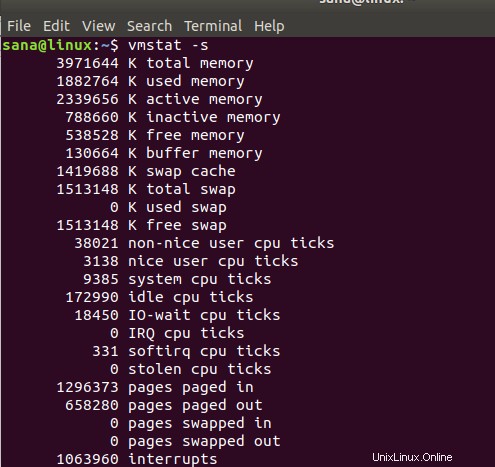
Sie können den freien Speicher und den freien Auslagerungsspeichereintrag in der Ausgabe sehen, der den verfügbaren Speicher in Ihrem System angibt.
Methode 3:Der Befehl /proc/meminfo
Der folgende Befehl extrahiert speicherbezogene Informationen aus dem /proc-Dateisystem. Diese Dateien enthalten eher dynamische Informationen über das System und den Kernel als die echten Systemdateien.
Dies ist der Befehl, den Sie verwenden werden, um Speicherinformationen zu drucken:
$ cat /proc/meminfo
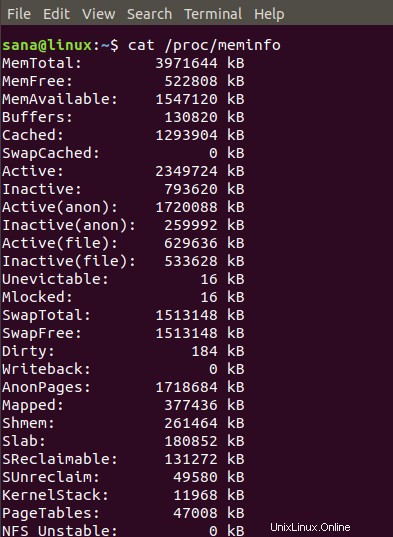
Die Ausgabe dieses Befehls ähnelt der des vmstat-Befehls. Sie können den freien Speicher ganz einfach im MemFree-Ergebnis und den freien Auslagerungsspeicher im SwapFree-Ergebnis anzeigen.
Methode 4:Das oberste Kommando
Der Befehl top wird verwendet, um die CPU- und Speicherauslastung Ihres Systems auszudrucken. Sie können diesen Befehl einfach wie folgt verwenden:
$ top
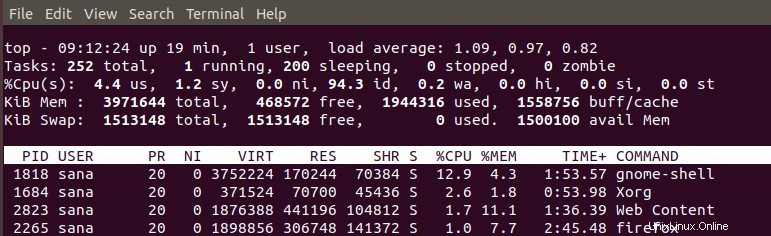
In der Kopfzeile der Ausgabe sehen Sie die Einträge KiB Mem und Kib Swap, über die Sie die verwendeten und freien Speicherressourcen überprüfen können.
Methode 5:Der htop-Befehl
Genau wie der Befehl top liefert auch der Befehl htop eine detaillierte Analyse Ihrer CPU- und Speicherauslastung. Wenn Sie htop nicht auf Ihrem System installiert haben, können Sie es installieren, indem Sie zuerst Ihre abt-Repositories mit dem folgenden Befehl aktualisieren:
$ sudo apt-get update
Installieren Sie dann htop, indem Sie den folgenden Befehl als sudo eingeben:
$ sudo apt install htop
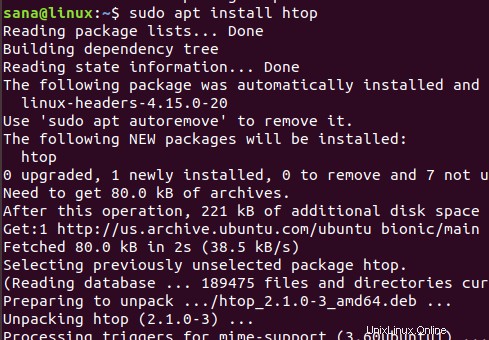
Sobald htop installiert ist, können Sie einfach den folgenden Befehl verwenden, um die erforderlichen Informationen auszudrucken:
$ htop
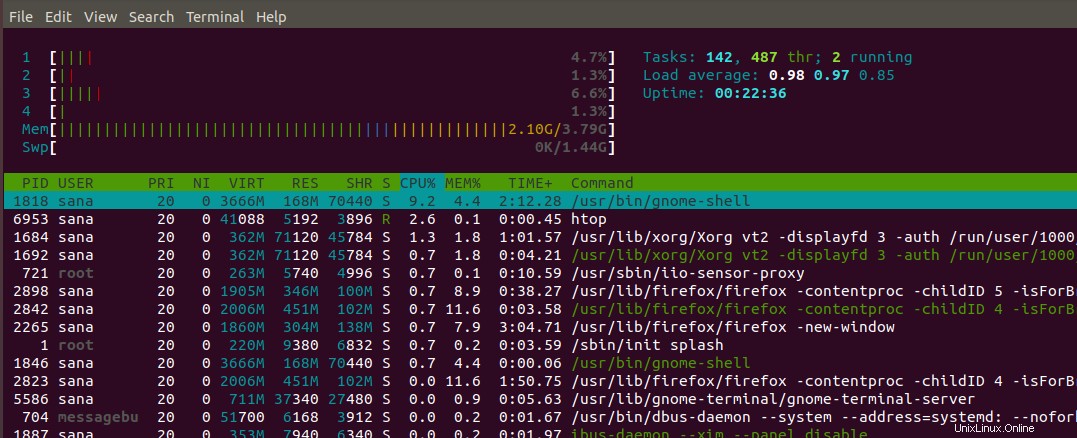
Das Mem (Memory alias RAM) und Swap (Swap)-Einträge in der Kopfzeile zeigen den belegten und den gesamten Speicher an, über den Sie den auf Ihrem System verfügbaren freien Speicher berechnen können.
Mit den Befehlen, die wir in diesem Artikel erwähnt haben, können Sie überwachen, dass Ihre Systemprozesse niemals über genügend Arbeitsspeicher verfügen. Sie können die GUI ganz vermeiden und trotzdem die Speichernutzung auf Ihren PCs und Servern kontrollieren.