Einführung
Das Deepin-Screenshot-Tool ist ein exklusives und fortschrittliches Screenshot-Tool. Ich verwende es persönlich auf meinem Ubuntu-System. Es macht effizient Screenshots. Das Screenshot-Tool von Deepin verfügt über erweiterte Funktionen zum Aufnehmen von Screenshots. Es verfügt auch über zugehörige Zeichenwerkzeuge zum Erfassen und Verbessern der Bilder.
Ich verwende derzeit Ubuntu 22.04 LTS. Die hier bereitgestellten Anweisungen gelten nur für Ubuntu und verwandte Distributionen. Sie dürfen sie nicht auf Debian anwenden. Befehle können das Debian-System beschädigen.
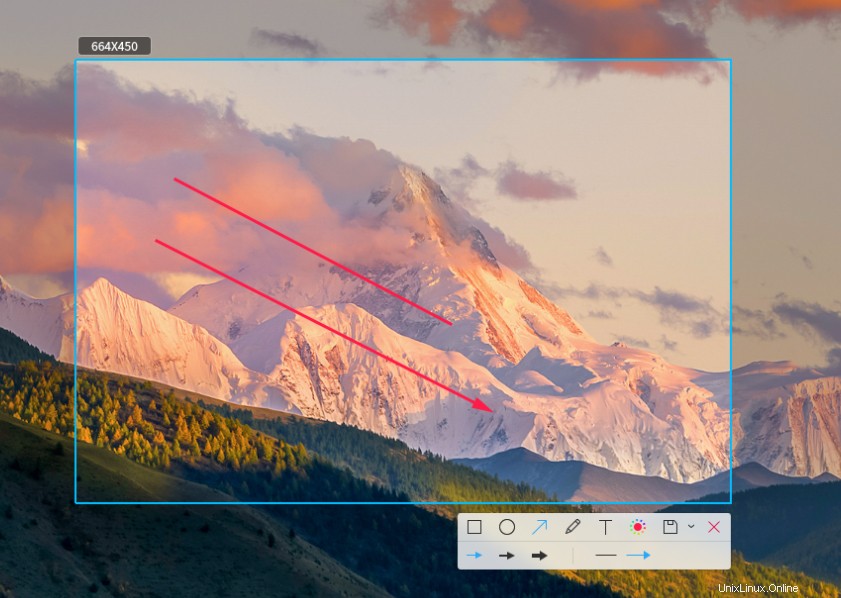
Voraussetzungen für die Installation des Deepin-Screenshot-Tools
Das Deepin Screenshot Tool benötigt keine weitere Software. Nur eine aktuelle Ubuntu-Distribution reicht aus. Es hängt von einigen Python-Bibliotheken ab, aber sie sind bereits auf den meisten Ubuntu-basierten Distributionen installiert.
Schritt 1. Deepin Screenshot Tool auf Ubuntu LTS installieren
Es ist eine gute Wahl, zuerst die Distribution zu aktualisieren. Führen Sie den folgenden Befehl aus, um das Ubuntu-Betriebssystem zu aktualisieren. Wenn Sie mit der Aktualisierung des Systems fertig sind, die je nach Internetverbindung etwas Zeit in Anspruch nimmt, sind wir bereit, das Deepin-Screenshot-Tool in kürzester Zeit zu installieren.
$ sudo apt update
Nach der Aktualisierung müssen Sie den folgenden Befehl ausführen, um das Deepin-Screenshot-Tool zu installieren. Sie können das Deepin-Screenshot-Tool auch aus der Quelle installieren, aber es kostet Zeit umsonst. Die topaktuelle Ausgabe enthält nur geringfügige Verbesserungen statt größerer Änderungen.
$ sudo apt install deepin-screenshot

Der Deepin-Screenshot ist jetzt auf Ihrem System installiert.
Schritt 2. Überprüfen Sie die Installation des Deepin-Screenshot-Tools
Das Deepin-Screenshot-Tool ist jetzt in Ihrem System verfügbar. Um die Verfügbarkeit des Tools zu überprüfen, müssen Sie eine Suche in Ihrem System-Dashboard durchführen oder über die Befehlszeile bestätigen.
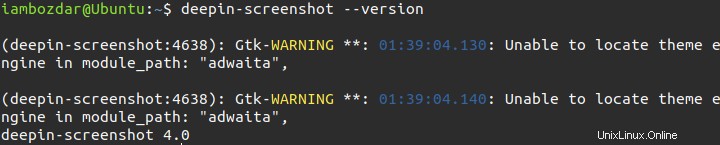
Um es über das Dashboard zu überprüfen, suchen Sie es mit einigen Suchbegriffen wie unten gezeigt:
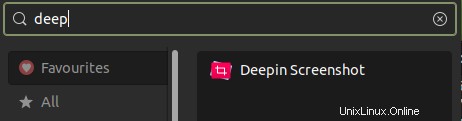
Schritt 3. Starten Sie das Deepin-Screenshot-Tool
Sie können es direkt vom Dashboard oder Startmenü aus starten. Sie können es auch mit einigen Systemverknüpfungen binden. Zum Beispiel Drucktaste. Je nach Bedarf können Sie mit dem Deepin-Screenshot-Tool verschiedene Tasten verwenden.
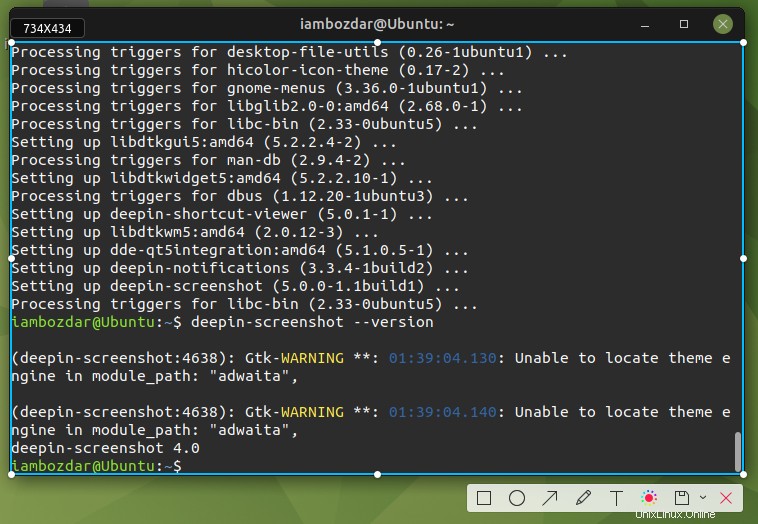
Schritt 4. Deepin Screenshot Tool von Ubuntu 22.04 deinstallieren
Wir haben Standard-Ubuntu-Repositories verwendet, um den Deepin-Screenshot zu installieren. Daher werden wir es mit dem regulären Ubuntu-Befehl entfernen. Führen Sie für die saubere Entfernung den folgenden Befehl aus, um es zu entfernen.
$ sudo apt remove deepin-screenshot
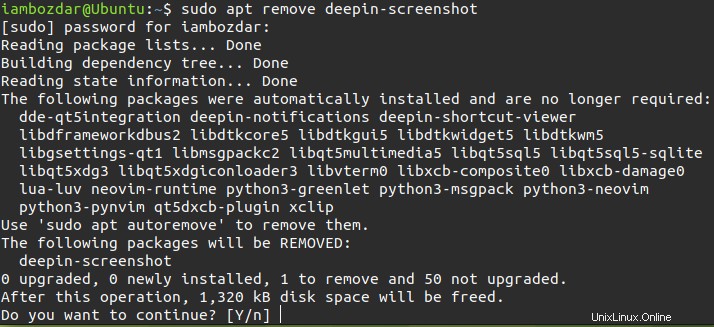
Das Deepin Screenshot-Programm wurde jetzt erfolgreich entfernt.
Schlussfolgerung
In diesem Tut haben wir gelernt, wie man das Deepin-Screenshot-Tool installiert und verwendet. Ich hoffe, Sie haben viel Spaß mit dieser Anwendung.