Die Abkürzung XAMPP steht für „Apache, MariaDB, PHP und Perl“. Es ist eines der bekannteren Produkte von Apache-Friends. Es ist eine plattformübergreifende Anwendung, die entwickelt wurde, um die Entwicklungszeit von Entwicklern zu verkürzen. Entwickler können sich auf ihre Arbeit konzentrieren, da sie sich nicht um die Auflösung von Abhängigkeiten oder Konflikten zwischen verschiedenen Komponenten einer Entwicklungsplattform kümmern müssen. Die Lite-Version von XAMPP kann verwendet werden, wenn nur PHP und MySQL im Projekt benötigt werden.
So installieren Sie XAMPP auf Ubuntu
Die folgenden Schritte werden ausführlich erklärt, um den XAMPP-Server herunterzuladen und auf Ihrem Computer zu installieren.
Schritt 1:Laden Sie XAMPP herunter
Der XAMPP-Server ist nicht im Ubuntu-Repository vorhanden, daher müssen Sie ihn über den Link https://www.apachefriends.org/index.html herunterladen. Die offizielle Website von XAMPP enthält Installer für verschiedene Systeme, die auf praktisch allen wichtigen Linux-Varianten laufen. Klicken Sie auf „XAMPP für Linux“, die PHP-Version wird hier von der Installation genannt; es ist 8.1.2.
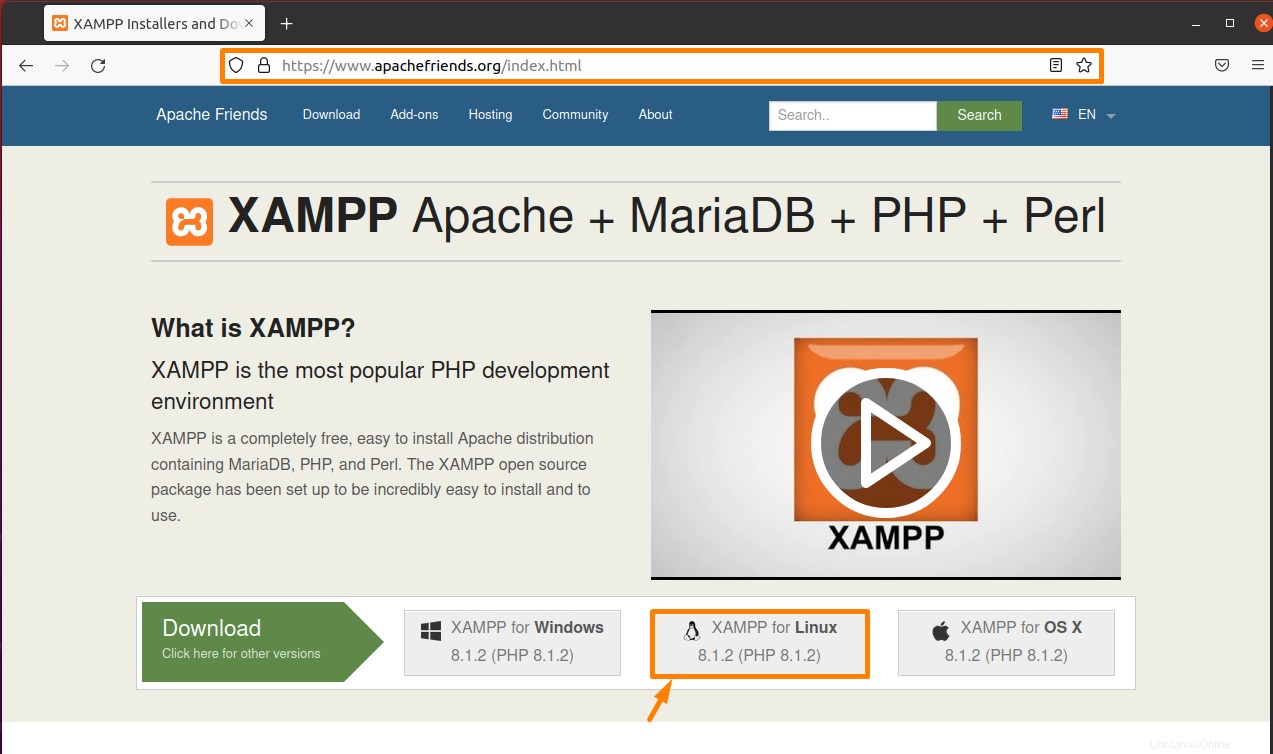
Schritt 2:Erlaubnis erteilen
Öffnen Sie das Terminal, wechseln Sie in den Ordner, in den XAMPP heruntergeladen wurde, und weisen Sie Berechtigungen mit „chmod“ im Befehl zu.
$ sudo chmod 755 xampp-linux-x64-8.1.2-0-installer.run |
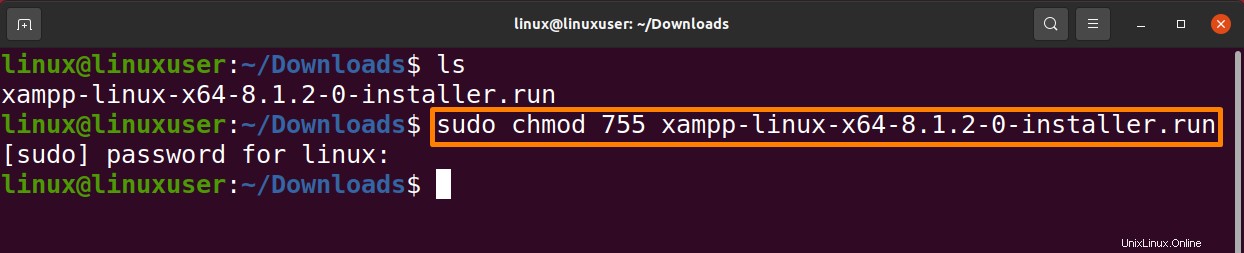
Schritt 3:Starten Sie das Installationsprogramm
Starten Sie nun das Installationsprogramm mit dem folgenden Befehl:
$ sudo ./xampp-linux-*-installer.run |

Schritt 4:Installation abschließen
Ein Willkommensfenster erscheint; Klicken Sie auf Weiter.
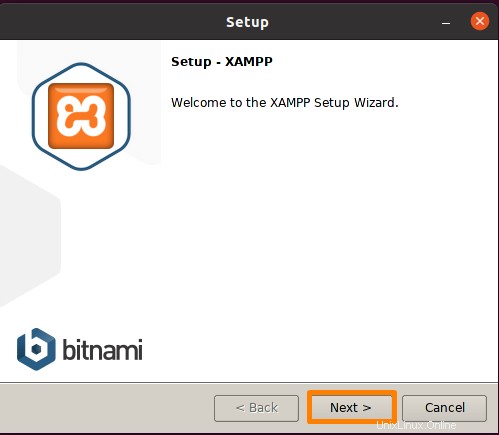
Jetzt werden Komponenten ausgewählt. „XAMPP-Kerndateien“ und „XAMPP-Entwicklerdateien“ sind standardmäßig aktiviert, übernehmen Sie die Standardeinstellungen und klicken Sie auf „Weiter“.
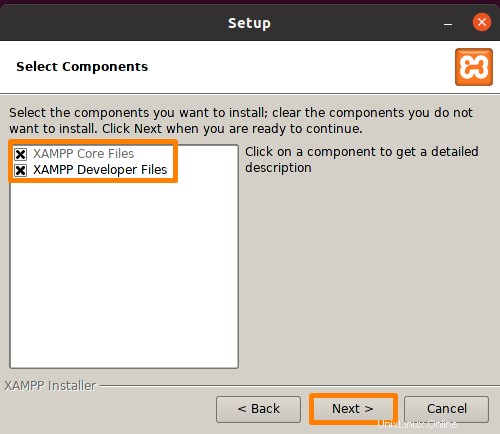
Der Installationspfad wird nun im nächsten Fenster angezeigt, aber das ist nicht der vollständige Pfad. Klicken Sie auf „Weiter.“
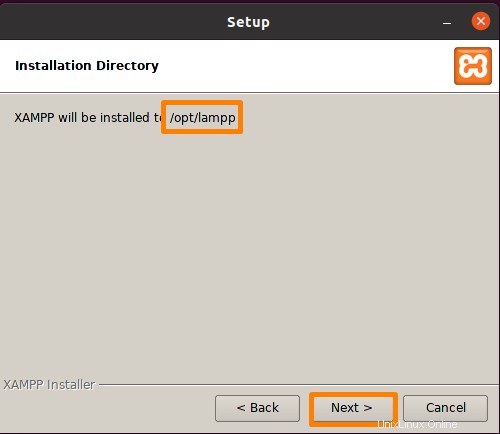
Bitnami-Module wie „Joomla, Drupal und WordPress“ werden vom Installer angezeigt. Sie werden in Verbindung mit XAMPP verwendet. Drücken Sie nun die Schaltfläche „Weiter“, um zur nächsten Phase zu gelangen.
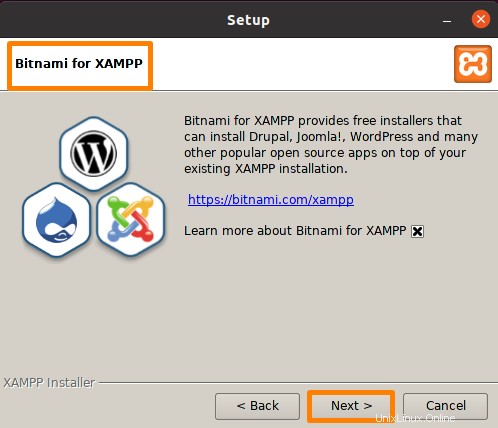
Auf dem nächsten Bildschirm wird nun eine Meldung angezeigt, die besagt:„Setup ist jetzt bereit, XAMPP auf Ihrem Computer zu installieren.“ Klicken Sie nun auf „Weiter.“
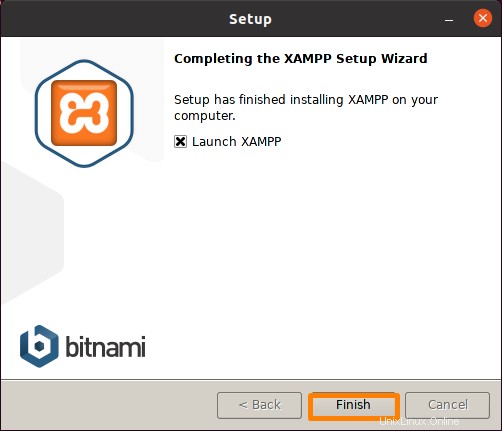
Der Installationsvorgang wird gestartet.
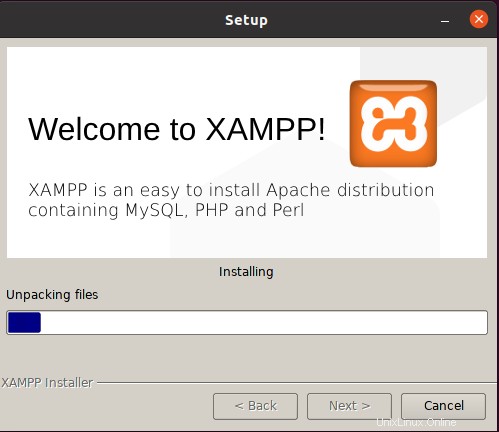
Am Ende des Installationsvorgangs sehen Sie eine Benachrichtigung über den Abschluss der Installation. Durch Drücken der Schaltfläche „Fertigstellen“ kann XAMPP sofort oder später durch Deaktivieren des Kontrollkästchens gestartet werden.
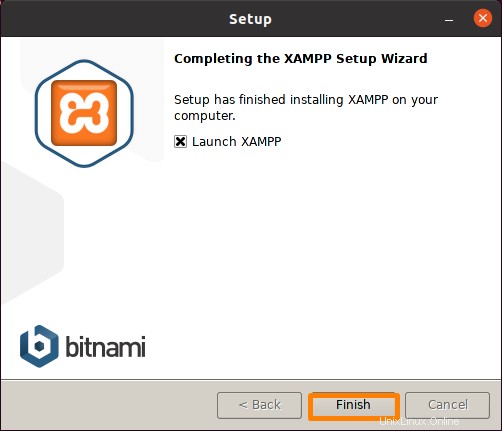
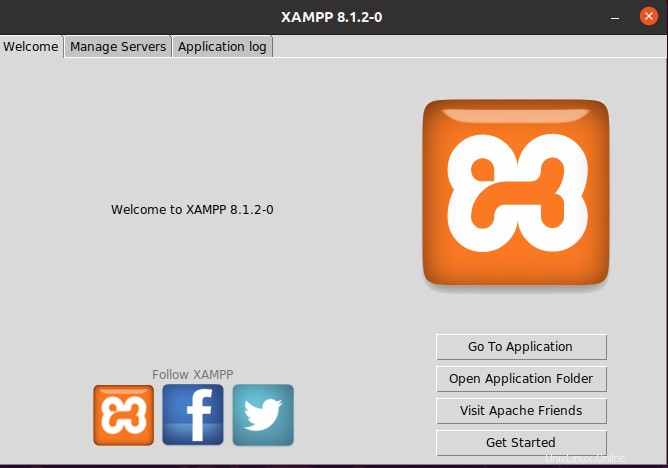
Schritt 5:Starten Sie XAMPP über die Befehlszeile
Führen Sie den unten genannten Befehl aus, um den XAMPP-Server über die Befehlszeile zu starten.
| $ sudo /opt/lamp/lamp start |
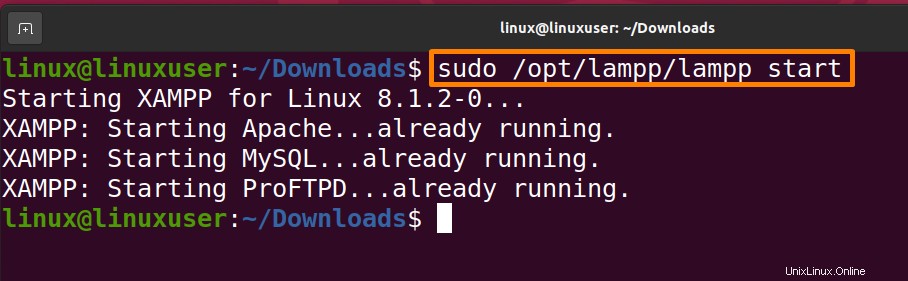
Schritt 6:Erstellen Sie ein Desktop-Symbol für XAMPP
Öffnen Sie einen beliebigen Texteditor, ich verwende nano und erstelle eine Datei mit der Erweiterung „.desktop“. Unten erstelle ich eine „xampp.desktop“-Datei.
| $ nano xampp.desktop |
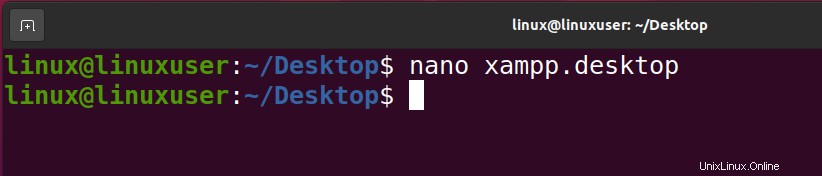
Schreiben Sie nun den untenstehenden Text hinein
[Desktop-Eintrag] Name=XAMPP-GUI Type=Application Exec=sh -c "pkexec env DISPLAY=$DISPLAY XAUTHORITY=$XAUTHORITY sudo /opt/lampp/manager-linux-x64.run" Terminal=false Icon=/opt/lampp/htdocs/favicon.ico Terminal=false |
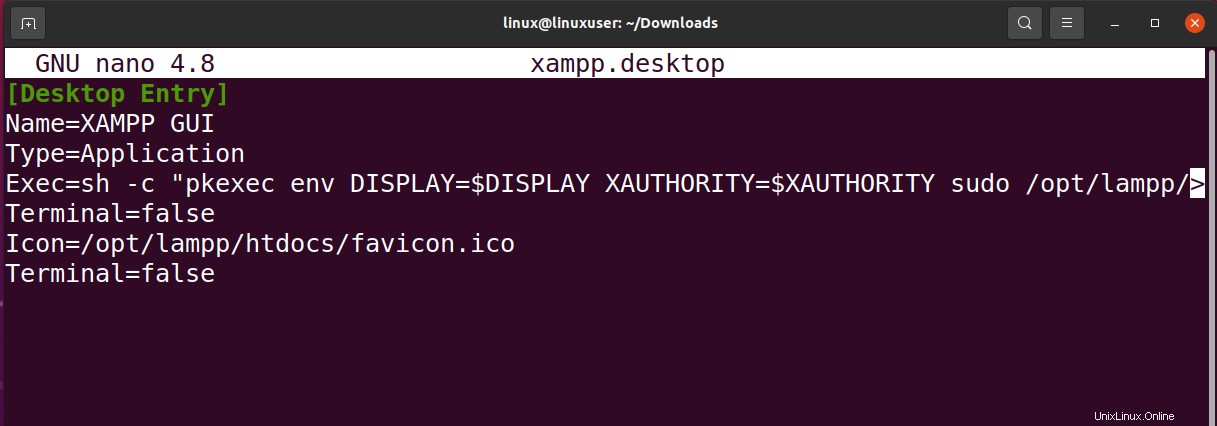
Behalten Sie die Datei mit „Strg+S“ und verlassen Sie sie mit „Strg+X“.
Klicken Sie mit der rechten Maustaste darauf und wählen Sie die Option „Starten zulassen“.
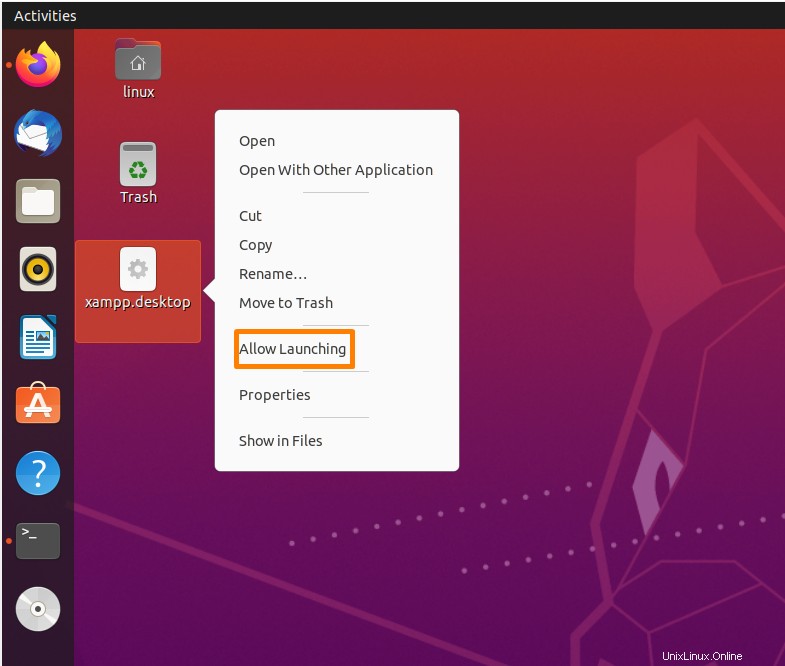
Jetzt wird das XAMP-GUI-Symbol angezeigt. Klicken Sie mit der rechten Maustaste darauf und klicken Sie in der Dropdown-Liste auf die Option „Öffnen“.
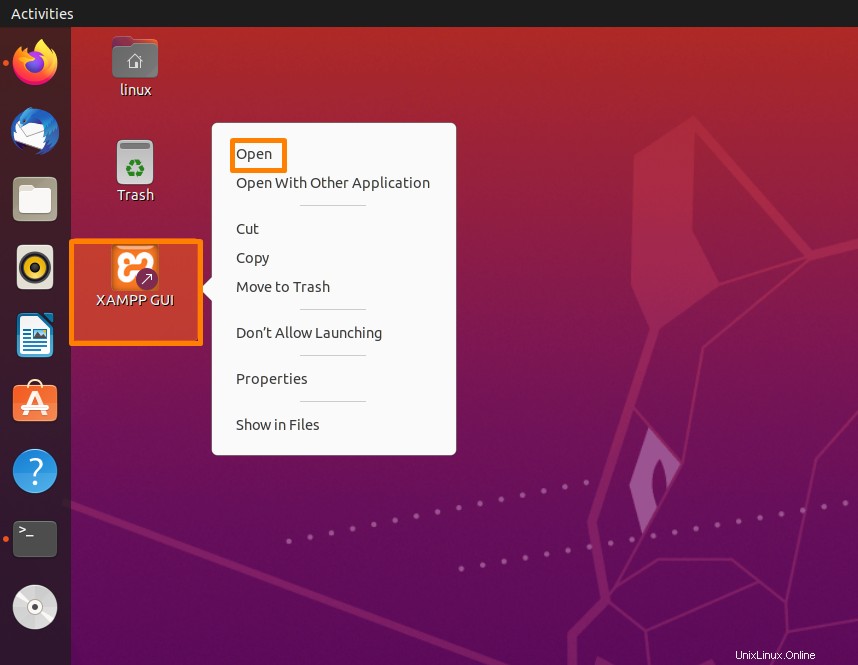
Authentifizierung durchführen.
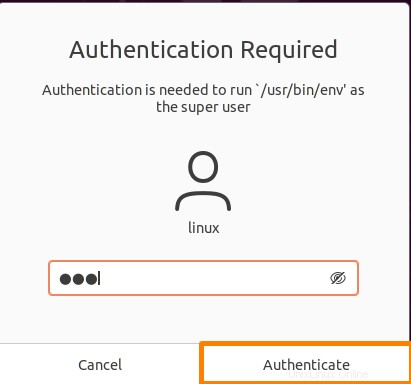
Nach der Authentifizierung öffnet sich das XAMPP-Fenster vor Ihnen.
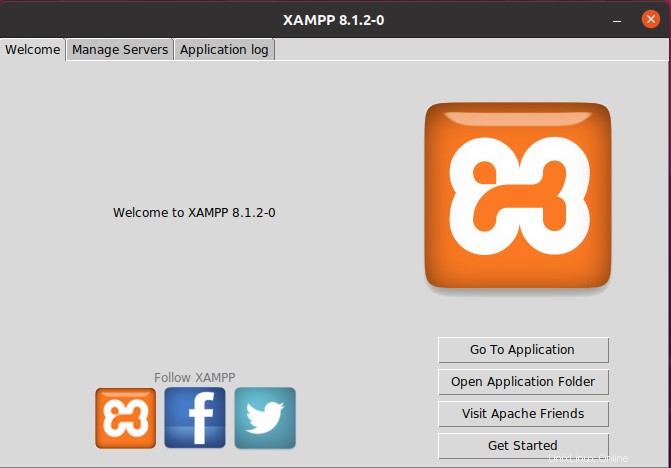
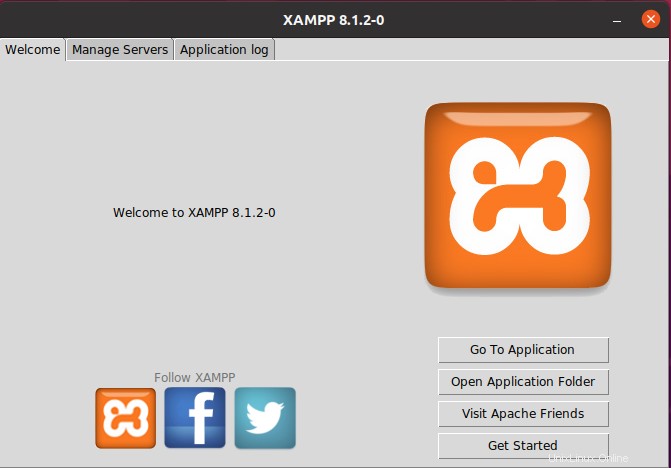
Sie können jeden Dienst über die Leiste „Dienst verwalten“ starten/stoppen.
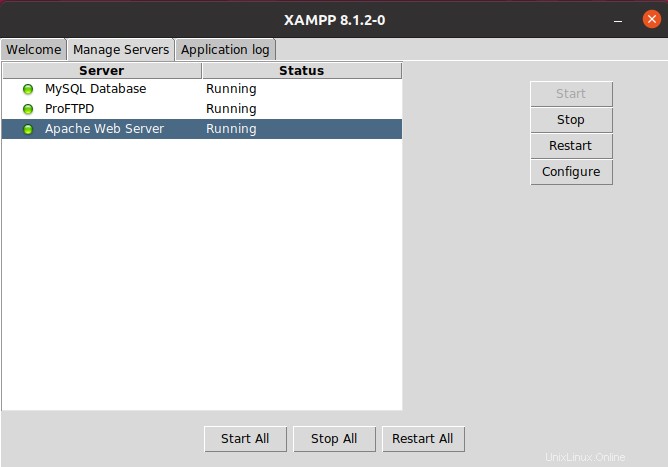
Schritt 7:XAMPP testen
Öffnen Sie im Browser die URL „http://localhost/dashboard“. Wenn das folgende Fenster geöffnet wird, ist Ihre Installation erfolgreich.
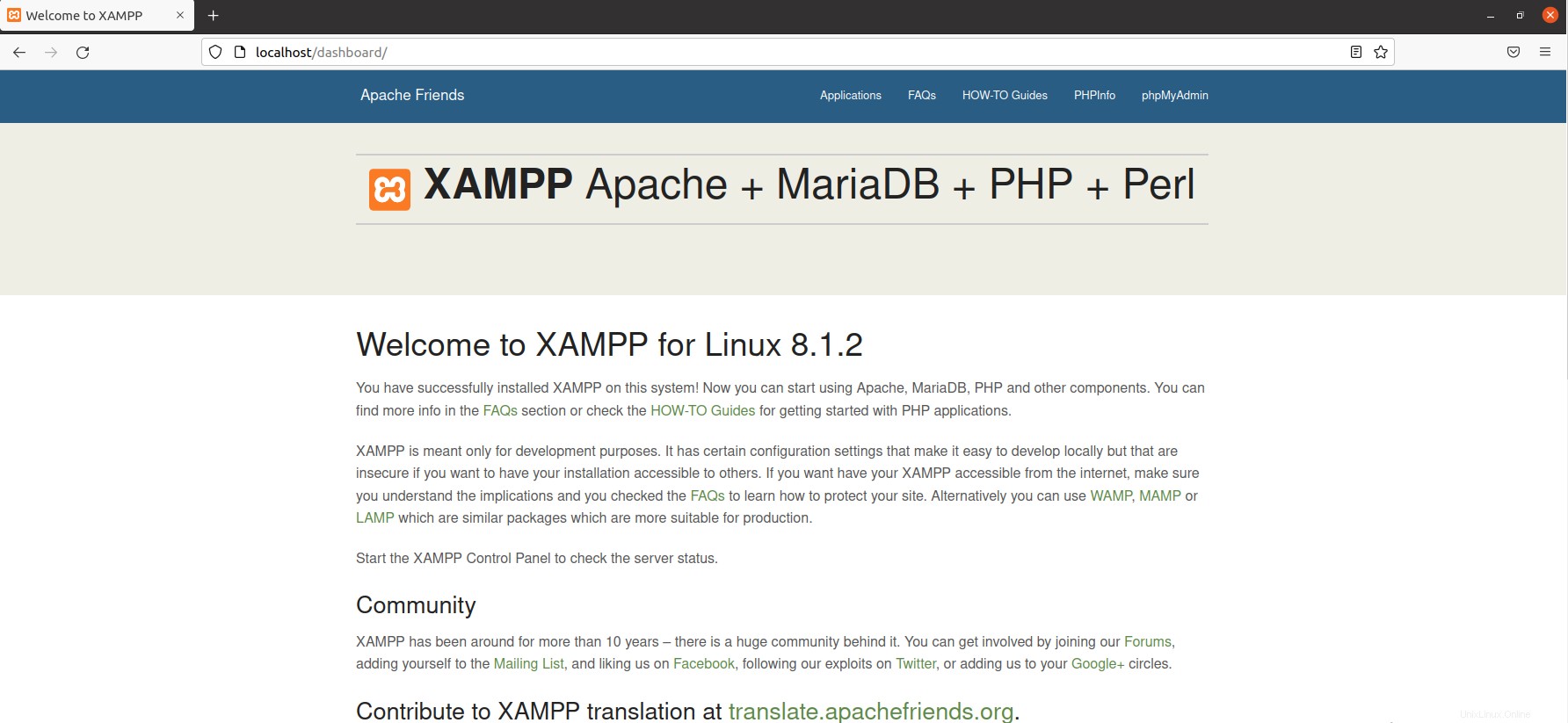
Schlussfolgerung
Es ist eines der bekannteren Produkte von Apache-Friends. Es ist eine plattformübergreifende Anwendung, die entwickelt wurde, um die Entwicklungszeit von Entwicklern zu verkürzen. Es umfasst Apache, Maria DB, PHP und Perl. In diesem Artikel haben wir erklärt, wie man den XAMPP-Server installiert, sein Desktop-Icon erstellt und ihn dann testet.