
XAMPP ist ein kostenloses Open-Source-Webserverpaket, das von Apache Friends entwickelt wurde. Das XAMPP-Softwarepaket umfasst den Apache-Webserver, den MariaDB-Datenbankserver, PHP und Perl. Es ist im Grunde ein lokalisierter LAMP-Server, der Entwicklern eine geeignete Umgebung zum Testen von Websites und Anwendungen bietet, bevor sie auf einen Produktionsserver hochgeladen werden.
Das Akronym XAMPP steht für: X - Plattformübergreifend, A - Apache-Server, M-MariaDB, P - PHP und P - Perl. XAMPP kann unter Windows, macOS und allen Linux-Distributionen ausgeführt werden.
In dieser Anleitung erfahren Sie, wie Sie XAMMP installieren auf Ubuntu 20.04 .
Schritt 1:Ubuntu-System aktualisieren
Zu Beginn empfiehlt es sich, sicherzustellen, dass alle Pakete auf dem neuesten Stand sind.
Aktualisieren Sie zuerst den Paketindex, geben Sie Folgendes ein:
$ sudo apt update
Laden Sie jetzt die neueste Paketversion herunter und installieren Sie sie mit:
$ sudo apt upgrade
Schritt 2:Laden Sie XAMPP auf Ubuntu 20.04 herunter
Wenn Sie mit der Aktualisierung der Pakete Ihres Systems fertig sind, gehen Sie zur Seite XAMPP-Downloads und holen Sie sich die neueste Version von XAMPP. Wählen Sie das richtige Installationsprogramm für XAMPP entsprechend der auf Ihrem System installierten PHP-Version.
Zum Prüfen der PHP-Version Führen Sie auf Ihrem System den folgenden Befehl aus:
$ php -v
Nachdem Sie die PHP-Version auf Ihrem System ermittelt haben, laden Sie wie folgt das Installationsprogramm herunter, das der PHP-Version auf Ihrem System entspricht:
Für PHP 7.4:
$ wget https://www.apachefriends.org/xampp-files/7.4.12/xampp-linux-x64-7.4.12-0-installer.run
Für PHP 7.3:
$ wget https://www.apachefriends.org/xampp-files/7.3.24/xampp-linux-x64-7.3.24-0-installer.run
Für PHP 7.2:
$ wget https://www.apachefriends.org/xampp-files/7.2.34/xampp-linux-x64-7.2.34-0-installer.run
In meinem Fall habe ich mich für die erste Option entschieden, da ich PHP 7.4.3 auf meinem System habe. Fahren wir nun mit dem nächsten Schritt fort.
Schritt 3:Installieren Sie XAMPP auf Ubuntu 20.04
Inzwischen sollte sich das Installationsprogramm in Ihrem aktuellen Arbeitsverzeichnis befinden. Sie müssen ihm zuerst Ausführungsberechtigungen erteilen, bevor Sie es ausführen, um XAMMP zu installieren.
Verwenden Sie zum Zuweisen von Ausführungsberechtigungen den Befehl chmod wie folgt:
$ sudo chmod a+x xampp-linux-x64-7.4.12-0-installer.run
Führen Sie als Nächstes das Installationsskript aus, um XAMPP zu installieren auf Ihrem Ubuntu-Rechner
$ sudo ./xampp-linux-x64-7.4.12-0-installer.run
Das XAMMP-Setup-Fenster wird wie abgebildet angezeigt. Klicken Sie auf "Weiter". ', um den Installationsvorgang zu starten.
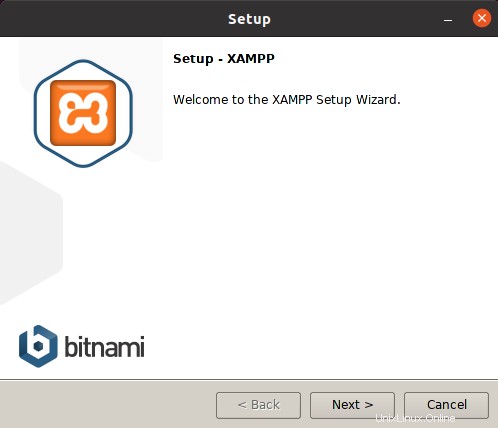
Wählen Sie als Nächstes die Komponenten aus, die Sie installieren möchten, und klicken Sie auf „Weiter“. ' Schaltfläche.

Der nächste Schritt zeigt Ihnen, wo XAMMP installiert wird. Klicken Sie einfach auf „Weiter“ um mit dem nächsten Schritt fortzufahren.

Die Installation von XAMMP wird gestartet, geben Sie ihr also bitte etwas Zeit.
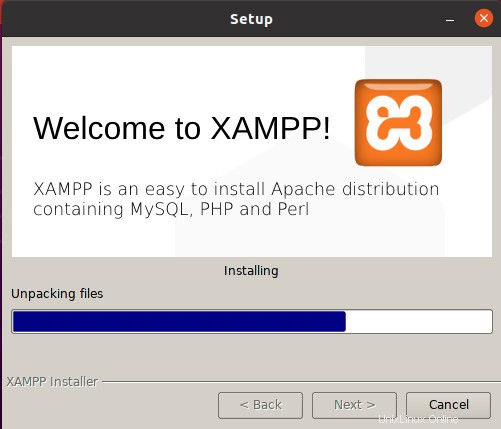
Klicken Sie abschließend auf „Fertig stellen“, um die Installation abzuschließen. Davor können Sie XAMMP starten abhaken ' Option zum automatischen Starten von XAMMP.
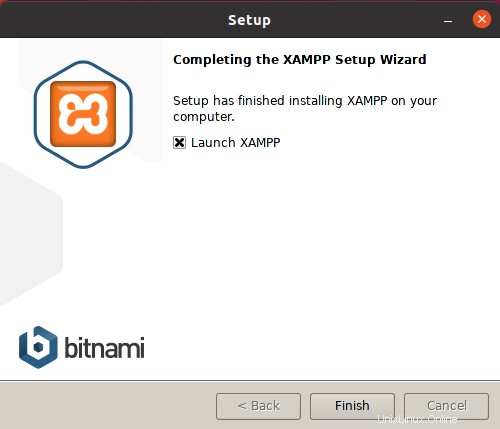
Nachdem Sie auf 'Fertigstellen' geklickt haben klicken, wird die Willkommensseite wie abgebildet angezeigt.
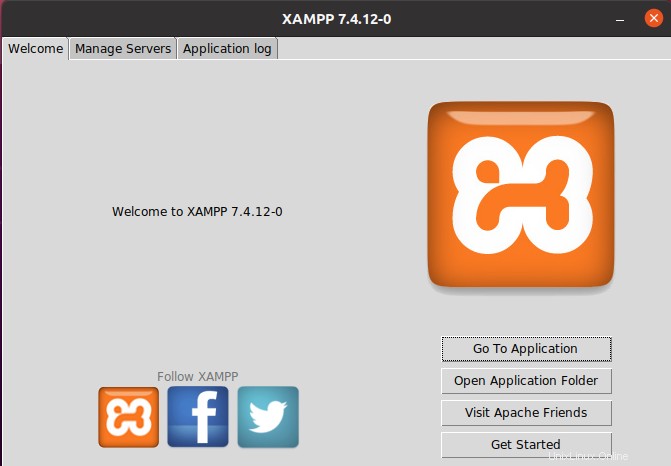
Um die Kerndienste (Apache-Webserver, MariaDB-Datenbank und ProFTPD) zu verwalten, klicken Sie auf die Registerkarte „Server verwalten“. Stellen Sie sicher, dass Sie im rechten Abschnitt Optionen zum Starten, Beenden und Neustarten der Dienste finden.
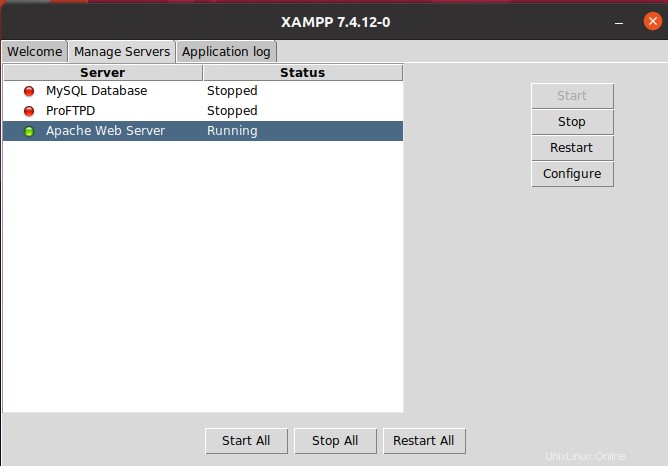
Schritt 4:Überprüfen Sie, ob XAMPP ausgeführt wird
Standardmäßig sind der Apache-Webserver und phpMyAdmin die einzigen aktiven Komponenten. Um auf die phpMyAdmin-Seite zuzugreifen, durchsuchen Sie die angezeigte URL.
http://localhost/phpmyadmin
Die Standardseite präsentiert Ihnen bereits vorhandene Datenbanken, die mit dem Setup geliefert werden.
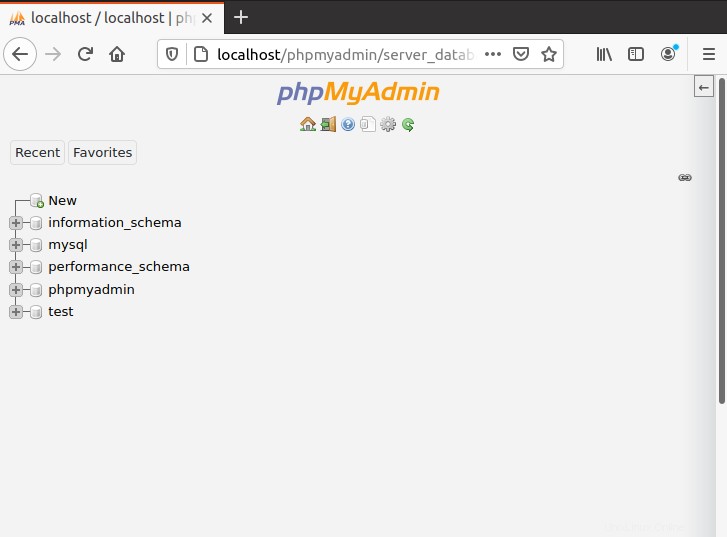
Schritt 5:XAMPP-Server stoppen/starten
Um alle laufenden Dienste auf XAMMP zu stoppen, rufen Sie den folgenden Befehl auf:
$ sudo /opt/lampp/lampp stop
Führen Sie zum Starten der Dienste Folgendes aus:
$ sudo /opt/lampp/lampp start
Führen Sie die folgenden Befehle aus, um XAMMP von Ihrem System zu entfernen:
$ cd /opt/lampp $ sudo ./uninstall
Schlussfolgerung
In diesem Tutorial haben wir gelernt, wie Sie XAMPP in Ubuntu 20.04 installieren. Mit XAMPP können Sie Ihre Anwendungen einfach testen und eine reale Situation nachahmen, in der Ihre Anwendungen auf einem Produktionsserver gehostet werden, damit Clients damit interagieren können.