I3 ist ein C-basierter Kachelfenstermanager, der mit einer BSD-Lizenz geliefert wird, sich an Profis und Programmierer richtet und viele einzigartige Funktionen bietet. Fensterstapel werden von diesem kleinen Fenstermanager unterstützt, der sie in einem Tab-Stil wie in einem Webbrowser anordnet. Darüber hinaus kann der i3 problemlos verwendet werden, um die Leistung Ihres Systems zu maximieren, selbst wenn Sie über zahlreiche Displays verfügen. Im Gegensatz zu anderen Fenstermanagern sind auch virtuelle Desktop-Oberflächen zugänglich; Sie brauchen die Anzahl nicht festzulegen.
Sie können jederzeit per Knopfdruck einen neuen Arbeitsbereich anlegen; Wenn beim Übergang zu einem anderen virtuellen Desktop jedoch keine geöffneten Fenster mehr vorhanden sind, wird es von i3 deaktiviert. Dadurch gibt es weniger offene virtuelle Arbeitsflächen, was Systemressourcen spart. i3 konkurriert mit einer Vielzahl anderer Fenstermanager in seiner Position als Fenstermanager für Unix-ähnliche Betriebssysteme.
Schritte zur Installation von i3 auf Ubuntu
Die unten aufgeführten Schritte können verwendet werden, um i3 Window Manager auf jedem Ubuntu-basierten System zu installieren.
Schritt-1:So aktualisieren Sie das System auf Ubuntu
Verwenden Sie den Systemaktualisierungsbefehl, um die neuesten Versionen des Systems und der App-Pakete zu installieren und den Repository-Cache zu löschen.
$ sudo apt update |
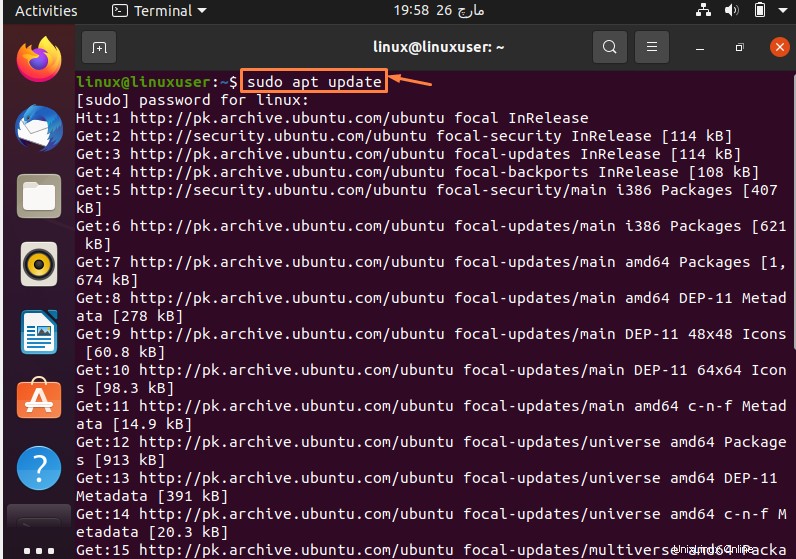
Schritt-2:So installieren Sie den i3 Window Manager unter Ubuntu
Die Elemente, die wir für die Installation von i3 benötigen, befinden sich bereits im grundlegenden Basis-Repository von Ubuntu. Als Ergebnis müssen Sie nur den unten genannten Befehl ausführen:
$ sudo apt install i3 |
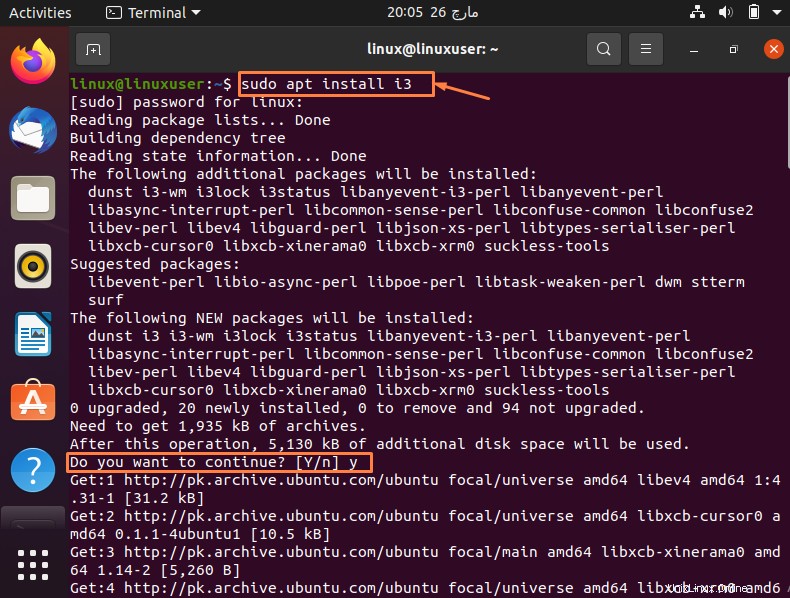
Während der Installation haben Sie die Möglichkeit, die Installation entweder fortzusetzen oder zu verwerfen, und um die Installation fortzusetzen, drücken Sie „y“.
Schritt-3:So wechseln Sie zu i3 Window Manager unter Ubuntu
Melden Sie sich nach Abschluss der Installation von Ihrem System ab. Um sich anzumelden, klicken Sie dann auf Ihren Benutzernamen, aber zuvor klicken Sie einfach auf das „Zahnrad“-Symbol unten rechts. Wählen Sie „i3“ aus dem Dropdown-Menü aus.
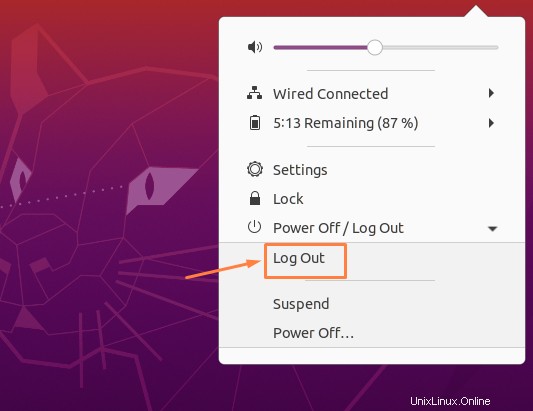
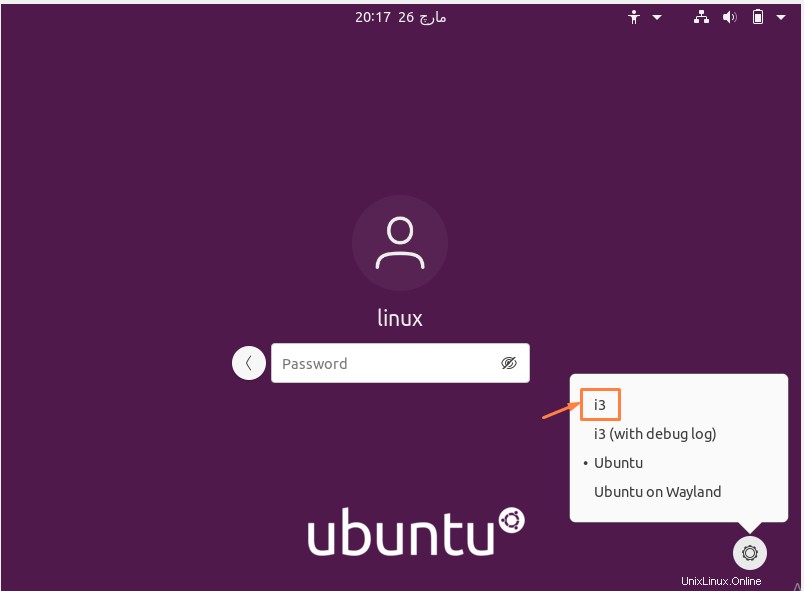
Schritt-4:So legen Sie die i3-Konfigurationsdatei unter Ubuntu fest
Benutzer, die hochgrafische Desktops bevorzugen, werden den Startbildschirm möglicherweise als weniger interaktiv empfinden. Diejenigen, die sich jedoch dafür entscheiden, i3 auszuprobieren, sehen nach dem Einloggen eine textbasierte Option zum Erstellen einer i3-Konfiguration. Standardmäßig müssen Sie lediglich die Eingabetaste drücken, um die Datei in Ihrem Home-Verzeichnis zu speichern.
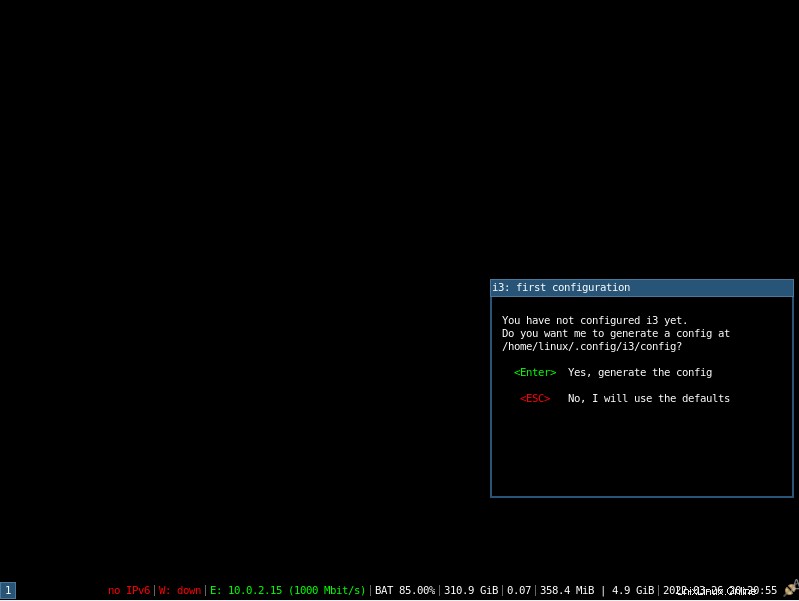
Schritt 5:So wählen Sie eine Zusatztaste aus
Als nächstes erscheint die Standard-Zusatztaste, die oft als $mod-Taste bezeichnet wird. In i3 kann es verwendet werden, um Apps und andere Einstellungen zu verwalten. Win und Alt sind die beiden Tasten, die ausgewählt und als Standard festgelegt werden können. Die Win-Taste wird standardmäßig ausgewählt; Um fortzufahren, können Sie einfach die Eingabetaste drücken.
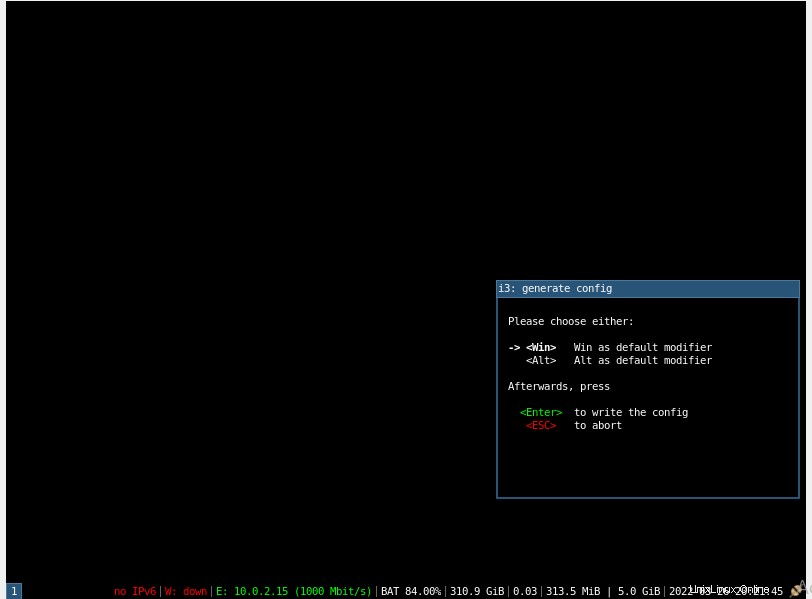
Schritt-6:Verwendung des i3 Window Managers unter Ubuntu
Nach den vorangegangenen Schritten ist nicht mehr viel zu tun. Nachdem wir nun alle grundlegenden Konfigurationen abgeschlossen haben, können wir mit der Verwendung des i3-Desktops unter Ubuntu beginnen.
Das einzige Element im i3-Kachelmanager ist ein kurzer Streifen mit verschiedenen Systemstatistiken wie Batterielebensdauer, Speicherplatz, IP-Adresse usw.
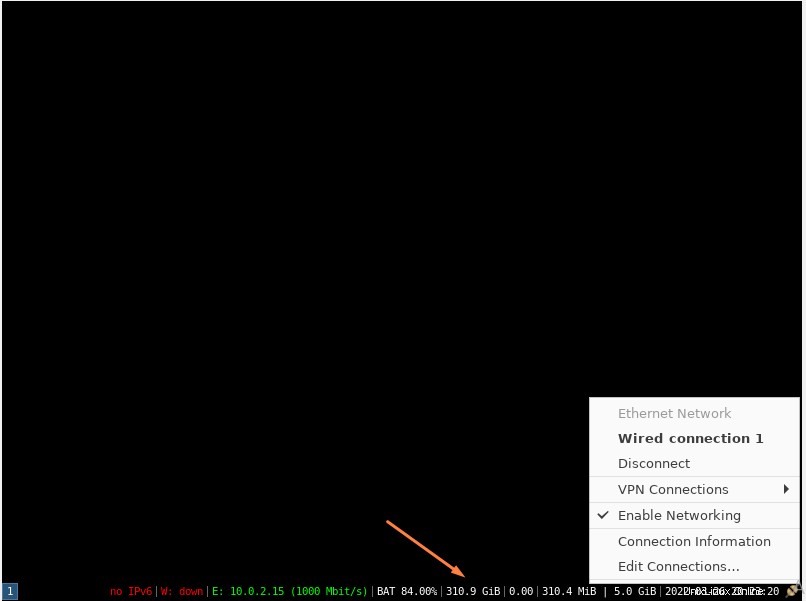
Schritt-7:So starten Sie die i3-Anwendung auf Ubuntu
Schauen wir uns nun an, wie Sie den i3-Kachelmanager verwenden, um Apps zu starten und andere Einstellungen zu ändern. Dies kann erreicht werden, indem eine Tastaturtaste in Verbindung mit der „mod“-Taste verwendet wird, die während der Einrichtung des Fenstermanagers angegeben wird. Wenn Sie beispielsweise die Modifikatortaste in Win ändern, lautet die Verknüpfung zum Starten des Befehls Terminal auf i3 Win+Enter.
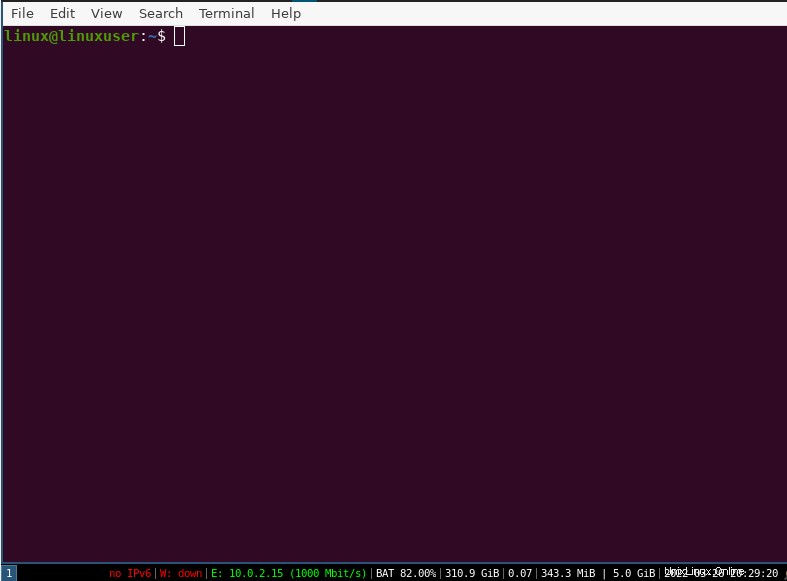
Schlussfolgerung
Das Hauptziel dieses Artikels ist es, einige grundlegende Informationen zum i3 Window Manager bereitzustellen. Darüber hinaus werden in diesem Artikel die grundlegenden Methoden zur Installation von i3 in Ubuntu Linux beschrieben. Dieser Artikel enthält auch Anweisungen zum Einrichten von i3 und zum Starten einer Anwendung. Dieser Artikel enthält auch die Ausgabeergebnisse dieser Schritte.