Einleitung:
Manchmal leitet Sie Ihr Webbrowser von einer Seite zur anderen weiter. Diese Situation wird extrem ärgerlich, wenn Sie sich mitten in einer wichtigen Aufgabe befinden. Daher möchten Sie vielleicht verhindern, dass Google Chrome Sie von einer Seite zur anderen umleitet. In diesem Artikel führen wir Sie durch die Methode zum Stoppen der Weiterleitungen in Google Chrome.
Verfahren zum Stoppen der Weiterleitungen in Google Chrome:
Um die unerwünschten Weiterleitungen auf Google Chrome zu stoppen, müssen Sie wie in den folgenden Schritten beschrieben vorgehen:
Schritt Nr. 1:Besuchen Sie die Sicherheits- und Datenschutzeinstellungen des Google Chrome-Browsers:
Sie müssen auf die Sicherheits- und Datenschutzeinstellungen von Google Chrome zugreifen, indem Sie das Einstellungsfenster Ihres Browsers aufrufen.
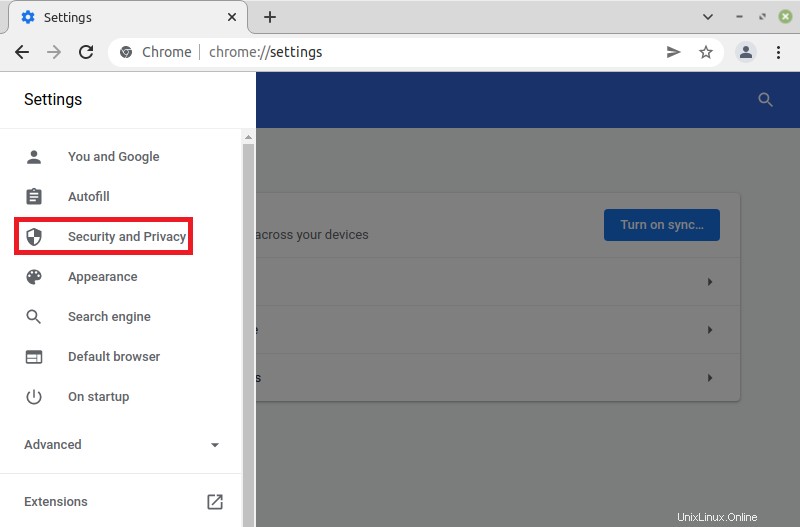
Schritt Nr. 2:Starten Sie die Website-Einstellungen des Google Chrome-Browsers:
Aus diesen Einstellungen müssen Sie die Option Site-Einstellungen auswählen.
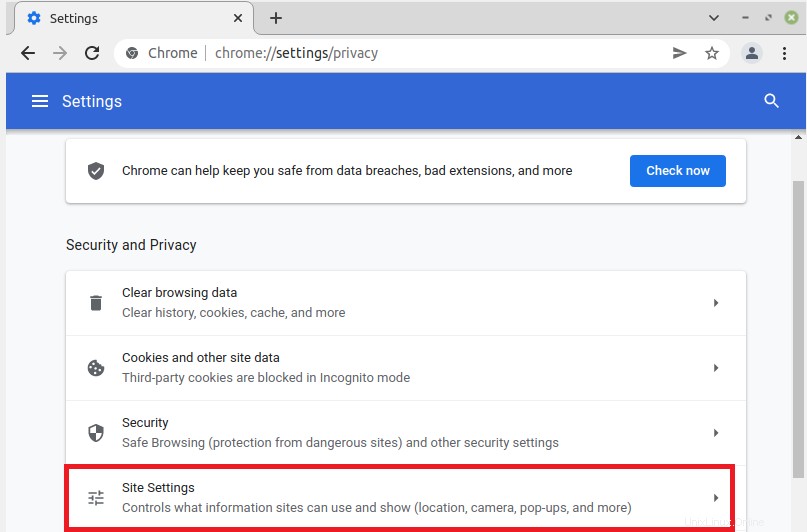
Schritt Nr. 3:Stoppen Sie die Weiterleitungen in Google Chrome, indem Sie auf die relevanten Einstellungen zugreifen:
Dann müssen Sie nach unten zum Abschnitt Inhaltseinstellungen scrollen und dann auf die Registerkarte Pop-ups und Weiterleitungen klicken, wie in der Abbildung unten hervorgehoben:
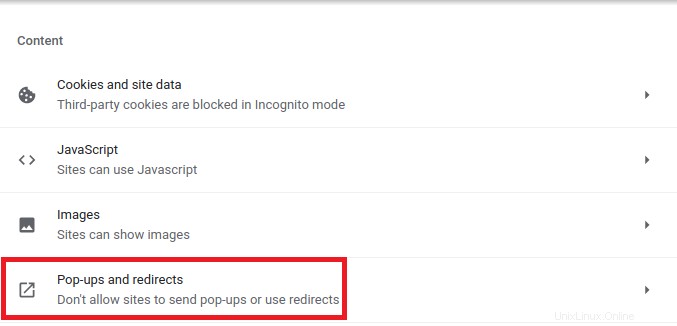
Schließlich müssen Sie die Option „Websites nicht erlauben, Pop-ups zu senden oder Weiterleitungen zu verwenden“ auf der Registerkarte „Pop-ups und Weiterleitungen“ auswählen, um die Weiterleitungen in Google Chrome zu stoppen.
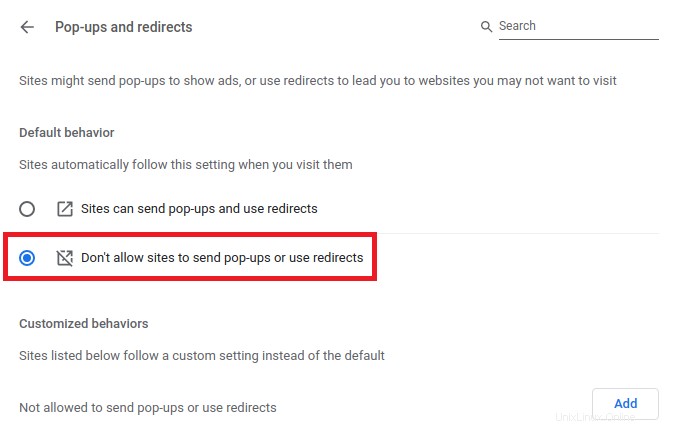
Schlussfolgerung:
In diesem Artikel wurde die Methode zum Stoppen der Weiterleitungen in Google Chrome beschrieben. Indem Sie diese Schritte befolgen, können Sie wertvolle Zeit sparen, die durch die unerwünschte Seitenumleitung verschwendet wird.