Einleitung:
Basierend auf Ihren Nutzungsmustern und Ihren gespeicherten Daten bietet Google Chrome Ihnen an, bestimmte Felder beim Surfen automatisch auszufüllen. Wenn Sie beispielsweise die Anmeldeinformationen einer bestimmten Website in Ihrem Google Chrome-Browser gespeichert haben, bietet Ihnen Ihr Browser beim nächsten Versuch, auf diese Website zuzugreifen, an, diese Anmeldeinformationen automatisch für Sie auszufüllen. Auf diese Weise spart Google Chrome Ihre kostbare Zeit, die für das wiederholte Ausfüllen derselben Felder aufgewendet werden könnte. Sie können jedoch die verschiedenen Autofill-Einstellungen von Google Chrome an Ihre Bedürfnisse anpassen. Daher führt Sie dieser Artikel durch den Vorgang zum Ändern der AutoFill-Einstellungen in Google Chrome.
Methode zum Ändern der Autofill-Einstellungen in Google Chrome:
Um die standardmäßigen Autofill-Einstellungen von Google Chrome zu ändern, müssen Sie die folgenden Schritte ausführen:
Schritt Nr. 1:Starten Sie das Einstellungsfenster von Google Chrome:
Sie müssen zuerst das Einstellungsfenster von Google Chrome starten, indem Sie auf dem Willkommensbildschirm von Google Chrome auf das Kebab-Menü-Symbol klicken und dann die Option „Einstellungen“ auswählen.
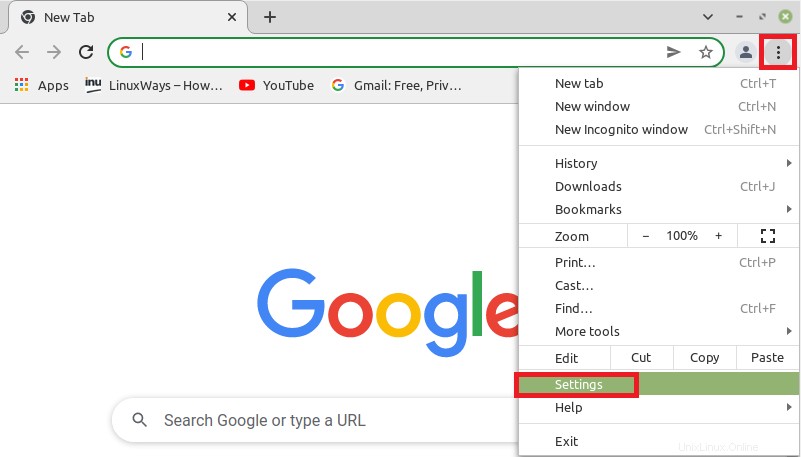
Schritt Nr. 2:Greifen Sie auf die Autofill-Einstellungen von Google Chrome zu:
Dann müssen Sie in der Navigationsleiste „Einstellungen“ des Fensters „Einstellungen“ von Google Chrome die Registerkarte „AutoFill“ auswählen, wie in der Abbildung unten hervorgehoben:
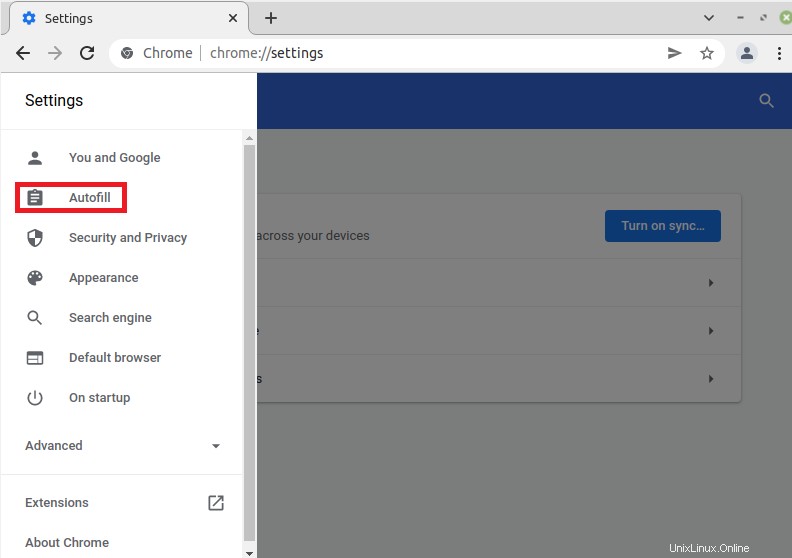
Die AutoFill-Einstellungen von Google Chrome sind in drei verschiedene Kategorien unterteilt, die im folgenden Bild dargestellt werden:
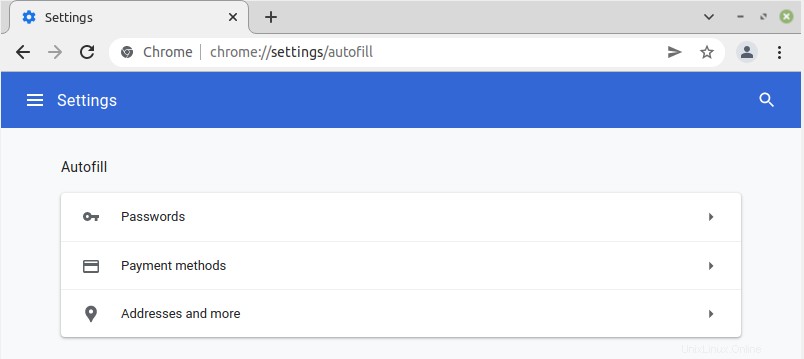
Schritt Nr. 3:Ändern Sie die relevanten Autofill-Einstellungen entsprechend Ihren Anforderungen:
Aus jeder dieser AutoFill-Einstellungen können Sie die relevante Kategorie auswählen und sie Ihren Anforderungen entsprechend ändern. Wenn Sie beispielsweise die Einstellungen zum automatischen Ausfüllen von Passwörtern ändern möchten, müssen Sie auf die Registerkarte Passwörter klicken. Die verschiedenen Autofill-Einstellungen für die Passwörter in Google Chrome sind im Bild unten dargestellt. Von hier aus können Sie diese Einstellungen ganz nach Ihren Wünschen ändern.
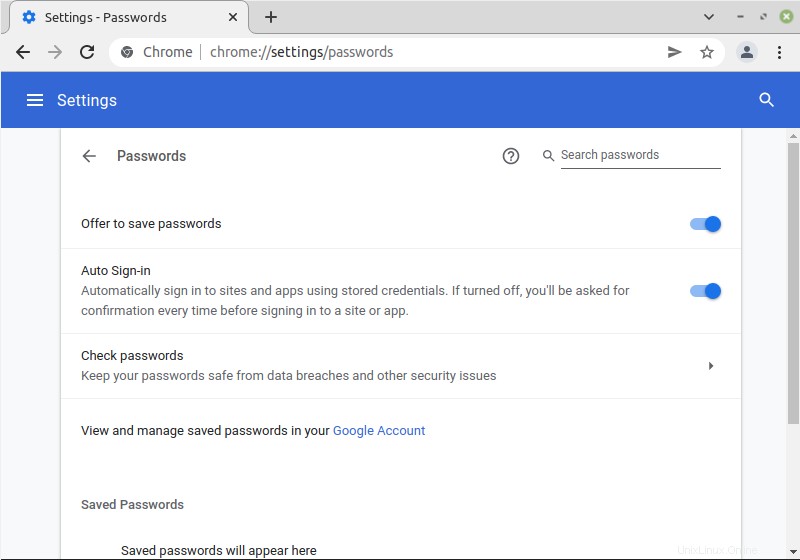
Wenn Sie die Einstellungen für das automatische Ausfüllen der Zahlungsmethoden ändern möchten, müssen Sie auf die Registerkarte Zahlungsmethoden klicken. Alle Einstellungen für das automatische Ausfüllen der Zahlungsmethoden sind in der folgenden Abbildung dargestellt:
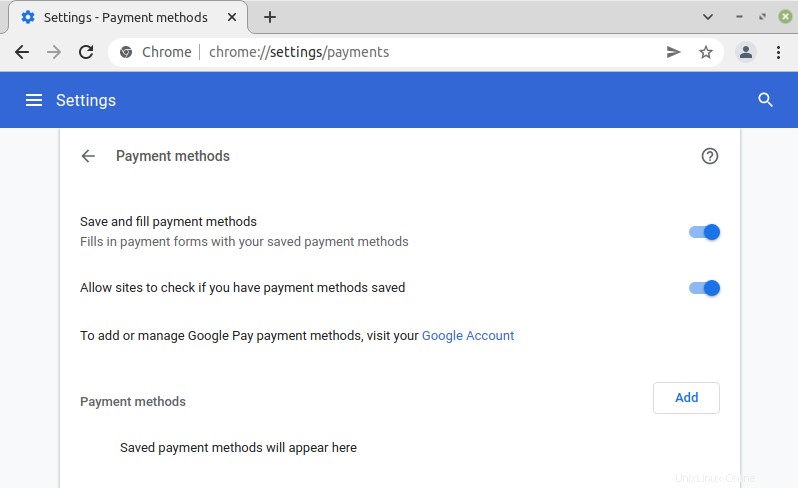
Wenn Sie die Einstellungen für das automatische Ausfüllen von Adressen von Google Chrome ändern möchten, müssen Sie auf die Registerkarte Adressen klicken. Die verschiedenen Autofill-Einstellungen für die Adressen in Google Chrome sind im folgenden Bild dargestellt:
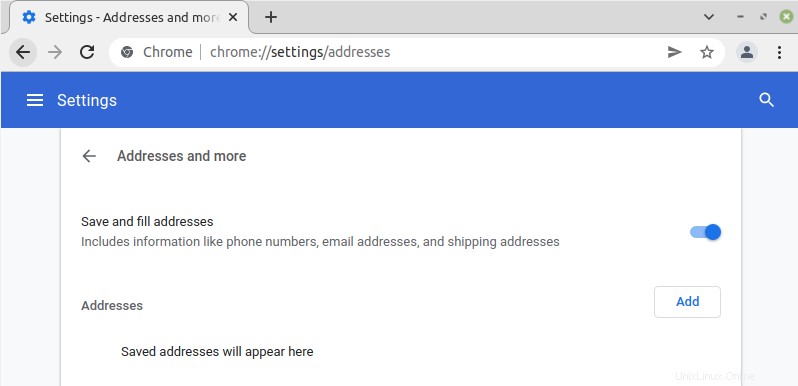
Schlussfolgerung:
Wenn Sie diese Anleitung durchlesen, lernen Sie sofort die Methode zum Ändern der Autofill-Einstellungen von Google Chrome kennen. Daher können Sie diese erstaunliche Funktion von Google Chrome sehr effektiv nutzen.