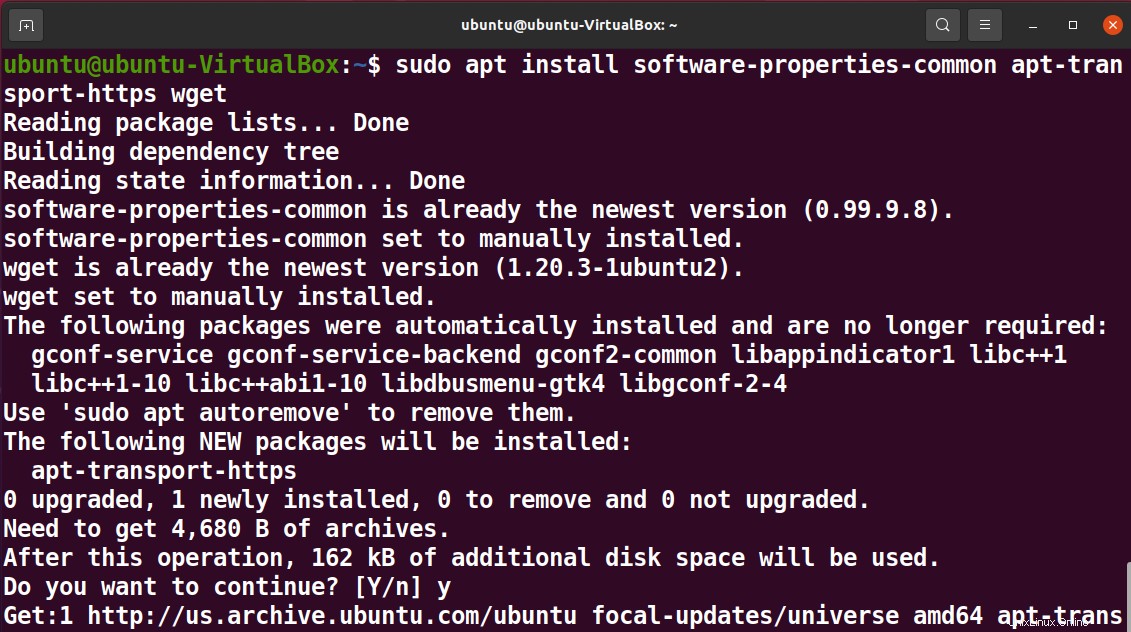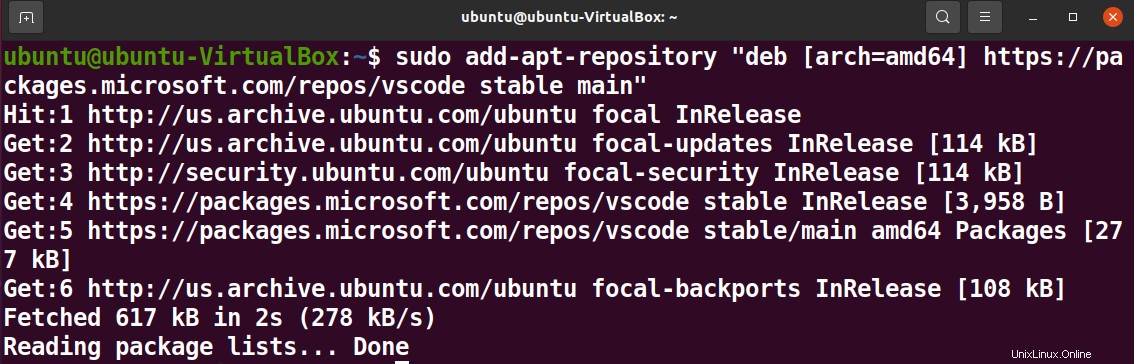Einführung
Wenn Sie sich als Programmierer und Entwickler identifizieren und mit einer integrierten Entwicklungsumgebung (IDE) gearbeitet haben, kennen Sie wahrscheinlich den beliebten Microsoft Visual Studio Code.
Visual Studio Code ist ein Code-Editor. Endbenutzer können verschiedene Entwicklungs-, Debugging- und Testfunktionen nutzen, darunter eingebettete Git-Steuerung, Syntaxhervorhebung, automatische Codevervollständigung, Code-Refactoring und Snippets. Visual Studio-Code unterstützt Tausende von Erweiterungen und bietet Funktionen wie die Versionskontrolle, was die Zusammenarbeit sehr komfortabel macht.
Visual Studio Code ist Open Source und unterstützt alle gängigen Betriebssysteme. In diesem Artikel lernen Sie verschiedene Möglichkeiten kennen, Microsoft Visual Studio Code auf Ihrem Ubuntu-System zu installieren.
Voraussetzungen
Ubuntu oder ein anderes Linux-basiertes System
Terminalzugriff
Ein Benutzerkonto mit Root-/Sudo-Berechtigungen.
Internetzugang
Hinweis: Obwohl die in diesem Tutorial verwendeten Befehle speziell für das Ubuntu-System gelten, gelten alle Methoden auch für jedes andere Linux-basierte System.
Visual Studio Code mit dem apt-Paket installieren und deinstallieren
Aktualisiere und aktualisiere dein System
Bevor Sie mit der Installation beginnen, stellen Sie sicher, dass Sie Ihr System-Repository aktualisieren.
Führen Sie die folgenden Befehle aus, um Ihr System zu aktualisieren und zu aktualisieren.
sudo apt update
sudo apt upgrade
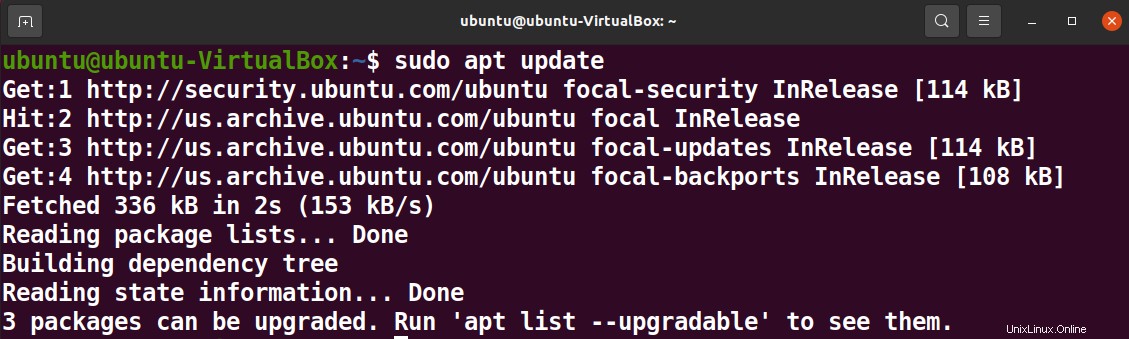
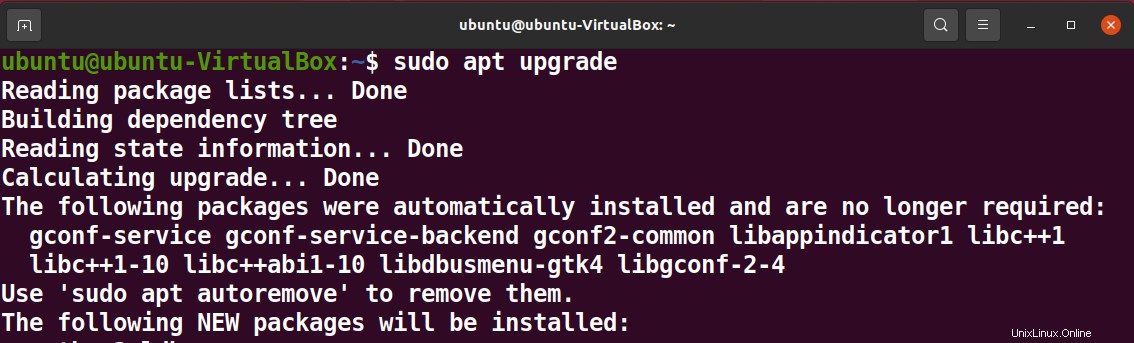
Oder Sie können auch diesen Aggregatbefehl ausführen, um dasselbe in einer Zeile zu tun.
sudo apt update && sudo apt upgrade -y
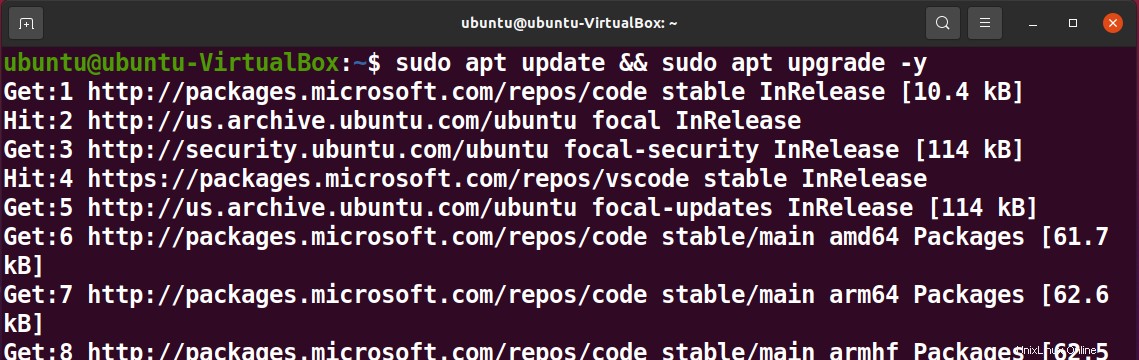
Paketabhängigkeiten auflösen
Installieren Sie die erforderlichen Paketabhängigkeiten für eine reibungslose Installation mit dem folgenden Befehl.
sudo apt install software-properties-common apt-transport-https wget
Holen Sie sich den GPG-Schlüssel von Microsoft
Importieren Sie den GPG-Schlüssel von Microsoft mit dem folgenden Importbefehl.
wget -q https://packages.microsoft.com/keys/microsoft.asc -O- | sudo apt-key add -

Aktivieren Sie das Visual Studio-Code-Repository
Aktivieren Sie das Visual Studio Code-Repository mit dem folgenden Befehl.
sudo add-apt-repository "deb [arch=amd64] https://packages.microsoft.com/repos/vscode stable main"
Installieren Sie Visual Studio-Code
Wenn das Repository aktiviert ist, können Sie schließlich das Visual Studio Code-Paket mit dem folgenden Befehl installieren.
sudo apt install code
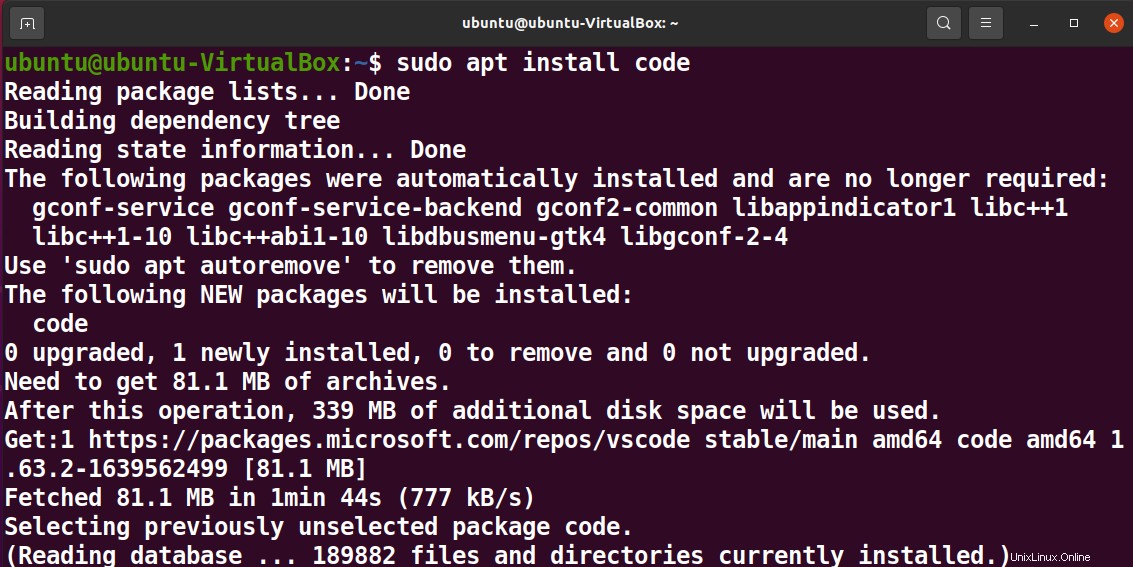
Überprüfen Sie die Visual Studio Code-Installationsversion
Überprüfen Sie Ihre Visual Studio-Codeversion mit dem folgenden Befehl.
code –version

Wenn Ihre Version nicht die neueste ist, können Sie Ihr System erneut aktualisieren und aktualisieren, um sicherzustellen, dass Ihr Visual Studio Code die neueste Version ist.
Visual Studio Code deinstallieren
Führen Sie den folgenden Befehl aus, um Ihren Visual Studio-Code zu deinstallieren.
sudo apt remove code
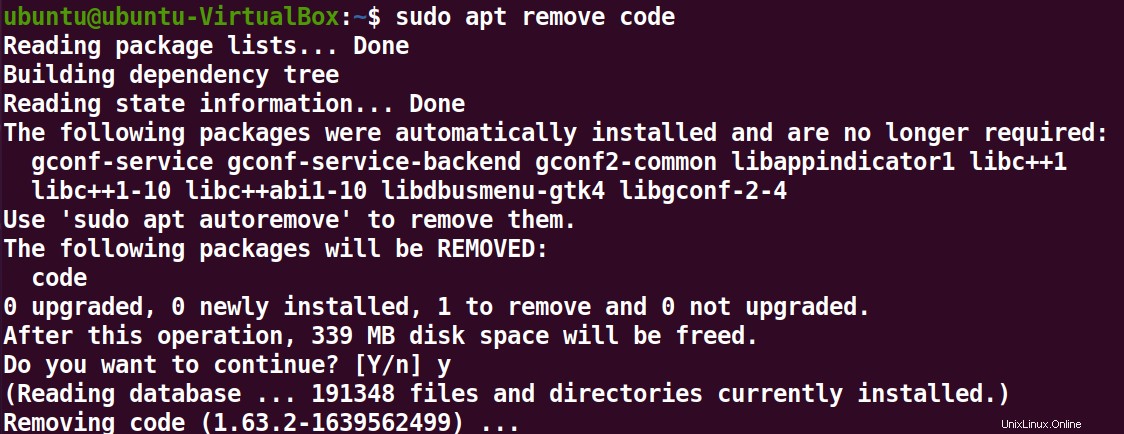
Visual Studio Code mit dem Snap-Paket installieren und deinstallieren
Eine weitere Option für die Installation von VS Code ist die Installation über das eigenständige und selbstverwaltete Snap-Paket.
Führen Sie den folgenden Befehl aus, um Visual Studio Code mit dem Snap-Paket zu installieren.
sudo snap install –classic code
Um den Visual Studio-Code zu deinstallieren, entfernen Sie seinen Snap mit dem folgenden Befehl.
sudo snap remove code

Visual Studio-Code über die grafische Benutzeroberfläche installieren und deinstallieren
Sie können Visual Studio Code auch direkt über das Ubuntu Software Center installieren. Öffnen Sie einfach das Ubuntu Software Center, suchen Sie nach Visual Studio Code und öffnen Sie es dann.
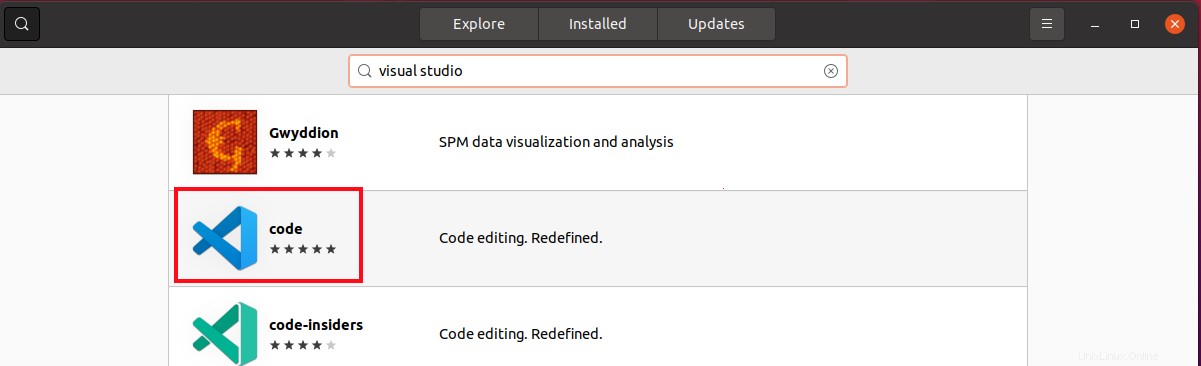
Klicken Sie auf Installieren und authentifizieren.
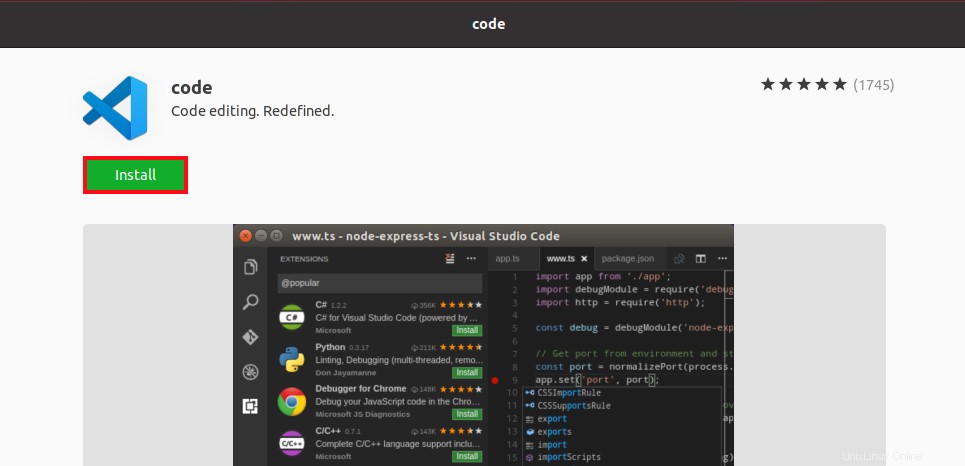
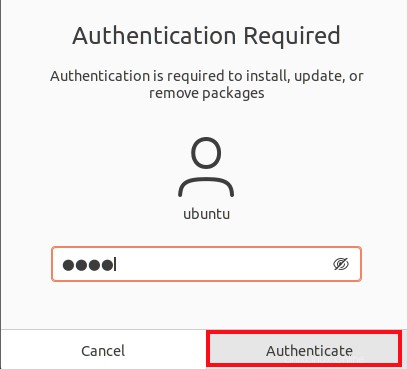
Sie können den installierten Visual Studio Code aus dem Ubuntu Software Center deinstallieren/entfernen. Klicken Sie einfach auf Entfernen nach dem Öffnen von der installierten Registerkarte.
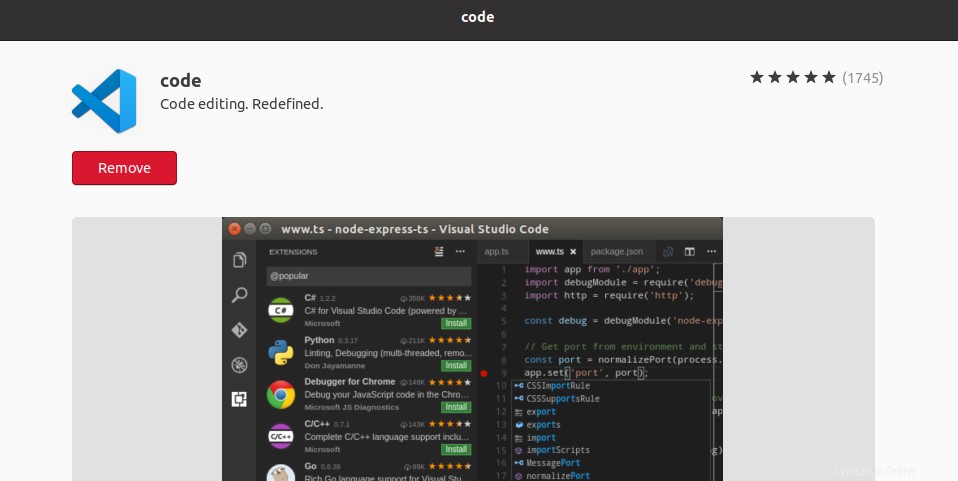
Und klicken Sie auf Entfernen erneut, wenn Sie dazu aufgefordert werden.
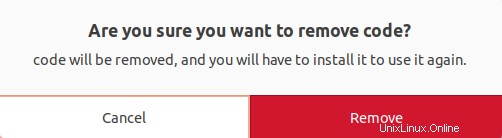
Starten und konfigurieren Sie Ihren Visual Studio-Code
Als IDE bietet Visual Studio Code Hunderte von Spracherweiterungen.
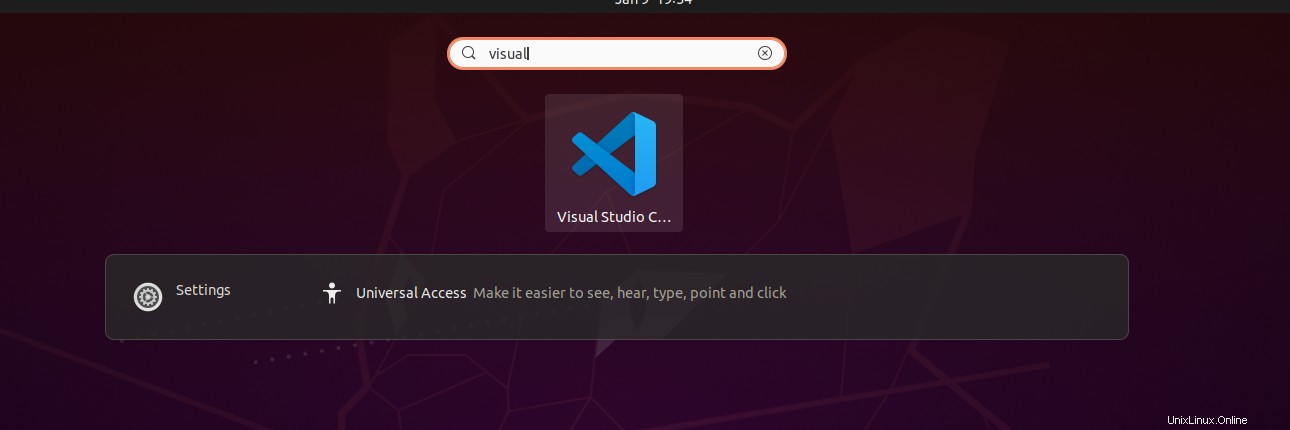
Nach der Installation können Sie Visual Studio Code aus den Anwendungen öffnen und mit der Anpassung beginnen.
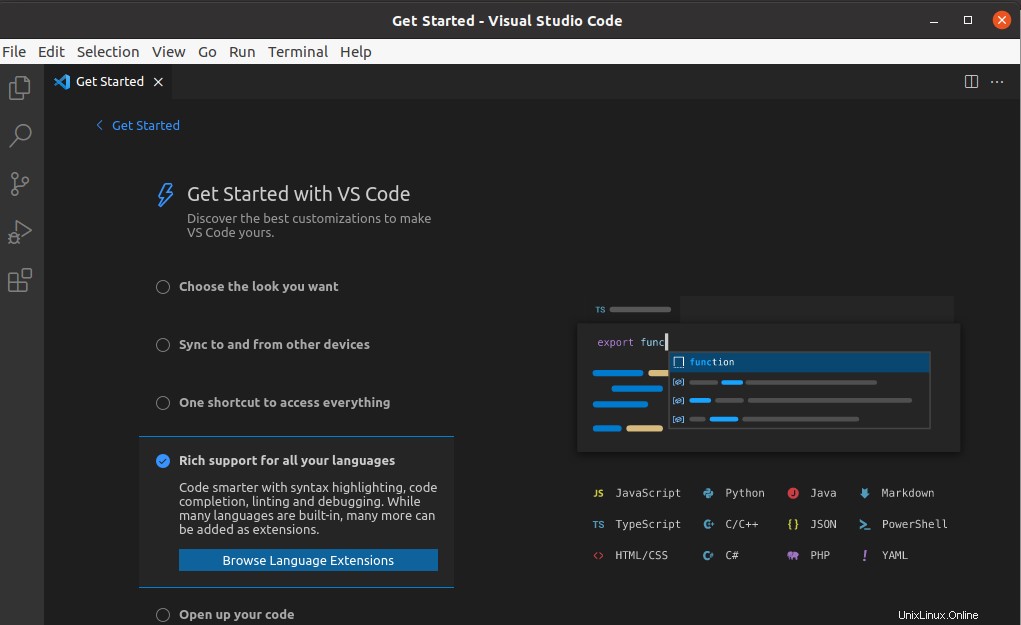
Installieren Sie dann die gewünschten Erweiterungen.
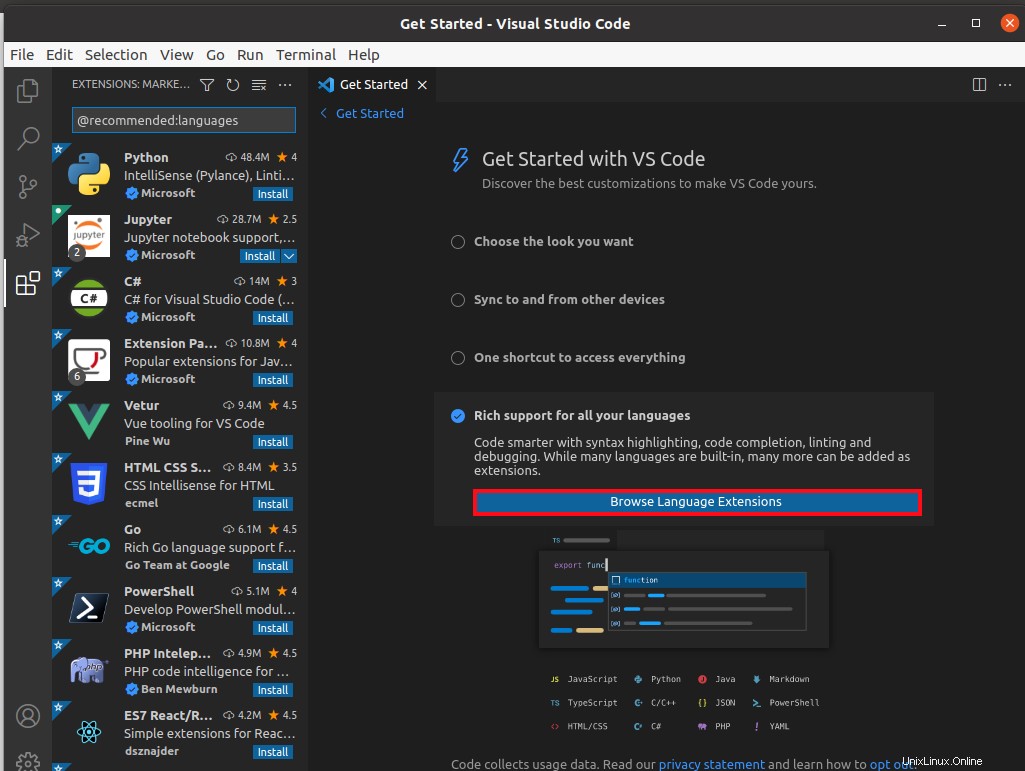
Schlussfolgerung
Die Installation von Visual Studio Code auf Ubuntu ist ein einfacher Vorgang. Dieses Tutorial bietet zahlreiche Methoden zum Installieren von Visual Studio Code. Sie können eine auswählen, die für Sie am bequemsten ist.
Als Ubuntu-Benutzer ist Visual Studio Code nicht Ihre einzige Option für einen Code-Editor. Es stehen Ihnen mehrere Editoren wie Sublime Text und Atom zur Verfügung. Sie können verschiedene Editoren ausprobieren, um die beste Erfahrung zu erzielen.