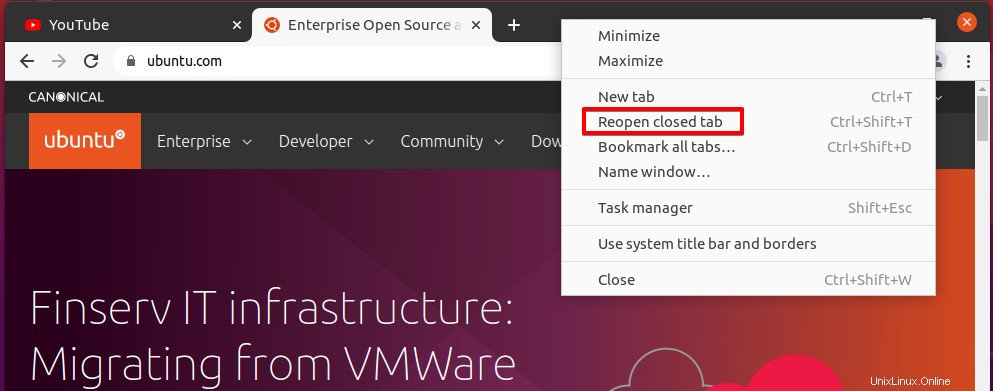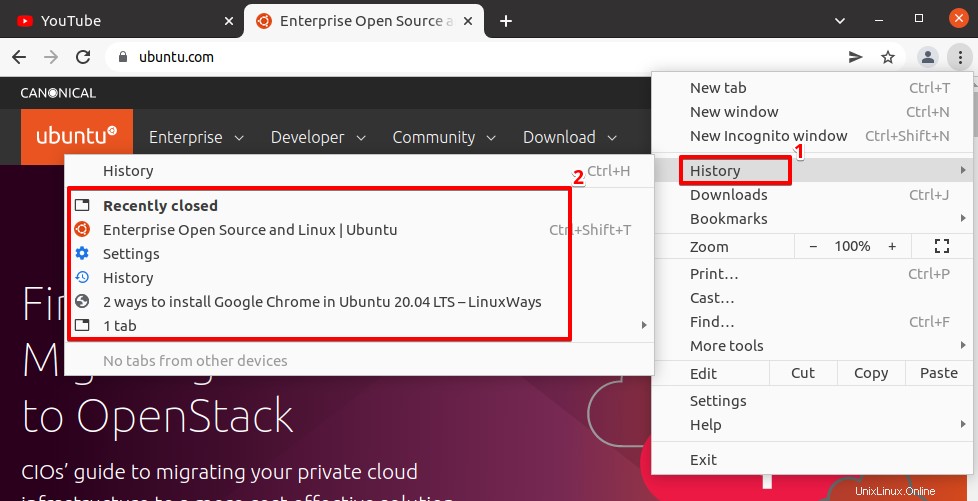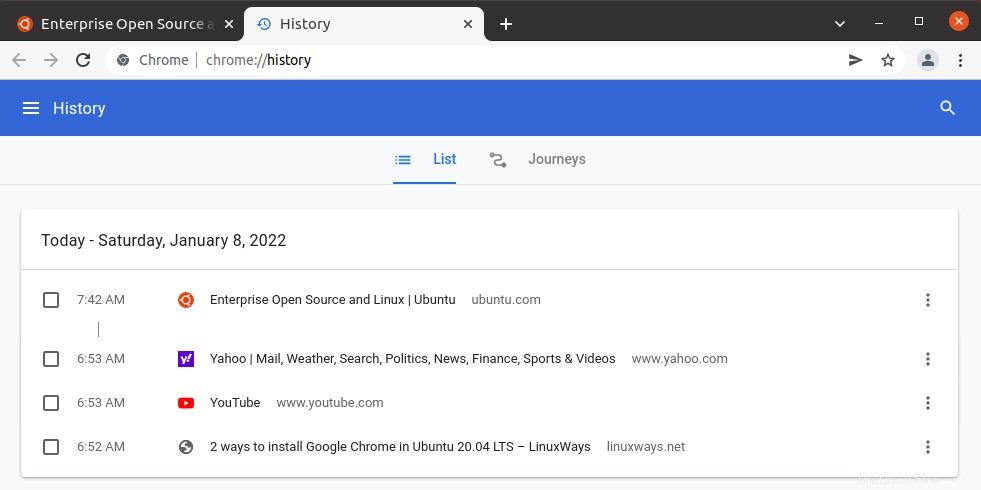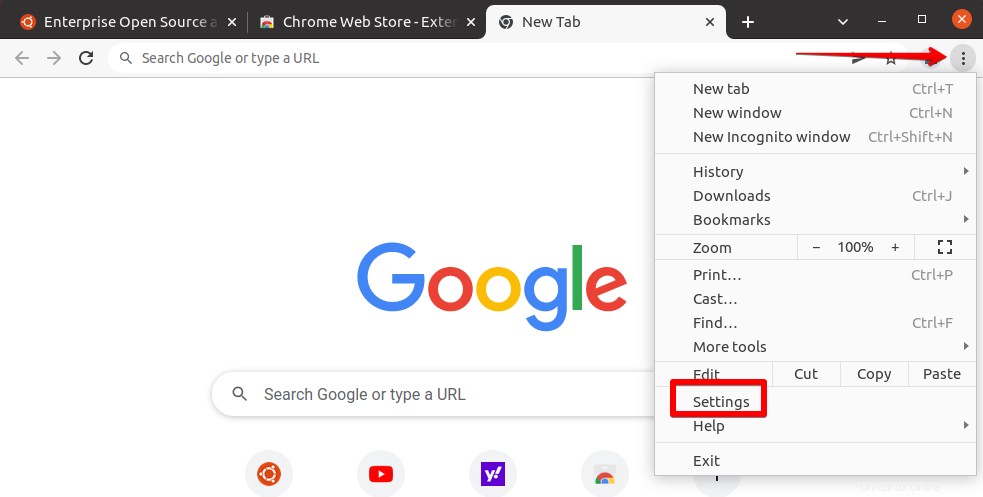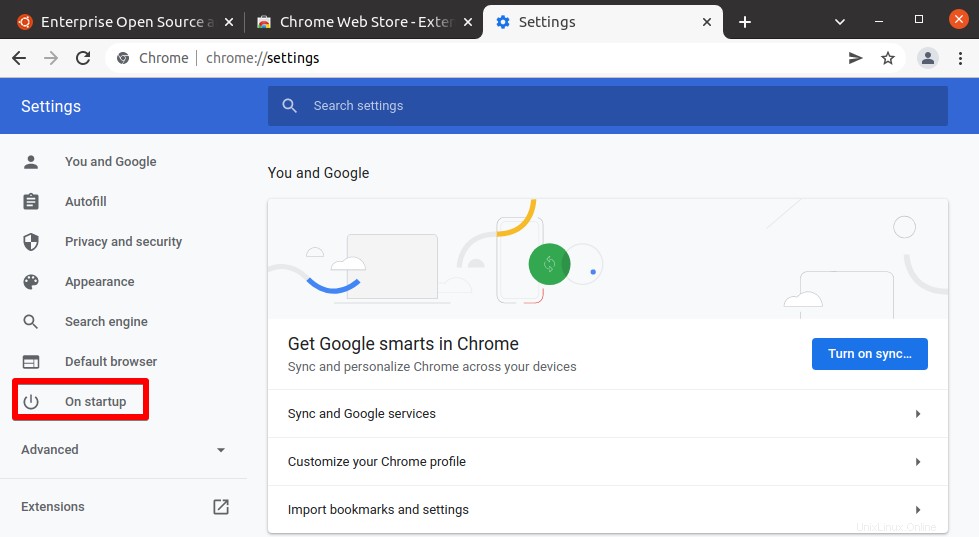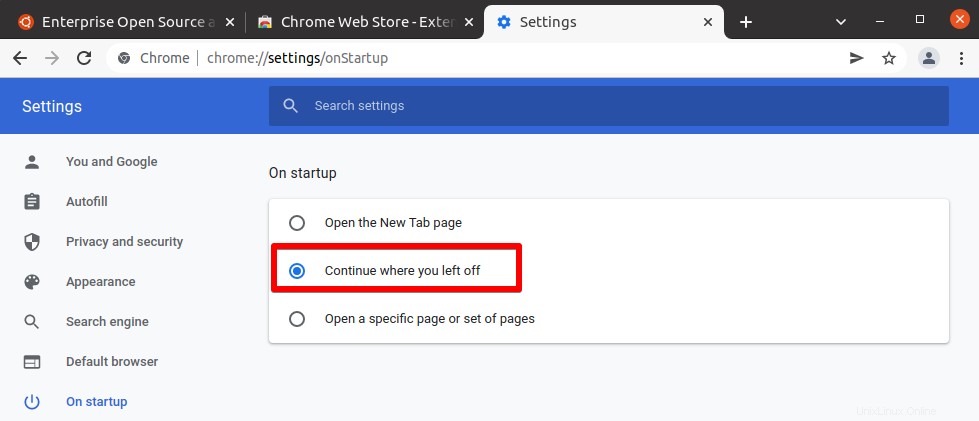Haben Sie jemals plötzlich alle Ihre offenen Google Chrome-Tabs verloren, die Sie gestapelt haben? Dies kann verschiedene Gründe haben, z. B. einen Absturz von Google Chrome oder weil Sie versehentlich das Google Chrome-Fenster geschlossen haben. Ihre Arbeit plötzlich zu verlieren, ist nie eine angenehme Erfahrung. Mit Google Chrome können Sie jedoch Ihre kürzlich geschlossenen Tabs wiederherstellen oder an der Stelle fortfahren, an der Sie aufgehört haben.
Heute werden wir Ihnen fünf verschiedene Methoden zur Wiederherstellung von Google Chrome-Tabs vorstellen. Wir haben alle unten beschriebenen Methoden auf dem Ubuntu-Betriebssystem getestet. Wenn Sie Google Chrome nicht in Ihrem Ubuntu-Betriebssystem haben, können Sie diesen Beitrag besuchen, um es zu installieren.
Stellen Sie Google Chrome-Tabs mithilfe der Tastenkombination wieder her
Dies ist der einfachste und schnellste Weg, um kürzlich geschlossene Google Chrome-Tabs wiederherzustellen. Sie können die Tastenkombination STRG + UMSCHALT + T verwenden um Google Chrome-Tabs zurückzubringen. Wenn Sie diese Tastenkombination drücken, wird Ihr zuletzt geschlossener Chrome-Tab wiederhergestellt. Halten Sie die Tastenkombinationen gedrückt, um alle zuletzt geschlossenen Tabs wiederherzustellen.
Stellen Sie Google Chrome-Tabs aus der Titelleiste wieder her
Sie können kürzlich geschlossene Google Chrome-Tabs über die Titelleiste von Google Chrome wiederherstellen. Klicken Sie mit der rechten Maustaste auf eine leere Stelle in der Titelleiste des Google Chrome-Browsers. Dadurch erscheint ein Menü. Klicken Sie auf Geschlossenen Tab wieder öffnen um alle kürzlich geschlossenen Tabs zurückzubringen.
Google Chrome-Tabs aus der Liste wiederherstellen
Eine andere Möglichkeit, Google Chrome-Tabs wiederherzustellen, ist die Verlaufsliste. Klicken Sie dazu auf das Symbol mit den vertikalen Punkten in der oberen rechten Ecke von Google Chrome. Dadurch erscheint ein Menü. Klicken Sie auf k Verlauf um ein Untermenü zu öffnen. Im Untermenü unter Kürzlich geschlossen Titel, sehen Sie eine Liste der Seiten, die Sie kürzlich geschlossen haben. Um die Registerkarten wiederherzustellen, klicken Sie einfach auf die Seiten in der Liste.
Google Chrome-Tabs aus dem Verlauf wiederherstellen
Sie können auch die kürzlich geschlossenen Tabs aus dem Verlauf von Google Chrome wiederherstellen. Drücken Sie Strg+h Verknüpfung zum Öffnen des Verlaufsfensters. Hier finden Sie Ihren gesamten Browserverlauf. Um eine Registerkarte wiederherzustellen, klicken Sie einfach darauf.
Alle Registerkarten der letzten Browsersitzung wiederherstellen
Google Chrome kann alle Registerkarten Ihrer letzten Browsersitzung wiederherstellen. Zum Beispiel, wenn Sie Google Chrome versehentlich geschlossen oder Ihr System neu gestartet haben. Wenn Sie Google Chrome das nächste Mal starten, werden automatisch die Registerkarten geöffnet, an denen Sie beim letzten Mal gearbeitet haben. Sie müssen sie nicht manuell öffnen.
Um diese Option zu aktivieren, gehen Sie zu Einstellungen indem Sie auf das Symbol mit den drei Punkten in der oberen linken Ecke des Google Chrome-Fensters klicken.
Klicken Sie auf der Seite Einstellungen auf Beim Start.
Wählen Sie dann Dort fortfahren, wo Sie aufgehört haben .
Nachdem Sie diese Option aktiviert haben, schließen Sie die Einstellungen Fenster.
Im heutigen Beitrag haben wir fünf verschiedene Möglichkeiten besprochen, mit denen Sie die Google Chrome-Tabs wiederherstellen können, die aufgrund des Systemneustarts oder des versehentlichen Schließens von Google Chrome verloren gegangen sind. Beachten Sie jedoch, dass Sie im Inkognito-Modus keine Registerkarten wiederherstellen können, da dieser Modus den Browserverlauf nicht speichert.