Vagrant ist eine der nützlichen Automatisierungssoftware. Es ist ein Befehlszeilentool, das von Entwicklern zum Erstellen und Verwalten ihrer bevorzugten virtuellen Maschinen verwendet wird. Es gewährt den Entwicklern eine Entwicklungsumgebung, die auf vielen Betriebssystemen funktioniert.
Ein Hypervisor muss benötigt werden, um darauf virtuelle Maschinen bereitzustellen. In diesem Artikel werden wir virtualbox installieren, um einen Hypervisor bereitzustellen. Wir werden Vagrant auf dem Ubuntu 20.04-Server installieren.
Installation von Vagrant auf Ubuntu 20.04 LTS-Server
Sie müssen vor der Installation von Vagrant eine Virtualisierungstechnologie wie Virtualbox installieren. Damit ein solcher Hypervisor installiert werden kann, aktualisieren wir das System, indem wir den unten gezeigten Befehl ausführen.
$ sudo apt update
Nachdem Sie den obigen Befehl ausgeführt haben, installieren wir die Virtualbox mit dem unten gezeigten Befehl.
$ sudo apt install virtualbox -y
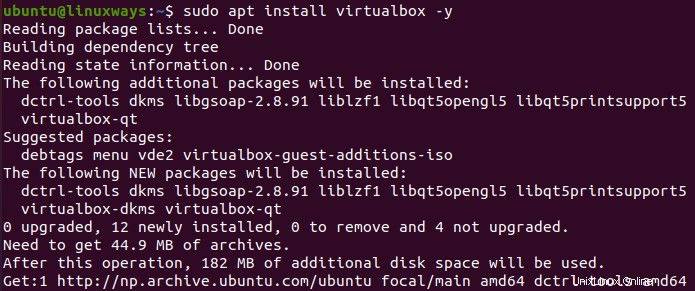
Lassen Sie uns nach der erfolgreichen Installation von virtualbox den Vagrant installieren, indem Sie die bevorzugte Version der .deb-Datei oder der ZIP-Datei von der Vagrant-Downloadseite herunterladen.
Laden Sie die .deb-Datei von vagrant herunter, indem Sie den Befehl wget wie unten gezeigt verwenden.
$ wget https://releases.hashicorp.com/vagrant/2.2.19/vagrant_2.2.19_x86_64.deb
Installieren Sie nach dem Download der .deb-Datei das Vagrant-Paket mit dem unten gezeigten Befehl.
$ sudo apt install ./vagrant_2.2.19_x86_64.deb
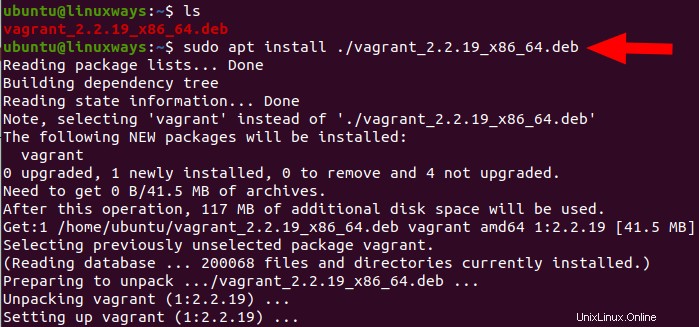
Vagrant wurde erfolgreich mit dem obigen Befehl installiert, aber Sie können auch bestätigen, indem Sie den Befehl wie unten gezeigt ausführen.
$ vagrant --version

Mit der Ausgabe, wie im obigen Screenshot gezeigt, wird bestätigt, dass der Vagrant erfolgreich installiert wurde.
Verwendung von Vagrant auf Ubuntu 20.04 LTS-Server
Um den Vagrant mithilfe der Virtualbox zu verwenden, erstellen Sie zunächst ein Stammverzeichnis für Ihr Vagrant-Projekt mit Ihrem bevorzugten Projektnamen und navigieren Sie zu diesem Verzeichnis. Überprüfen Sie den Befehl wie unten gezeigt für weitere Details.
$ mkdir vagrant-test
$ cd vagrant-test/
Führen Sie als Nächstes den Befehl init aus, um eine Vagrant-Datei zu initialisieren, indem Sie einfach den von Ihnen bevorzugten Box-Namen verwenden. Hier verwenden wir box generic/ubuntu2004. Überprüfen Sie den anderen Box-Namen aus dem Link „https://app.vagrantup.com/boxes/search“, um Ihren bevorzugten zu installieren. Überprüfen Sie den Befehl wie unten gezeigt, um weitere Details zum Initialisieren der Vagrant-Datei zu erhalten.
$ vagrant init generic/ubuntu2004

Nach der Ausführung des obigen Init-Befehls sehen Sie eine neu erstellte Vagrant-Datei. Führen Sie als Nächstes den unten gezeigten Befehl aus, um die VM mithilfe der Konfiguration in der Vagrant-Datei bereitzustellen.
$ vagrant up
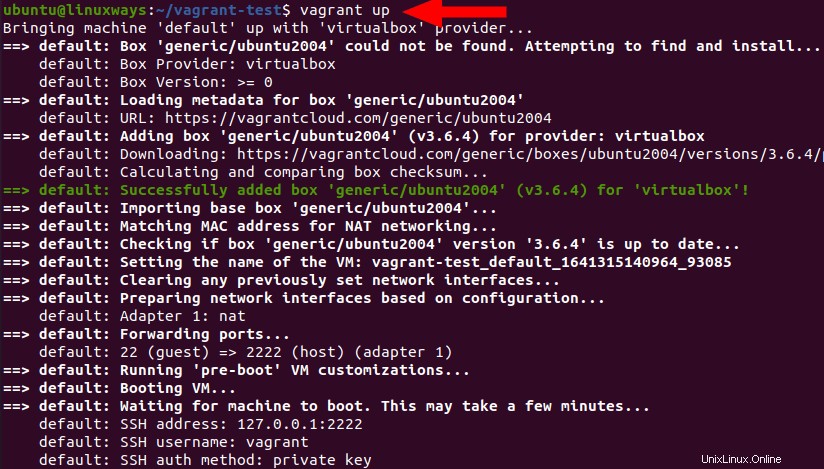
Nach erfolgreicher Ausführung des obigen Befehls haben Sie die virtuelle Maschine mit vagrant installiert. Sie können dies auch überprüfen, indem Sie die Virtualbox öffnen, wie im Screenshot unten gezeigt.
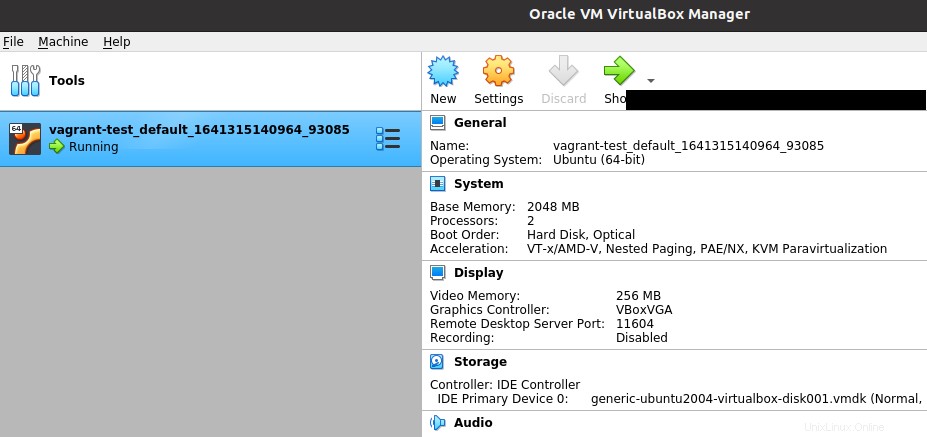
Einige der Befehle, die Sie gerne ausführen möchten, sind unten aufgeführt.
Um mit vagrant per SSH in eine virtuelle Maschine zu gelangen, führen Sie den Befehl wie unten gezeigt aus.
$ vagrant ssh
Um die virtuelle Maschine mit vagrant anzuhalten, führen Sie den Befehl wie unten gezeigt aus.
$ vagrant halt
Um die virtuelle Maschine mit vagrant zu zerstören, führen Sie den Befehl wie unten gezeigt aus.
$ vagrant destroy
Schlussfolgerung
In diesem Artikel haben Sie gelernt, wie Sie den Vagrant mithilfe von Virtualbox und die Anwendungsfälle von Vagrant in Ubuntu 20.04 LTS Server installieren. Vielen Dank!