Einführung
LDAP steht für Lightweight Directory Access Protocol, ein branchenübliches Anwendungsprotokoll für die Verwaltung und den Zugriff auf Verzeichnisinformationsdienste über IP-Netzwerke. Verzeichnisinformationsdienste gleichen die Informationen der Ressourcen mit ihren jeweiligen IP-Adressen ab. Die Rolle von LDAP besteht darin, E-Mails, Konten und Kennwörter an einem zentralen Ort zu speichern, und einige Anwendungen verwenden diese Daten zur Authentifizierung.
Jetzt führen wir Sie durch die Konfiguration des LDAP-Clients unter Ubuntu 20.04. Ich hoffe, Sie verstehen.
Konfigurieren des LDAP-Clients
Schritt 1 :Führen Sie den apt-Befehl aus, um die zugehörigen Dienstprogramme zu installieren:
$ sudo apt install libnss-ldap libpam-ldap ldap-utils
Ausgabe:Sie richten die URL des LDAP-Servers ein.
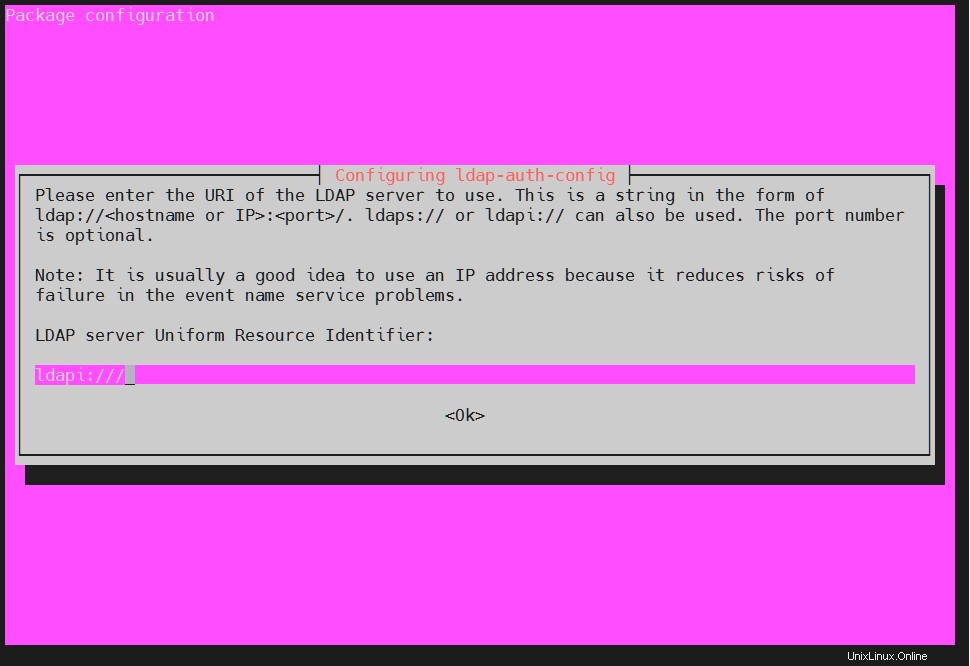
Drücken Sie OK, um weiter zu gehen.
Schritt 2 :Dann müssen Sie den Domänennamen des LDAP-Servers einrichten.
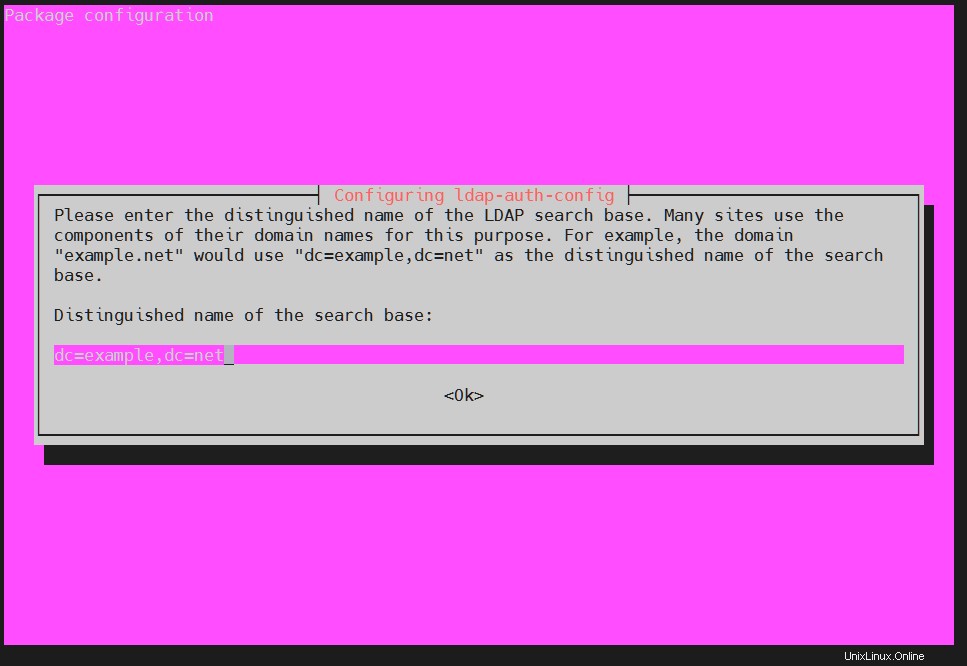
Das erste DC steht für den Namensteil, das zweite dc stellt den Schwanz dar. Drücken Sie OK, um weiter zu gehen.
Schritt 3 :Dann wählen Sie die neueste LDAP-Version 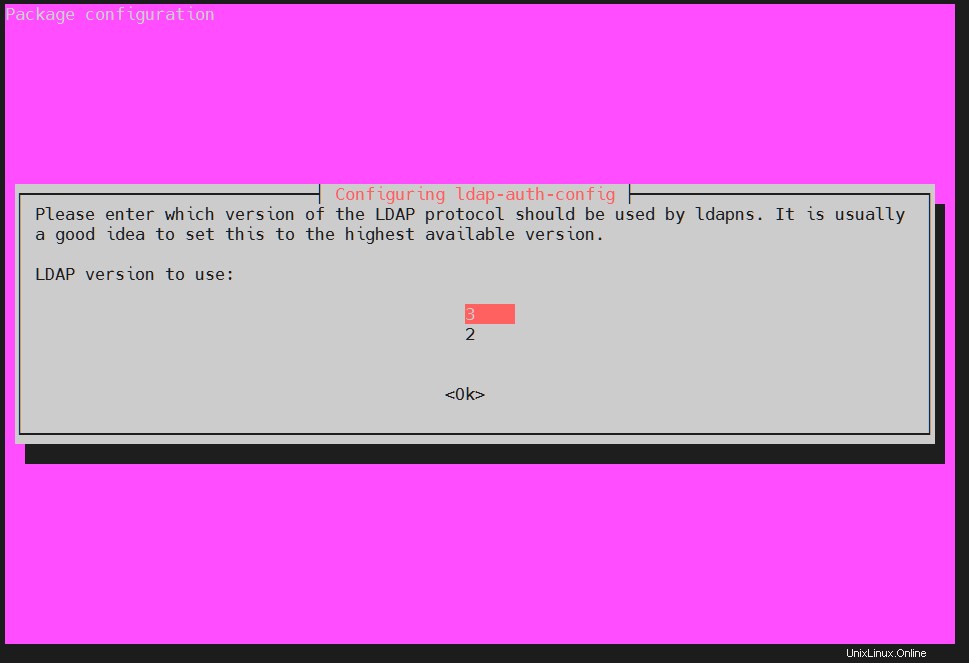
Im Bild ist die neueste Version 3. Drücken Sie Ok.
Schritt 4 :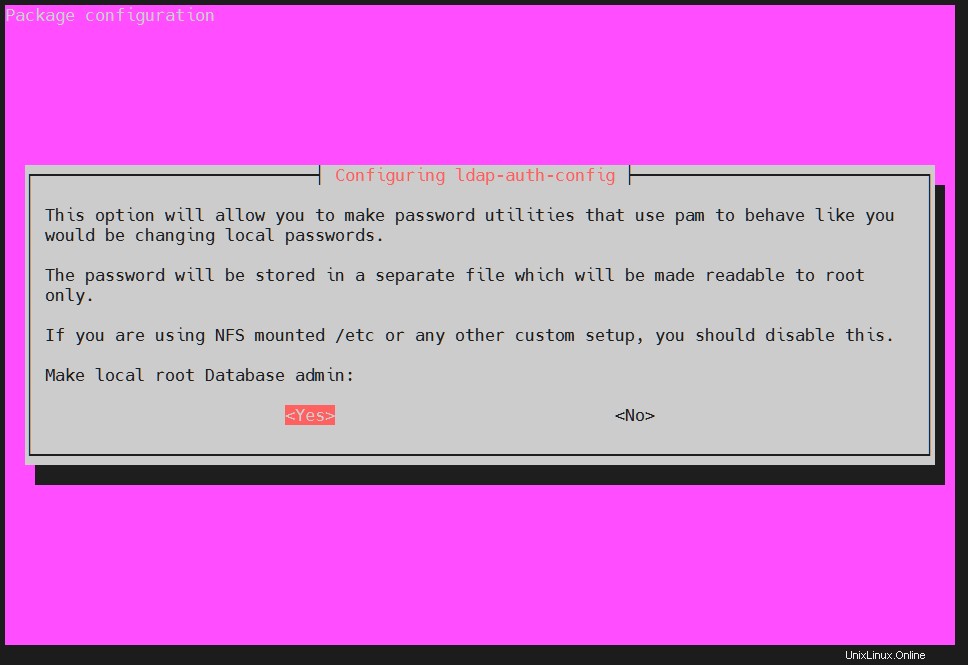
Drücken Sie die Eingabetaste, um weiter zu gehen.
Schritt 5 :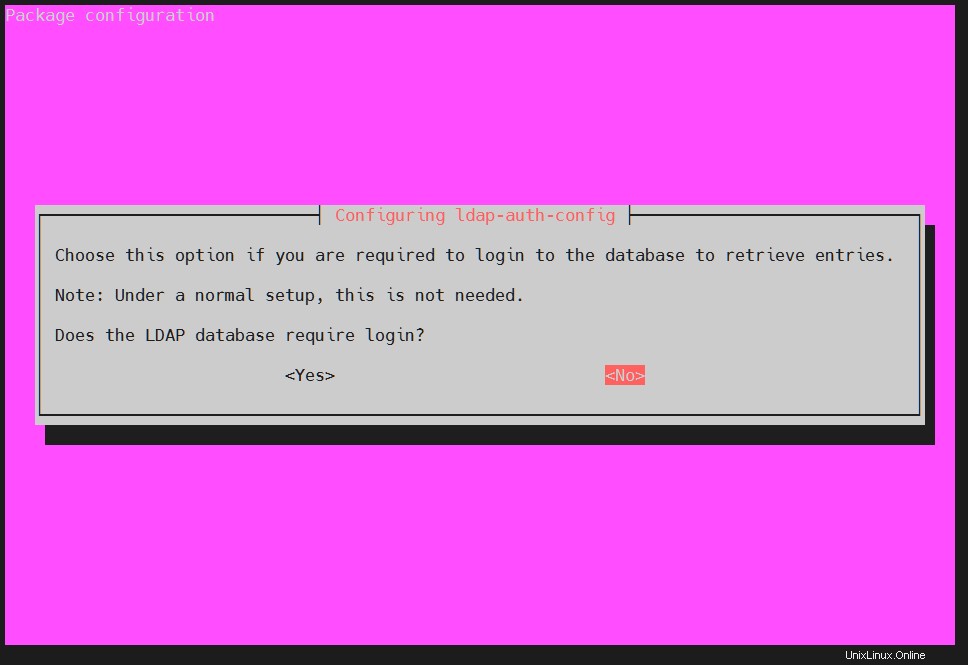
Wählen Sie Ja und drücken Sie die Eingabetaste.
Schritt 6 :Sie geben den Benutzernamen im cn ein 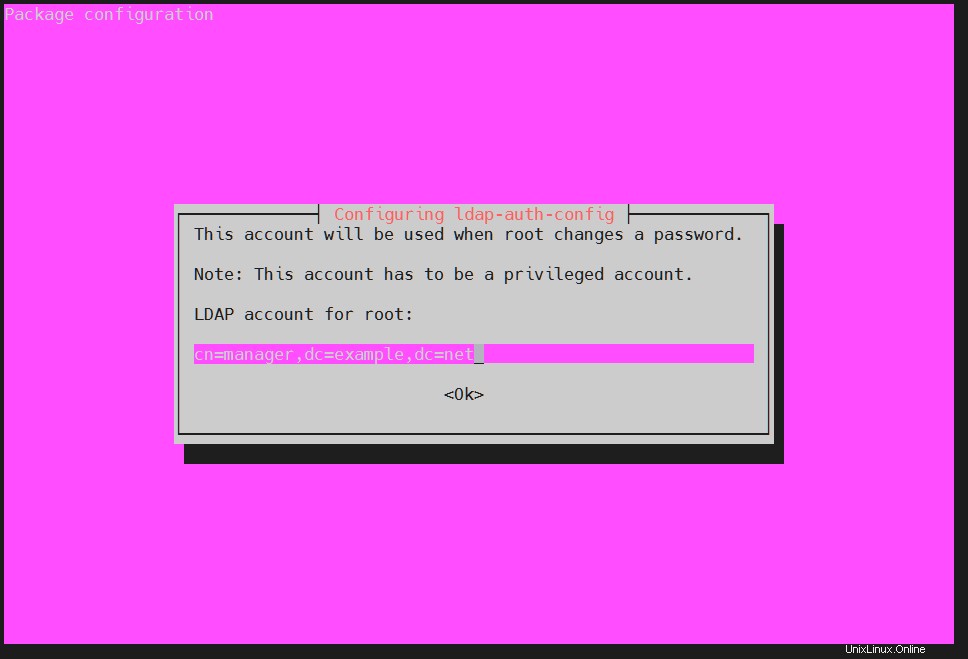
Drücken Sie OK.
Schritt 7 :Lege ein Passwort fest 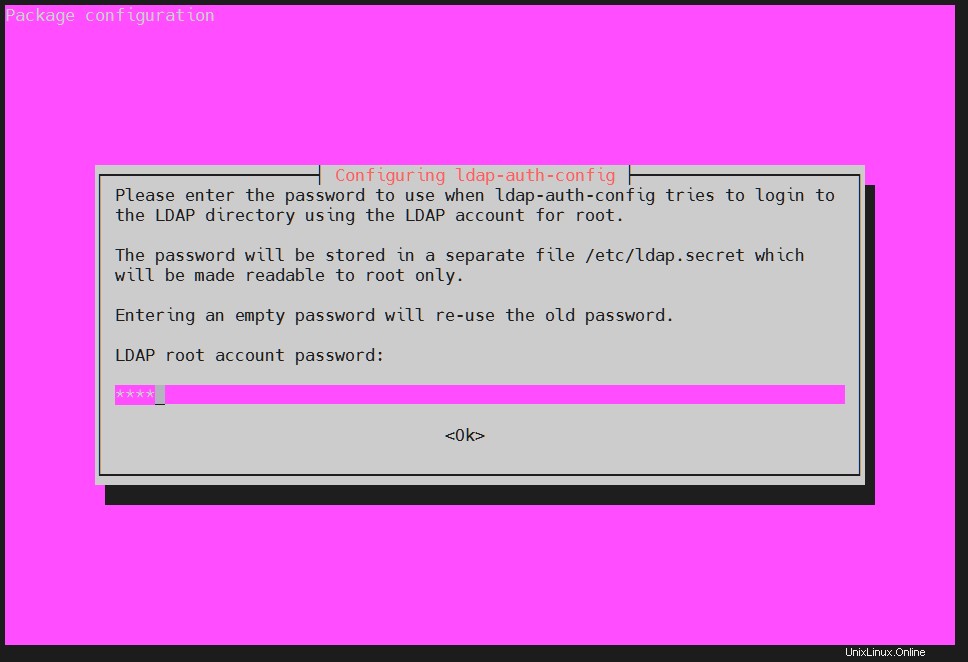
Schritt 8 :Sie geben einen anderen Benutzernamen mit einem privilegierten Konto bei cn ein
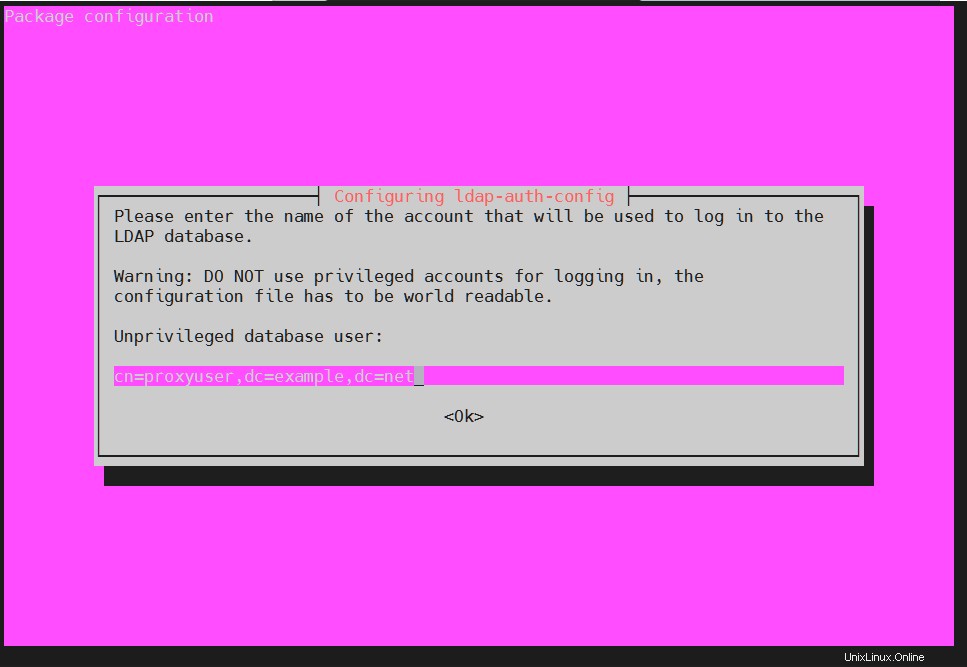
Drücken Sie die Eingabetaste, um weiter zu gehen.
Schritt 9 :Sie geben das Passwort ein
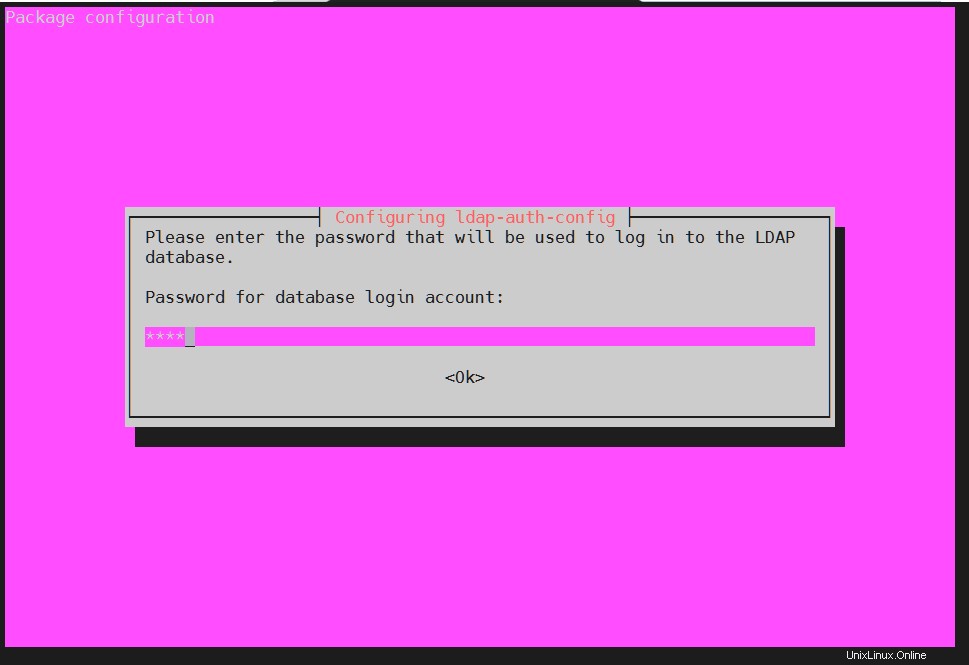
Nach Abschluss ist der obige Befehl aktiv.
Schritt 10 :Verwendung von LDAP zur Authentifizierung. Lassen Sie uns zunächst die PAM-Auth-Datei aktualisieren. Führen Sie den Befehl aus:
$ sudo pam-auth-update
Ausgabe: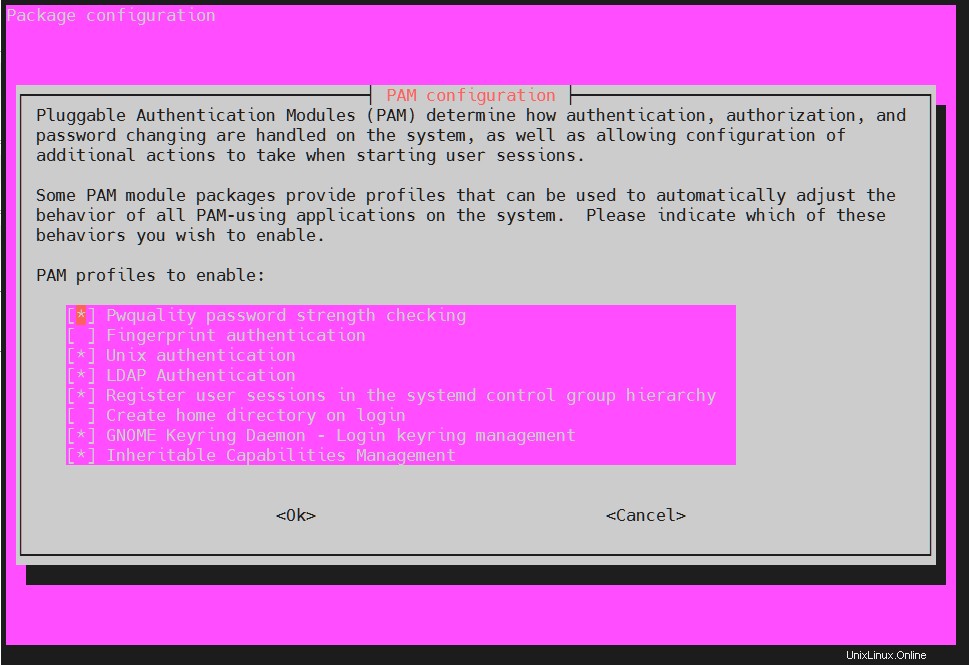
Die folgende Tabelle wird angezeigt. Drücken Sie OK.
Benutzer-Home-Verzeichnis erstellen
Um einige Migrationsänderungen vorzunehmen, kann die öffentliche Sitzungsdatei des PAM-Verzeichnisses bearbeitet werden. Nano-Editor öffnen:
$ sudo nano /etc/pam.d/common-session
Fügen wir am Ende der Datei Folgendes hinzu:
session required pam_mkhomedir.so skel=/etc/skel umask=077
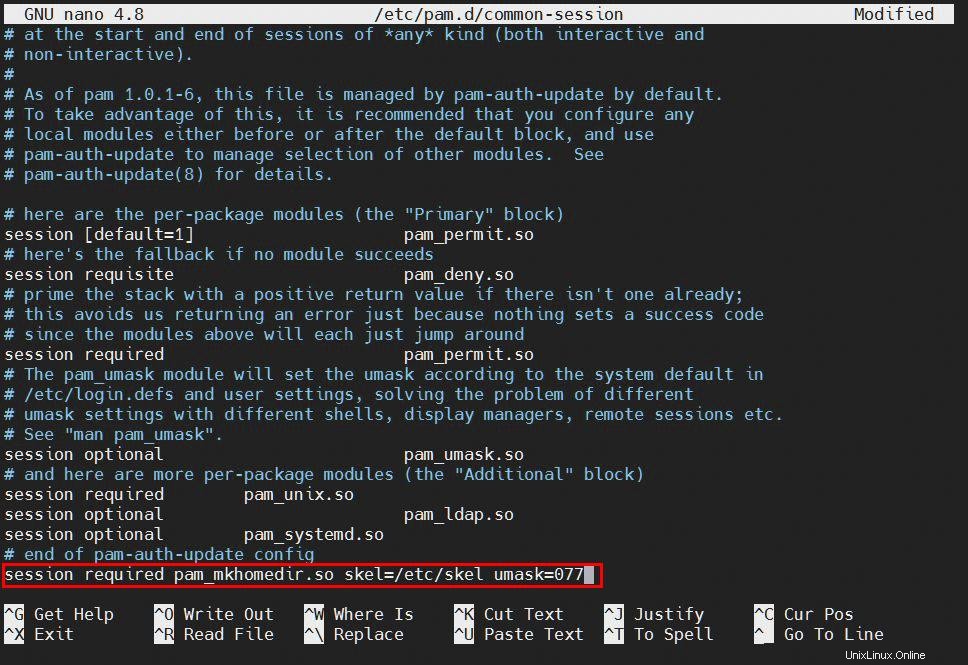
Speichern und beenden.
LDAP-Client entfernen
Wenn Sie den LDAP-Client nicht verwenden möchten, führen Sie den folgenden Befehl aus, um ihn zu entfernen:
$ sudo apt-get purge libnss-ldap libpam-ldap ldap-utils
Ausgabe:
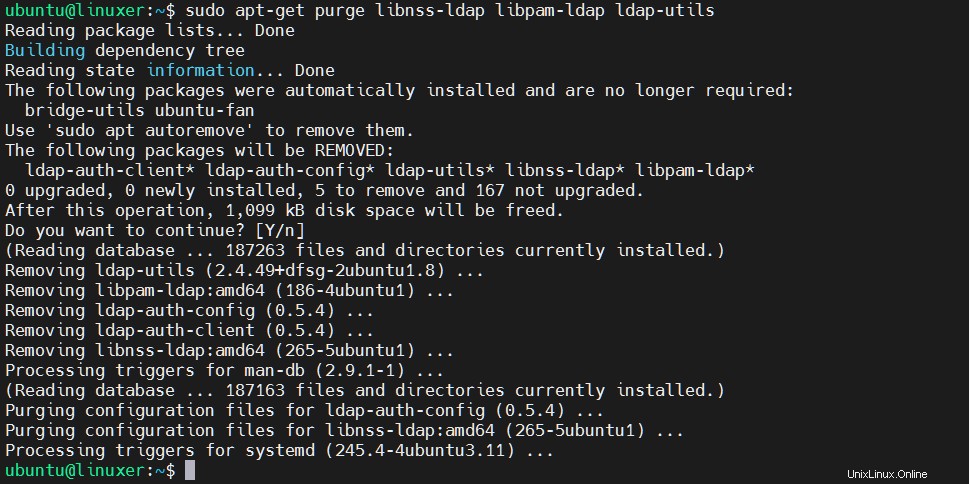
Schlussfolgerung
Und wir haben Sie bei der Konfiguration des LDAP-Clients unter Ubuntu 20.04 angeleitet.
Danke, dass Sie es sich angesehen haben!