OwnCloud ist eine führende Open-Source-Plattform für Dateifreigabe und Cloud-Zusammenarbeit, deren Dienste und Funktionen denen von DropBox ähneln und Google Drive . Allerdings im Gegensatz zu Dropbox , OwnCloud verfügt nicht über die Kapazität des Rechenzentrums, um gehostete Dateien zu speichern. Dennoch können Sie Dateien wie Dokumente, Bilder und Videos, um nur einige zu nennen, weitergeben und über mehrere Geräte wie Smartphones, Tablets und PCs darauf zugreifen.
In diesem Artikel erfahren Sie, wie Sie OwnCloud installieren auf Ubuntu 18.04 und neuere Versionen.
Schritt 1:Ubuntu-Systempakete aktualisieren
Bevor Sie beginnen, aktualisieren Sie die Systempakete und Repositories mit dem folgenden apt-Befehl.
$ sudo apt update -y && sudo apt upgrade -y
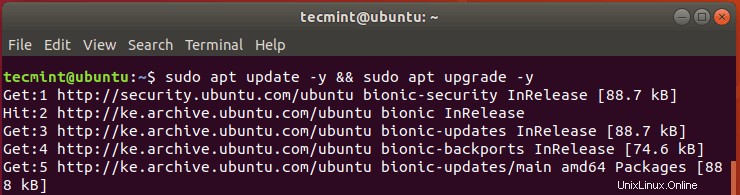
Ubuntu-Systempakete aktualisieren
Schritt 2:Apache und PHP 7.2 in Ubuntu installieren
OwnCloud basiert auf PHP und wird normalerweise über eine Webschnittstelle aufgerufen. Aus diesem Grund werden wir Apache installieren Webserver zum Bereitstellen von Owncloud Dateien sowie PHP 7.2 und zusätzliche PHP-Module, die für OwnCloud erforderlich sind um reibungslos zu funktionieren.
$ sudo apt install apache2 libapache2-mod-php7.2 openssl php-imagick php7.2-common php7.2-curl php7.2-gd php7.2-imap php7.2-intl php7.2-json php7.2-ldap php7.2-mbstring php7.2-mysql php7.2-pgsql php-smbclient php-ssh2 php7.2-sqlite3 php7.2-xml php7.2-zip
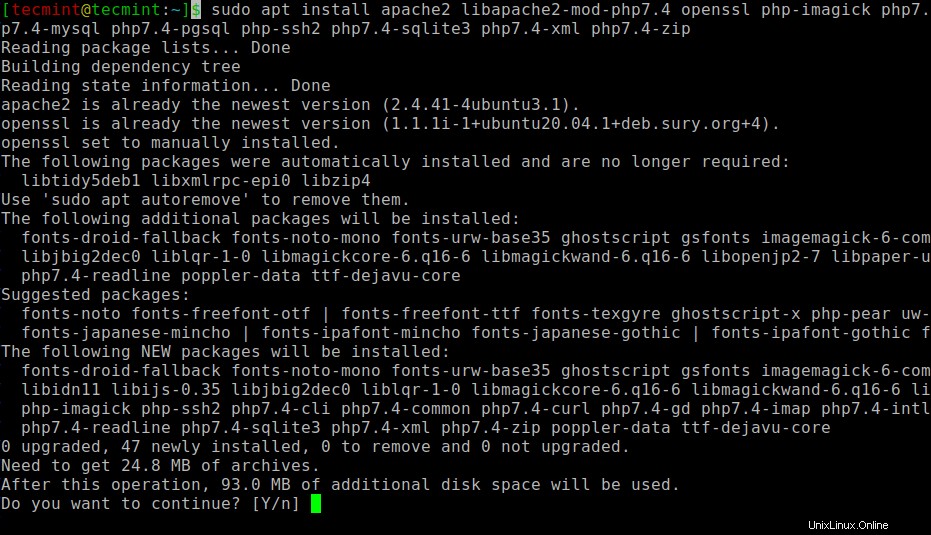
Installieren Sie Apache und PHP in Ubuntu
Sobald die Installation abgeschlossen ist, können Sie überprüfen, ob Apache wird durch Ausführen des Befehls dpkg installiert.
$ sudo dpkg -l apache
Aus der Ausgabe können wir sehen, dass wir Apache installiert haben Version 2.4.29 .
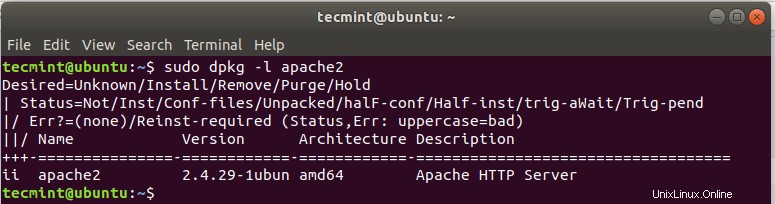
Überprüfen Sie die Apache-Version in Ubuntu
Zum Starten und Aktivieren von Apache Führen Sie die Befehle aus, um beim Booten ausgeführt zu werden.
$ sudo systemctl start apache2 $ sudo systemctl enable apache2
Gehen Sie nun zu Ihrem Browser und geben Sie die IP-Adresse Ihres Servers wie gezeigt in die URL-Leiste ein:
http://server-IP
Sie sollten unten eine Webseite erhalten, die diesen Apache zeigt installiert ist und ausgeführt wird.
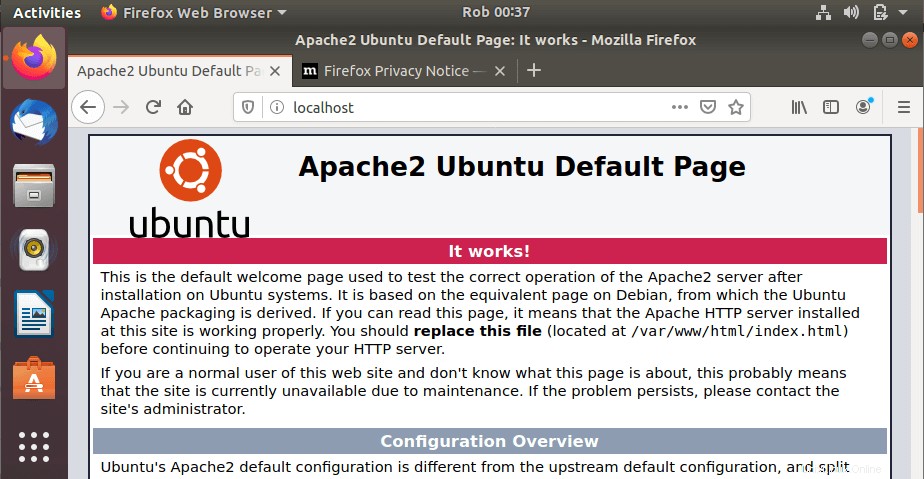
Überprüfen Sie die Apache-Seite in Ubuntu
Um zu prüfen, ob PHP installiert ist.
$ php -v
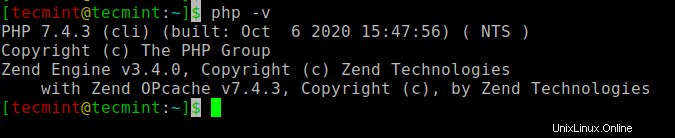
Überprüfen Sie die PHP-Version in Ubuntu
Schritt 3:MariaDB in Ubuntu installieren
MariaDB ist ein beliebter Open-Source-Datenbankserver, der von Entwicklern, Datenbankenthusiasten und auch in Produktionsumgebungen weit verbreitet ist. Es ist ein Fork von MySQL und wurde MySQL vorgezogen seit der Übernahme von MySQL von Oracle .
So installieren Sie MariaDB laufen.
$ sudo apt install mariadb-server
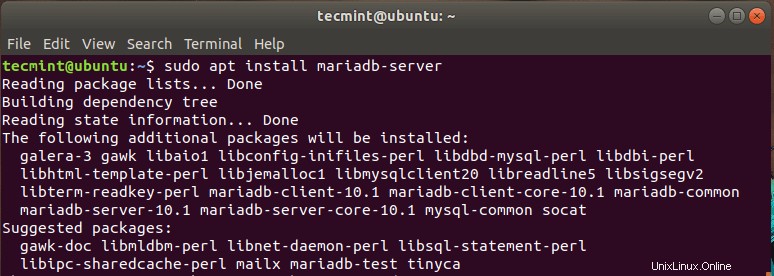
Installieren Sie MariaDB in Ubuntu
Standardmäßig MariaDB ist nicht gesichert und anfällig für Sicherheitsverletzungen. Wir müssen daher zusätzliche Schritte ausführen, um den MariaDB-Server zu härten.
Um mit der Sicherung Ihres MySQL-Servers zu beginnen, führen Sie den folgenden Befehl aus:
$ sudo mysql_secure_installation
Drücken Sie ENTER Wenn Sie nach dem Root-Passwort gefragt werden, drücken Sie ‘Y’ um das Root-Passwort festzulegen.
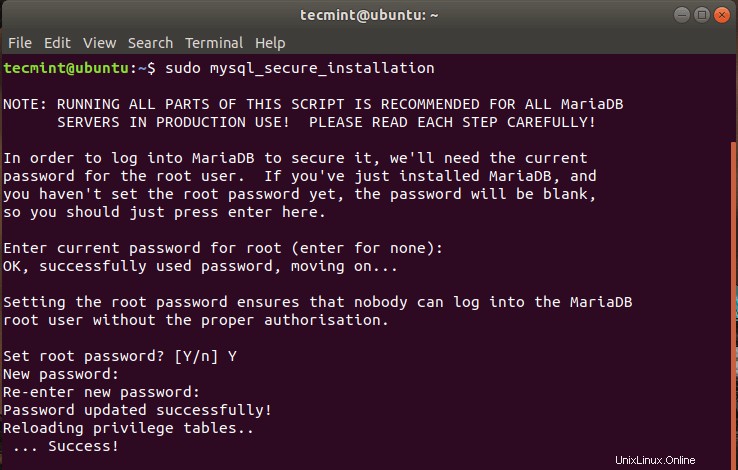
Legen Sie das MySQL-Passwort in Ubuntu fest
Geben Sie für die restlichen Eingabeaufforderungen einfach ‘Y’ ein und drücken Sie ENTER .
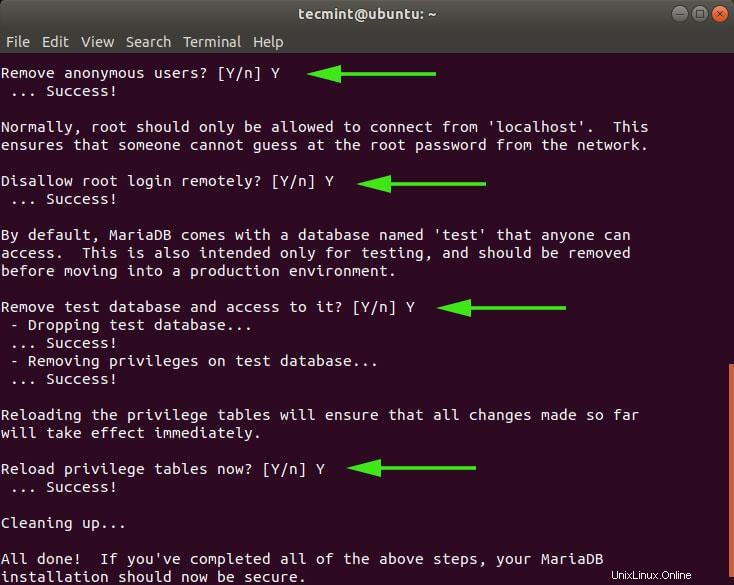
Sicheres MySQL in Ubuntu
Ihr MariaDB-Server ist jetzt auf einem angemessenen Niveau gesichert.
Schritt 4:Erstellen Sie eine OwnCloud-Datenbank
Wir müssen eine Datenbank für Owncloud erstellen um Dateien während und nach der Installation zu speichern. Melden Sie sich also bei MariaDB an .
$ sudo mysql -u root -p
Führen Sie die folgenden Befehle aus:
MariaDB [(none)]> CREATE DATABASE owncloud_db; MariaDB [(none)]> GRANT ALL ON owncloud_db.* TO ‘owncloud_user’@’localhost’ IDENTIFIED BY ‘[email protected]’; MariaDB [(none)]> FLUSH PRIVILEGES; MariaDB [(none)]> EXIT;
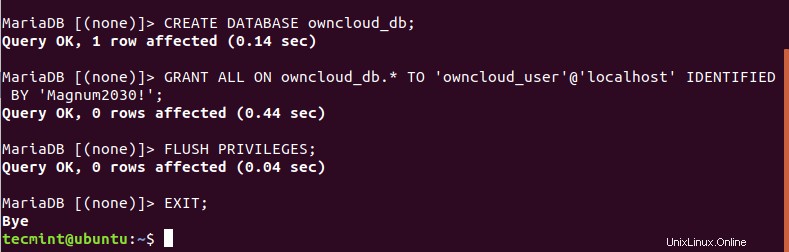
Erstellen Sie eine OwnCloud-Datenbank in Ubuntu
Schritt 5:Laden Sie OwnCloud in Ubuntu herunter
Nachdem Sie die Datenbank erstellt haben, laden Sie nun die gezippte OwnCloud-Datei mit dem folgenden wget-Befehl herunter.
$ sudo wget https://download.owncloud.org/community/owncloud-10.4.0.zip
Entpacken Sie nach dem Herunterladen das gezippte Paket in /var/www/ Verzeichnis.
$ sudo unzip owncloud-10.4.0.zip -d /var/www/
Legen Sie dann Berechtigungen fest.
$ sudo chown -R www-data:www-data /var/www/owncloud/ $ sudo chmod -R 755 /var/www/owncloud/
Schritt 6:Apache für OwnCloud konfigurieren
In diesem Schritt konfigurieren wir Apache um die Dateien von OwnCloud bereitzustellen. Dazu erstellen wir eine Konfigurationsdatei für Owncloud wie abgebildet.
$ sudo vim /etc/apache2/conf-available/owncloud.conf
Fügen Sie die Konfiguration unten hinzu.
Alias /owncloud "/var/www/owncloud/" <Directory /var/www/owncloud/> Options +FollowSymlinks AllowOverride All <IfModule mod_dav.c> Dav off </IfModule> SetEnv HOME /var/www/owncloud SetEnv HTTP_HOME /var/www/owncloud </Directory>
Speichern und schließen Sie die Datei.
Als Nächstes müssen Sie alle erforderlichen Apache-Module und die neu hinzugefügte Konfiguration aktivieren, indem Sie die folgenden Befehle ausführen:
$ sudo a2enconf owncloud $ sudo a2enmod rewrite $ sudo a2enmod headers $ sudo a2enmod env $ sudo a2enmod dir $ sudo a2enmod mime
Damit die Änderungen wirksam werden, starten Sie den Apache-Webserver neu.
$ sudo systemctl restart apache2
Schritt 7:Abschluss der OwnCloud-Installation in Ubuntu
Nachdem alle erforderlichen Konfigurationen abgeschlossen sind, bleibt nur noch die Installation von OwnCloud auf einem Browser. Gehen Sie also zu Ihrem Browser und geben Sie die Adresse Ihres Servers gefolgt von /owncloud ein Suffix.
http://server-IP/ownlcloud
Ihnen wird eine Webseite angezeigt, die der folgenden ähnelt.
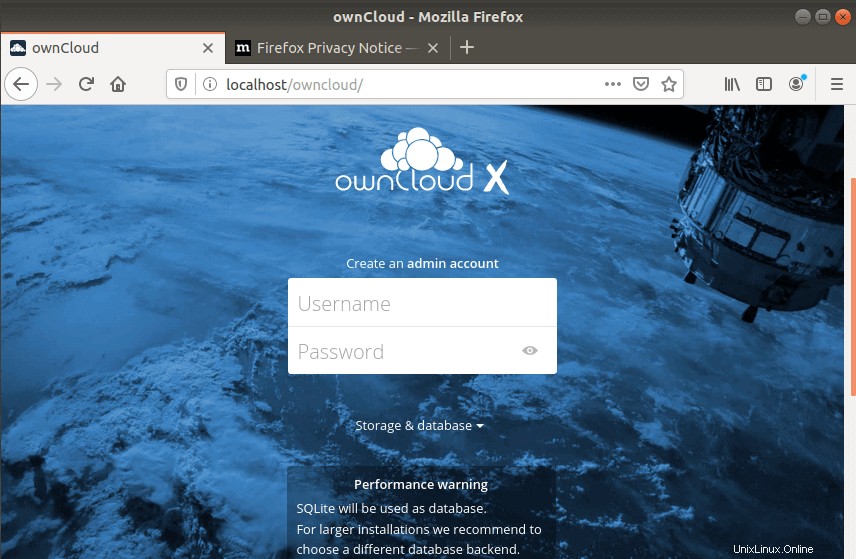
Erstellen Sie ein OwnCloud-Administratorkonto
Klicken Sie direkt darunter auf „Speicher und Datenbank“. ’. Wählen Sie „MySQL/MariaDB“. “ unter „Datenbank konfigurieren“. ’ Abschnitt und geben Sie die Datenbankanmeldeinformationen ein, die Sie beim Erstellen der Datenbank für OwnCloud definiert haben, d. h. Datenbankbenutzer, Passwort des Datenbankbenutzers und Datenbankname.
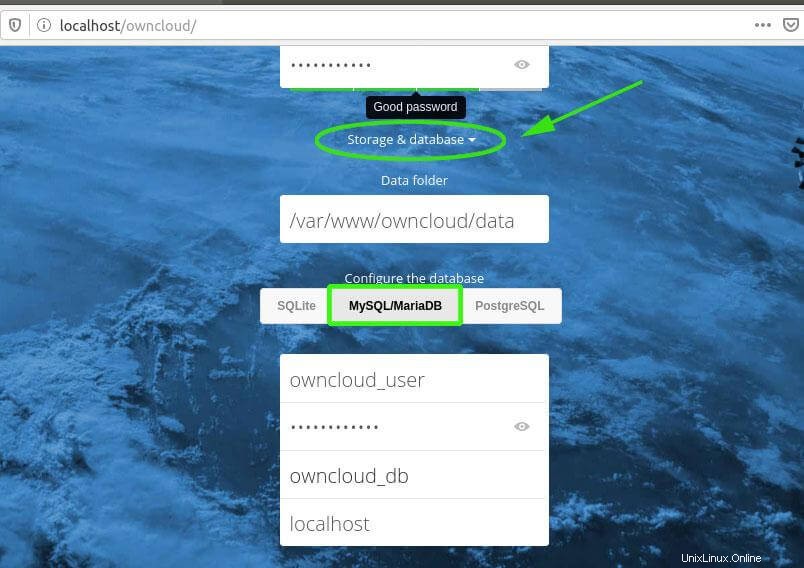
OwnCloud-Datenbankeinstellungen hinzufügen
Klicken Sie abschließend auf „Einrichtung abschließen“. ’, um die Einrichtung von Owncloud abzuschließen.
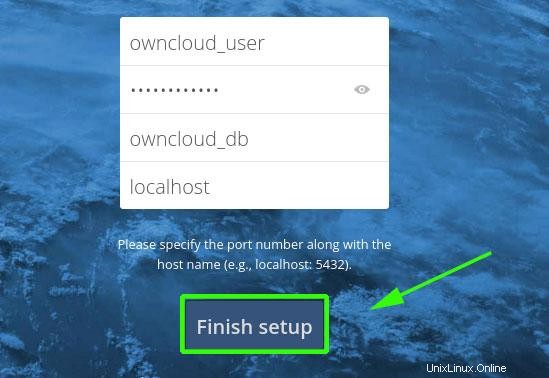
Beenden Sie das OwnCloud-Setup
Dadurch gelangen Sie wie abgebildet zum Anmeldebildschirm. Geben Sie den zuvor definierten Benutzernamen und das Passwort ein und drücken Sie ENTER.
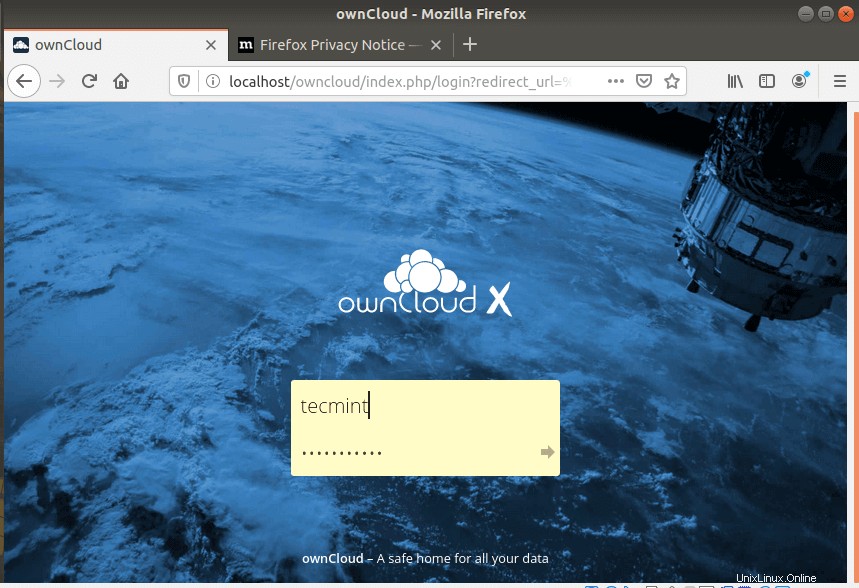
OwnCloud-Admin-Login
Es wird eine Benachrichtigung angezeigt, die auf andere Wege hinweist, über die Sie auf OwnCloud zugreifen können, z. B. iOS, Android und Desktop-App.
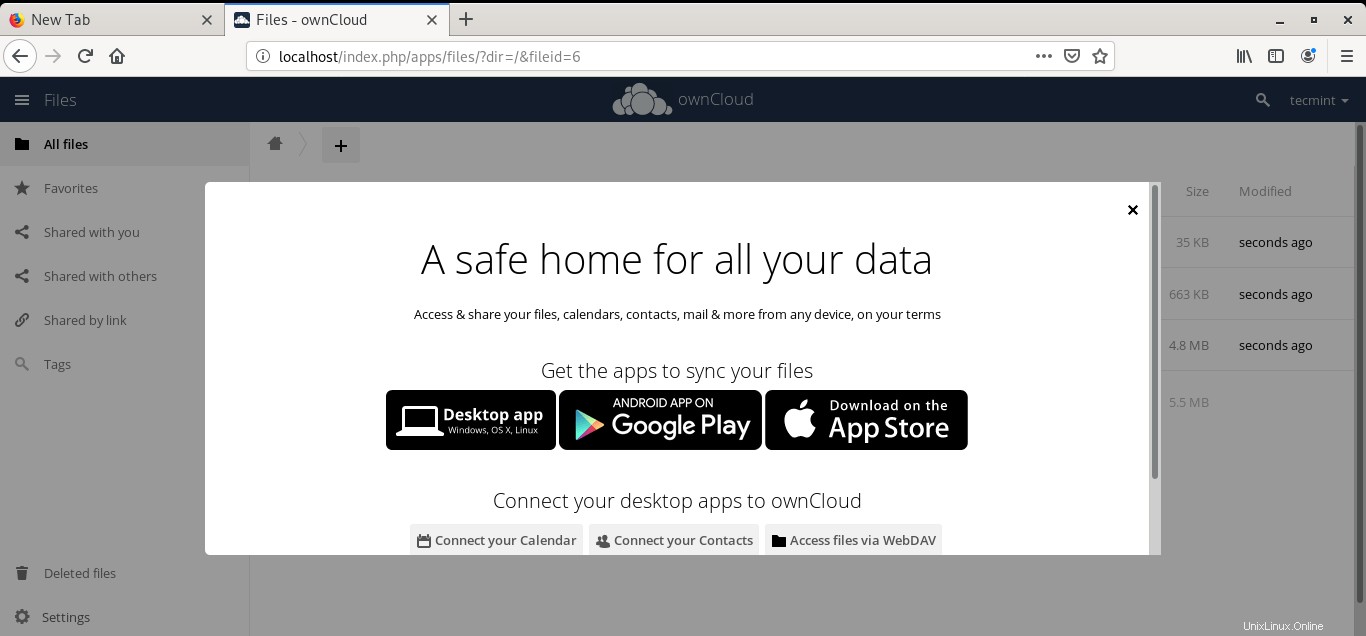
Von OwnCloud unterstützte Plattformen
Schließen Sie das Pop-up, um auf das Dashboard zuzugreifen, wie hier gezeigt:
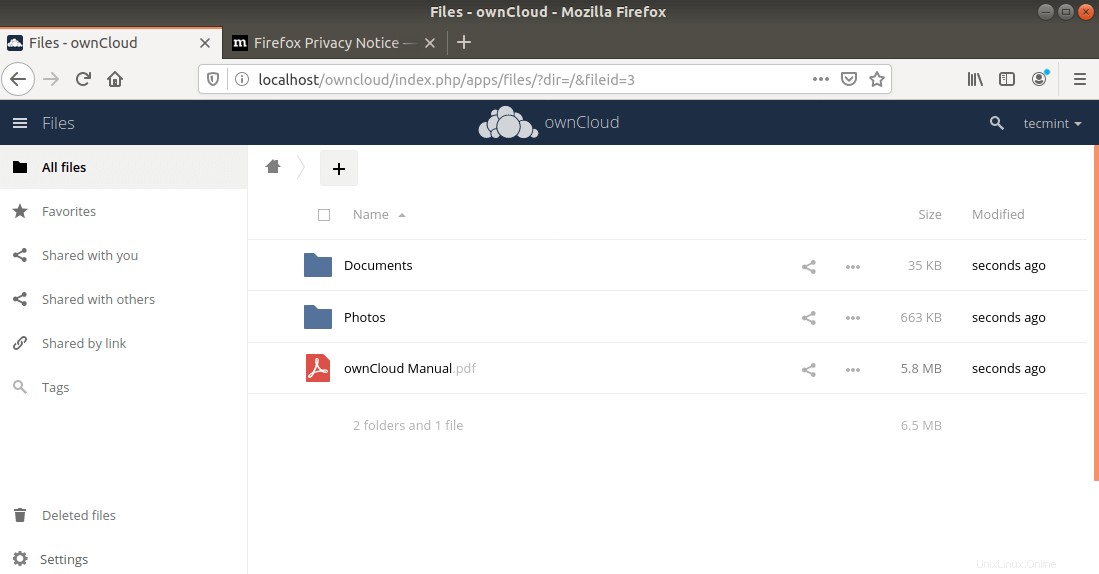
OwnCloud-Dashboard
Und das ist es, Leute! Wir haben die OwnCloud erfolgreich installiert Filesharing-Plattform auf Ubuntu 18.04 .
Sharing is Caring…Auf Facebook teilenAuf Twitter teilenAuf Linkedin teilenAuf Reddit teilen