Einführung
MyPaint ist eine Alternative zu Microsofts Paint für Linux-Distributionen. Es enthält fast ähnliche Funktionen wie in MS Paint &Brush. Es funktioniert ohne Probleme auf den meisten Distributionen. In diesem Tutorial zeige ich Ihnen jedoch, wie Sie MyPaint unter Ubuntu 20.04 LTS installieren.
MyPaint benötigt ziemlich wenig Speicher und hat einen geringeren Platzbedarf auf der Festplatte. Es ist superschnell und leistet hervorragende Arbeit, um Bitmap-Bilder genau wie MS Paint zu erstellen.
Schritt 1. Installieren Sie MyPaint auf Ubuntu
MyPaint ist eine leichtgewichtige Software und macht keine großen Abhängigkeiten. Es erfordert jedoch, dass Sie Python3 installiert haben, das in den meisten Fällen bereits verfügbar ist. MyPaint ist nicht von der Desktop-Umgebung abhängig. Egal, welche Desktop-Umgebung Sie verwenden, es funktioniert ohne Probleme.
Um MyPaint zu installieren, würde ich empfehlen, die System-Repositories zu aktualisieren, bevor Sie die Software installieren.
$ sudo apt update
Führen Sie nun den folgenden Befehl aus, um MyPaint auf Ubuntu 20.04 LTS zu installieren.
$ sudo apt install -y mypaint

Bestätigen Sie mit dem folgenden Befehl, dass MyPaint erfolgreich installiert wurde:
$ mypaint --version

Schritt 2. Greifen Sie auf MyPaint zu
MyPaint ist nach der Installation sowohl im System-Dashboard als auch in der Befehlszeile verfügbar.
Überprüfen Sie den Grafikordner oder durchsuchen Sie das System-Dashboard, um auf MyPaint zuzugreifen. Es sieht wie folgt aus:
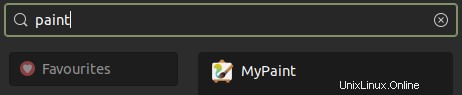
Um über die Befehlszeile darauf zuzugreifen, rufen Sie einfach den MyPaint-Befehl wie unten beschrieben auf, um die Software zu verwenden.
$ mypaint
Nach dem Aufruf sieht es in der Befehlszeile wie folgt aus. Die Ausführlichkeit zeigt, welche Art von Abhängigkeiten und Bibliotheken MyPaint verwendet.
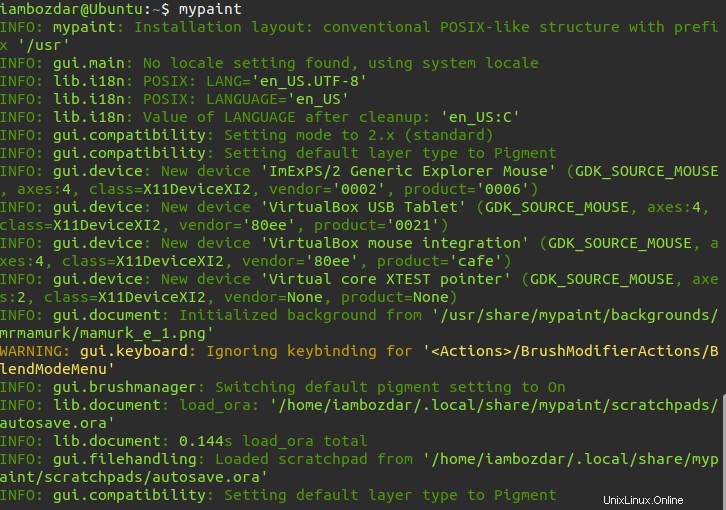
Ansonsten können Sie jederzeit über das System-Dashboard darauf zugreifen, was beim Starten von Anwendungen selbstverständlich ist. Lassen Sie uns die Anwendung mit diesem bevorzugten Modus starten.
Schritt 3. Starten Sie MyPaint
Ich werde MyPaint in diesem Handbuch über das System-Dashboard starten. Ich gehe zum Dashboard und suche die Software wie im vorherigen Schritt gezeigt.
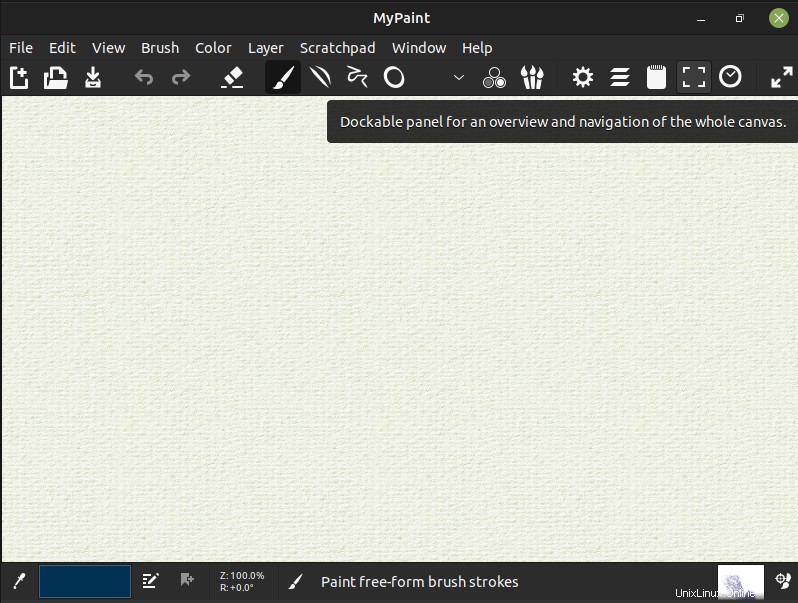
Schritt 4. MyPaint entfernen
Es ist einfach, MyPaint von Ihrem System zu entfernen. Führen Sie einfach den folgenden Befehl aus, um es zu entfernen.
$ sudo apt remove mypaint
Dadurch werden MyPaint und zugehörige Bibliotheken wie unten gezeigt entfernt.

Schlussfolgerung
In diesem Tutorial haben wir alle MyPaint besprochen. Wir haben gelernt, wie man MyPaint unter Ubuntu 20.04 LTS installiert, startet und entfernt. Dieses erstaunliche und kleine Stück Software leistet großartige Arbeit. Es ist kostenlos, Open Source und federleicht. Es braucht auch nicht viel Speicher. Verwenden Sie weiterhin MyPaint!