Wenn Sie mit der Linux-Befehlszeile arbeiten, möchten Sie so komfortabel wie möglich sein. Sie können die Standardschriftart, -größe und -farbe des Terminals jederzeit nach Ihren Wünschen ändern.
In diesem Artikel erfahren Sie, wie Sie den Schriftarttyp, die Größe und die Farbe des Ubuntu 20.04 LTS-Terminals ändern können.
Schriftart und -größe ändern
Wenn ich mein Terminal durch Drücken von „Strg+Alt+t“ auf der Tastatur geöffnet habe, sahen Schriftart, Größe und Farbe wie folgt im Bild aus.
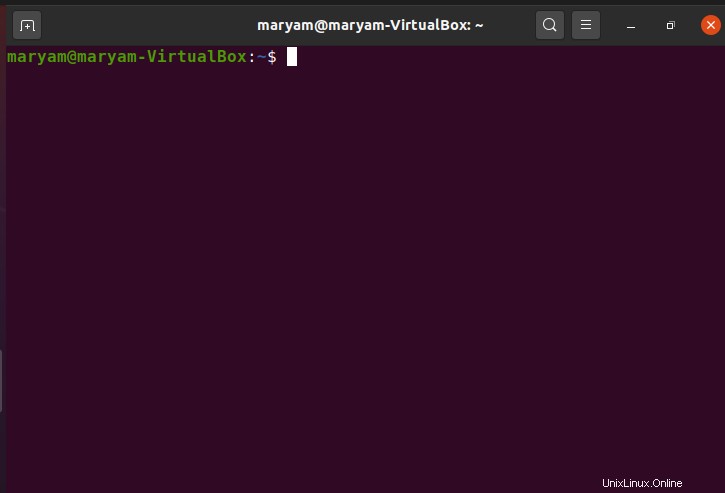
Klicken Sie zum Ändern von Schriftart und -größe mit der rechten Maustaste auf eine beliebige Stelle in Ihrem Terminalfenster und wählen Sie Einstellungen aus .
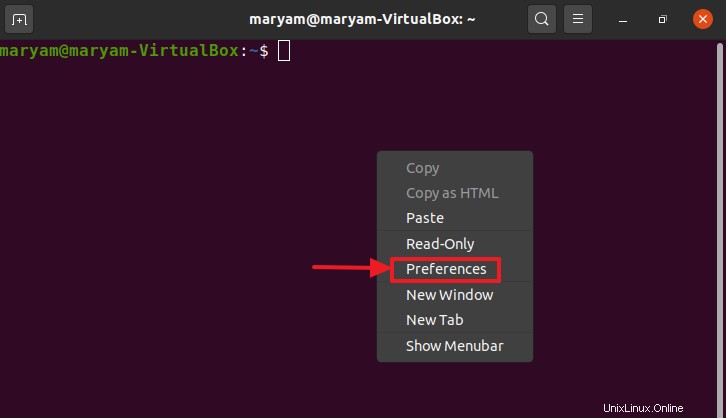
Dadurch gelangen Sie zum Fenster Einstellungen – Profil, wie unten gezeigt.
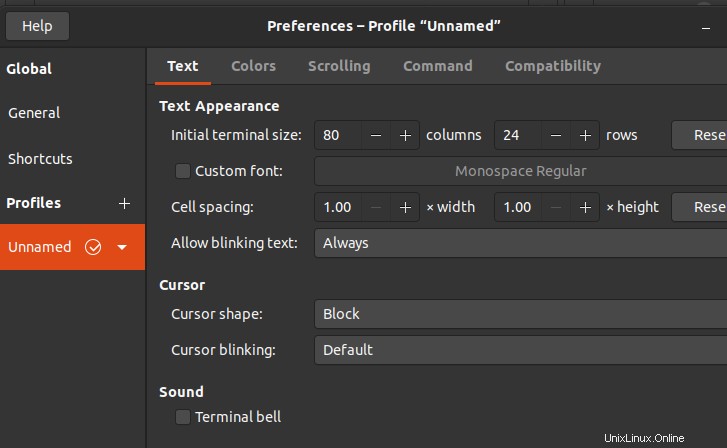
Sie können die benutzerdefinierte Schriftart sehen Feld, unten vergrößert.

Wie Sie sehen können, ist meine aktuelle Schriftart Monospace Regular und die Schriftgröße 12. Das Feld ist derzeit ausgegraut, sodass ich keine Änderungen vornehmen kann. Um Änderungen vornehmen zu können, aktivieren Sie das Kontrollkästchen neben Benutzerdefinierte Schriftart , wie unten gezeigt.

Sobald das Kontrollkästchen aktiviert ist, wird die Benutzerdefinierte Schriftart ist aktiviert und Sie können darauf klicken, um eine neue Schriftart und Schriftgröße auszuwählen.
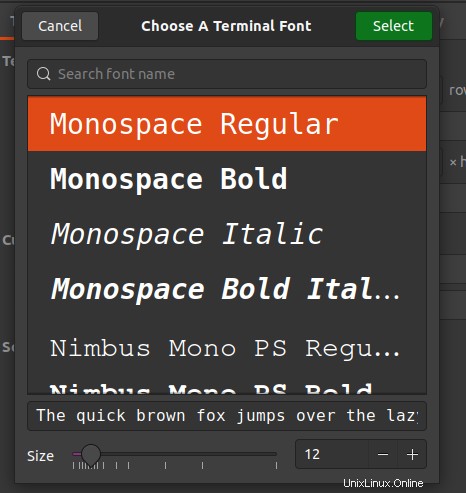
Blättern Sie durch die Liste und wählen Sie Ihre neue Schriftart aus. Um die Schriftgröße zu ändern, haben Sie zwei Möglichkeiten. Wir werden uns beide ansehen.
Methode 1
Ziehen Sie den Bereichsschieberegler, um die Schriftgröße zu erhöhen oder zu verringern, wie unten gezeigt.
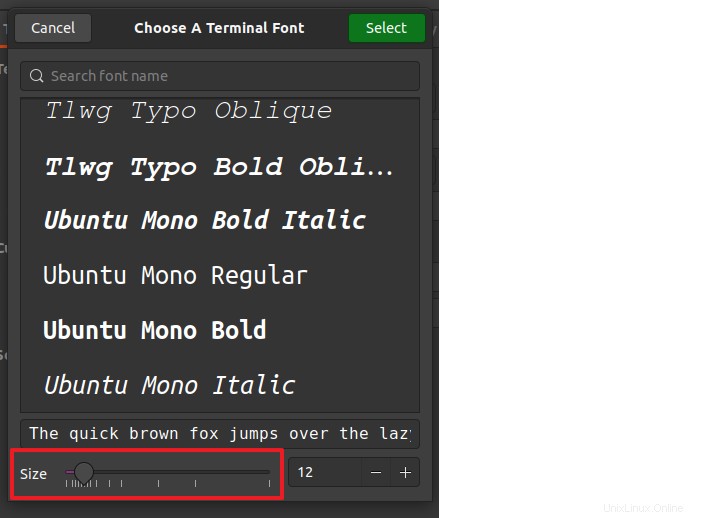
Methode 2
Klicken Sie auf – oder + Schaltfläche neben der Schriftgröße unten rechts im Fenster, um die Schriftgröße zu verringern bzw. zu erhöhen.
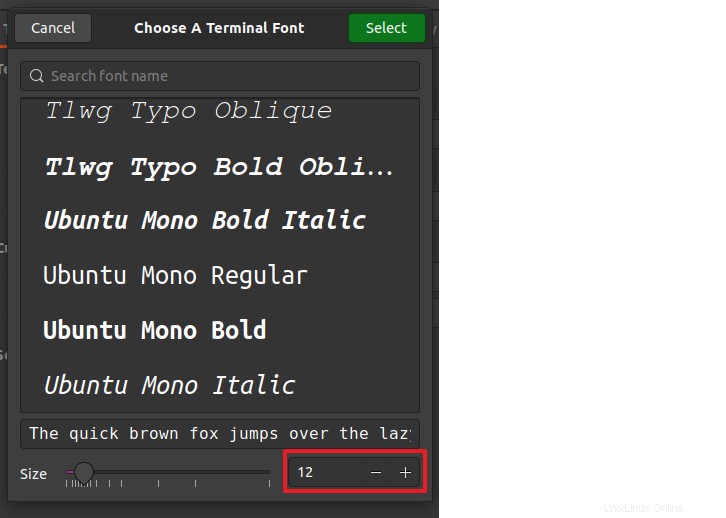
Unten im Fenster sehen Sie eine Vorschau Ihrer neuen Schriftart und Schriftgröße, wie unten gezeigt.
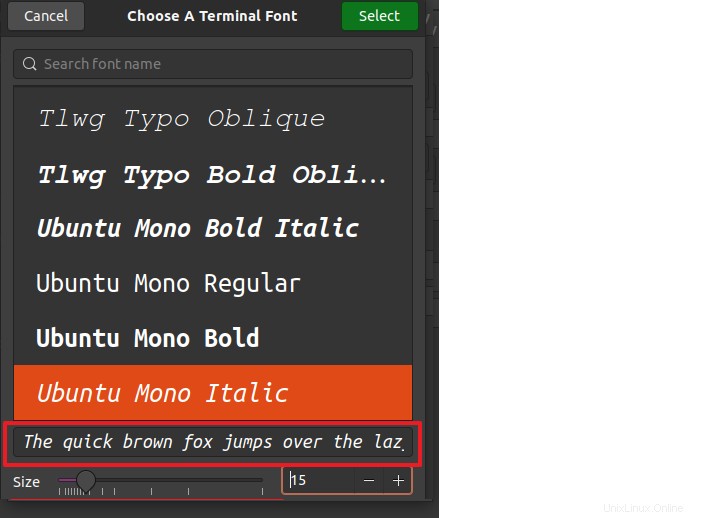
Nachdem Sie Schriftart und Schriftgröße festgelegt haben, klicken Sie auf Auswählen oben im Fenster.
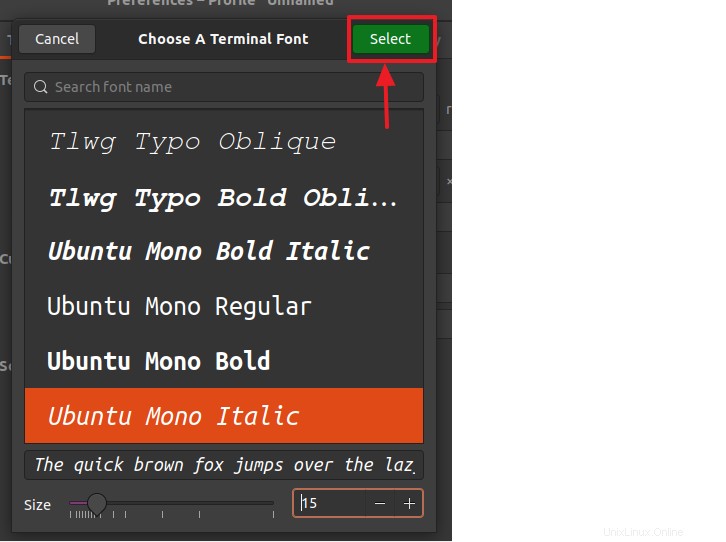
Dadurch gelangen Sie zum Fenster Einstellungen – Profil. Schriftart und Schriftgröße wurden aktualisiert, wie Sie sehen können.

Und wenn ich zurück zum Terminal gehe, sehe ich die neue Schriftart und -größe.
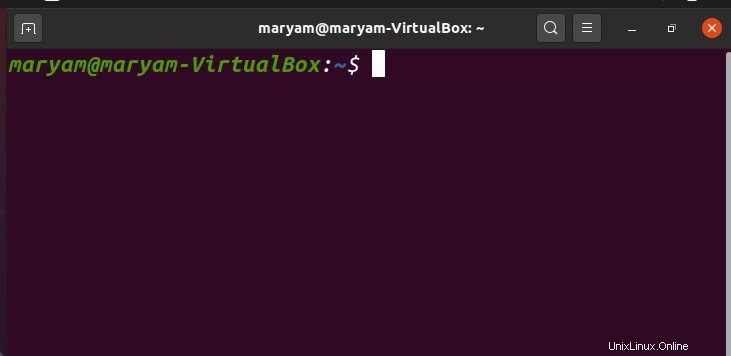
Schrift- und Hintergrundfarbe ändern
Um Ihre Schrift- und Hintergrundfarbe zu ändern, gehen Sie zu Farben Registerkarte Einstellungen – Profilfenster.
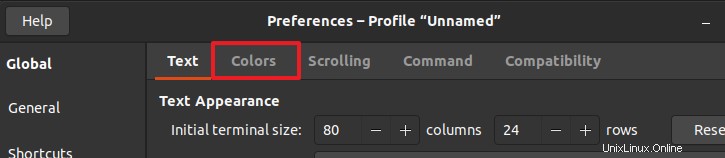
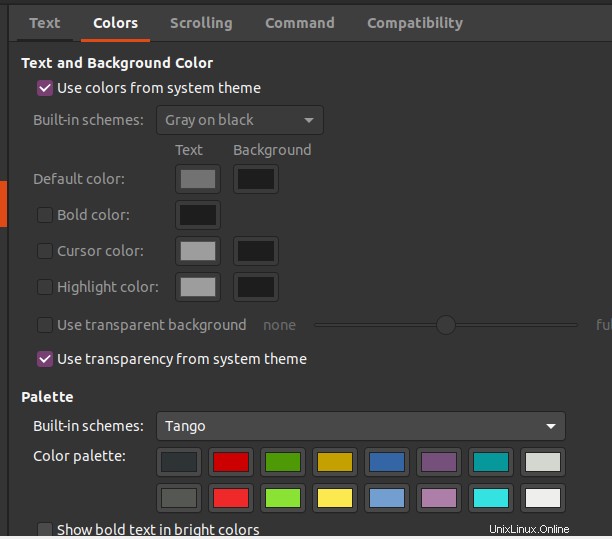
Sie können die Optionen für Text- und Hintergrundfarbe sehen und Palette . Standardmäßig stammen die verwendeten Farben aus dem Systemthema. Wie die benutzerdefinierte Schriftart ist diese Option zunächst deaktiviert.
Um Änderungen vorzunehmen, deaktivieren Sie das Kontrollkästchen Farbe aus dem Systemdesign verwenden Feld.
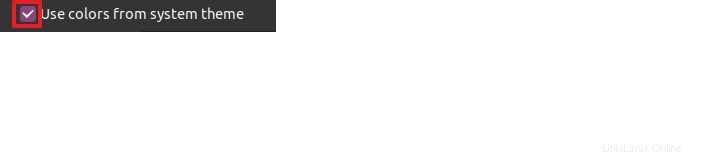
Nun der Rest der Text- und Hintergrundfarbe Abschnitt ist aktiviert.
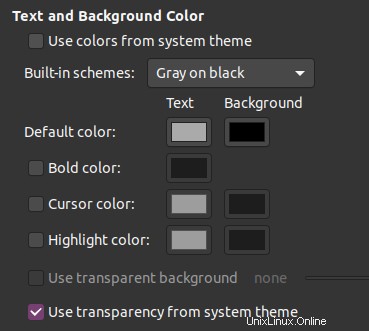
Sie können die Schrift- und Terminalfarbe ändern, indem Sie aus den integrierten Schemata auswählen Dropdown.
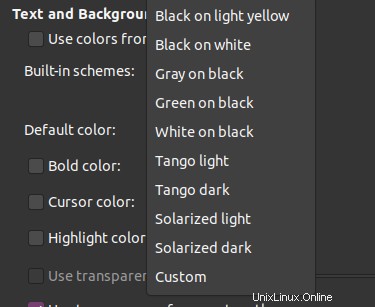
Ich habe Schwarz auf Hellgelb gewählt, und Sie können sehen, dass sich die Terminalfarbe und die Schriftfarbe geändert haben.
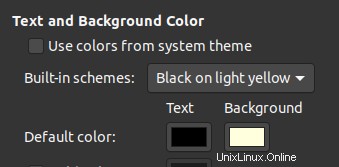
Wenn Sie jetzt zum Terminal gehen, können Sie die neuen Farben sehen.
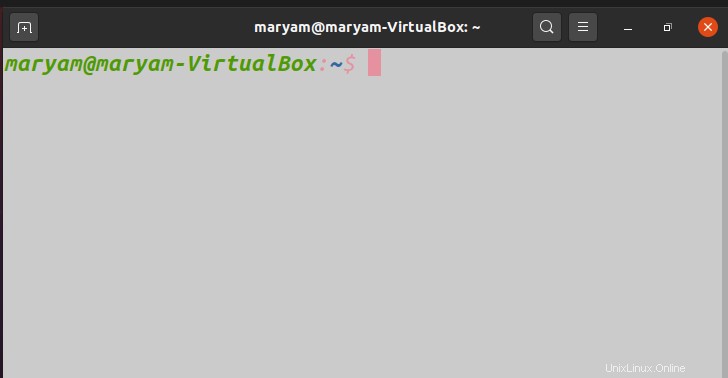
Vielen Dank für das Lesen meines Artikels. Wenn Sie ein Problem haben, verwenden Sie den Kommentarbereich unten. Ich wünsche Ihnen einen schönen Tag!