Ubuntu – Der erste Name, der Ihnen in den Sinn kommt, wenn Sie planen, Windows herunterzufahren und wechseln Sie zu Open-Source-Betriebssystemen. Es ist gut zu wissen, dass die Leute zu Ubuntu wechseln, um die Frische und verbesserte Benutzererfahrung zu spüren.
Aber wenn Leute zu Ubuntu wechseln von Windows haben sie aufgrund mangelnder Kenntnisse Schwierigkeiten, Dinge zu erledigen. Diese unangenehme Erfahrung führte dazu, dass sich die Leute nicht für Open-Source-Betriebssysteme wie Ubuntu entschieden und bei dem blieben, was sie hatten.
Um die unangenehme Erfahrung in eine großartige Erfahrung zu verwandeln, behandeln wir hier 20 Dinge, die nach der Neuinstallation von Ubuntu 18.04 zu tun sind um es für den täglichen Gebrauch optimal zu nutzen.
Wir haben bereits die Themen der Installation von Ubuntu 18.04 behandelt.
LESEN :So installieren Sie Ubuntu 18.04 LTS (Bionic Beaver) auf UEFI- und Legacy-BIOS-Systemen
Außerdem ein Upgrade auf Ubuntu 18.04.
LESEN :So aktualisieren Sie auf Ubuntu 18.04 von Ubuntu 16.04 / Ubuntu 17.10 [Ausführliche Anleitung]
Wenn Sie Ubuntu 18.04 zusammen mit Windows 10 installieren möchten , dann.
LESEN :So installieren Sie Ubuntu 18.04 zusammen mit Windows 10 oder 8 in Dual Boot
20 Dinge, die nach der Neuinstallation von Ubuntu 18.04 LTS zu tun sind
Richten Sie Ihr Ubuntu-System jetzt mit den folgenden Dingen ein, um die Effizienz und Produktivität von Windows zu steigern.
Während der Reihe von Aufgaben werden Sie manchmal im Terminal- oder grafischen Schnittstellenmodus oder beidem arbeiten.
So öffnen Sie ein Terminal (Strg + Alt + T) oder gehen Sie zu Aktivitäten>> Suchen Sie nach Terminal .
Terminalbefehle erfordern Root-Rechte.sudo su -
ODER
su -
1. Aktualisieren
Das Wichtigste zuerst:Halten Sie Ihr System auf dem neuesten Stand. Möglicherweise stehen noch einige Pakete für ein Update aus, obwohl Sie eine Neuinstallation durchgeführt haben.
Befehlszeile:
apt -y upgrade
Grafik:(Aktivitäten >> Software-Updater)
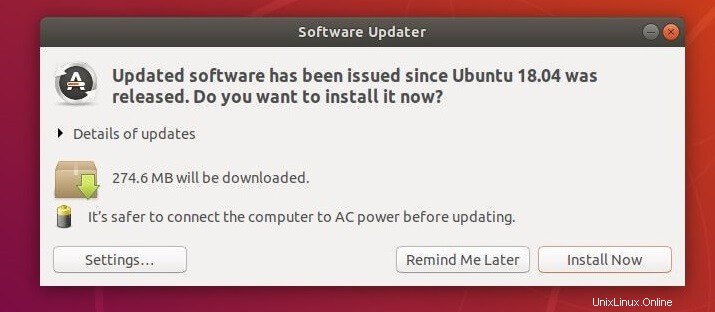
Sie können sehen, dass mein Ubuntu 18.04-Rechner auf Updates wartet.
2. Hostnamen festlegen
Sie können den Hostnamen für Ihr System jederzeit ändern/einstellen, falls Sie ihn bei der Installation vergessen haben.
Das Festlegen des Hostnamens wird in Ubuntu empfohlen, ist jedoch nicht obligatorisch.
hostnamectl set-hostname mydesktop
ODER
hostnamectl set-hostname mydesktop.mydomain.com
3. IP-Adresse festlegen
Standardmäßig ist das Ubuntu-System so eingestellt, dass es eine IP-Adresse vom DHCP-Server erhält , oder einen DHCP-fähigen WLAN-Router. In einigen Sonderfällen möchten Sie möglicherweise eine statische IP-Adresse auf Ihrem System festlegen, um es in Ihr Heimnetzwerk oder Firmennetzwerk zu bringen.
Folgen Sie dem Link unten, um eine statische IP-Adresse festzulegen.
LESEN :So konfigurieren Sie eine statische IP-Adresse in Ubuntu 18.04 LTS mithilfe der Schnittstellendatei
ODER
LESEN :So konfigurieren Sie eine statische IP-Adresse in Ubuntu 18.04 LTS mit Netplan
4. SSH-Dienst installieren und aktivieren
Mit SSH können Sie von einem anderen Linux-Computer oder Windows-Desktop auf Ihren Ubuntu-Desktop zugreifen (Shell-Terminal). Installieren Sie das OpenSSH-Paket auf dem Ubuntu-Rechner.
apt install openssh-server
Der OpenSSH-Dienst ist nützlich, um das Putty-Terminal von einem Windows-Rechner zu übernehmen.
5. Integrieren Sie Google Drive
Ubuntu verfügt über die in Gnome integrierte Online-Konten-Funktion, mit der wir Google Drive einfach konfigurieren können mit Ubuntu 18.04.
LESEN :Integration von Google Drive auf Ubuntu 18.04 LTS
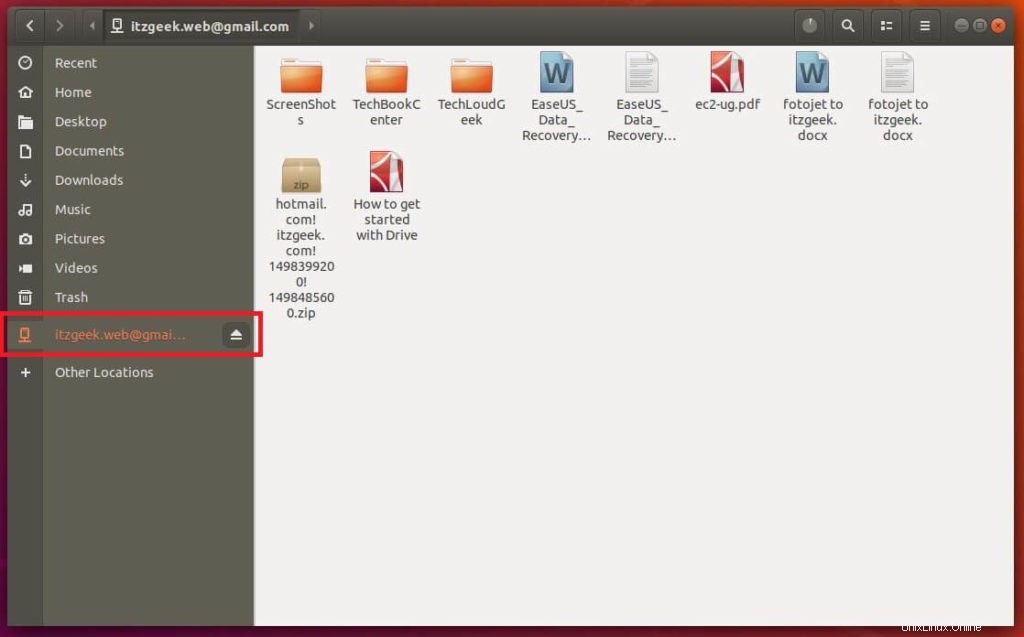
6. Installieren Sie Spotify
Spotify ist eine der beliebtesten Möglichkeiten, wenn es darum geht, Musik und Podcasts zu hören. Seine Grundfunktionen sind mit Werbung kostenlos, während zusätzliche Funktionen wie Streaming-Qualität und Musikdownloads über ein kostenpflichtiges Abonnement angeboten werden.
snap install spotify
ODER
LESEN :So installieren Sie Spotify unter Ubuntu 18.04 LTS
Spotify läuft auf Ubuntu 18.04:
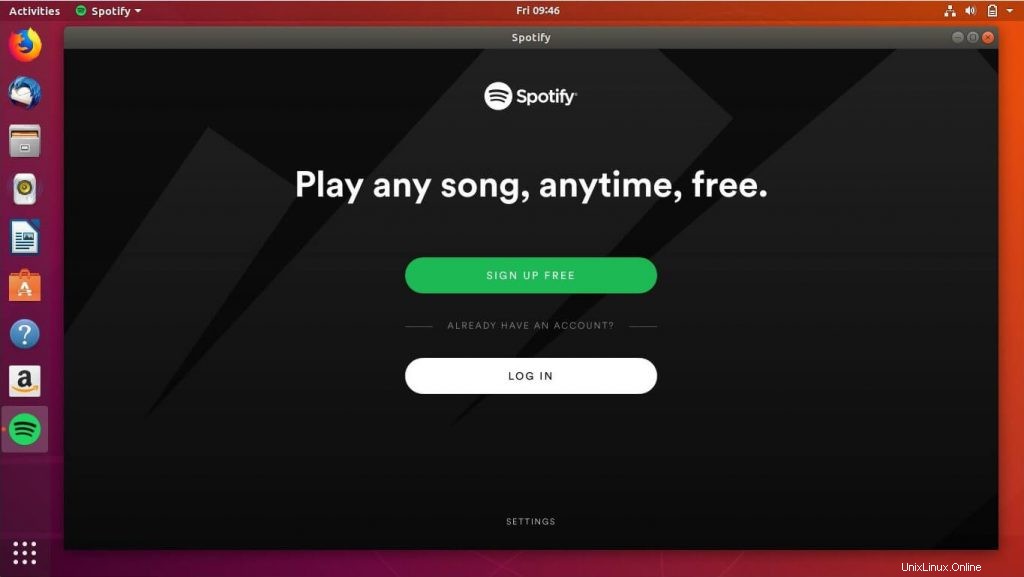
7. Installieren Sie den VLC Media Player
Kein Videoplayer kann mit dem VLC Mediaplayer mithalten. VLC ist der beste Videoplayer zum Ansehen von Videos, Streamen von Videos und Audios. Der VLC-Player ist im Ubuntu-Repository verfügbar und kann als Snap oder mit dem Befehl apt installiert werden
sudo snap install vlc
ODER
LESEN :So installieren Sie den VLC Media Player unter Ubuntu 18.04 LTS
VLC Media Player läuft auf Ubuntu 18.04:
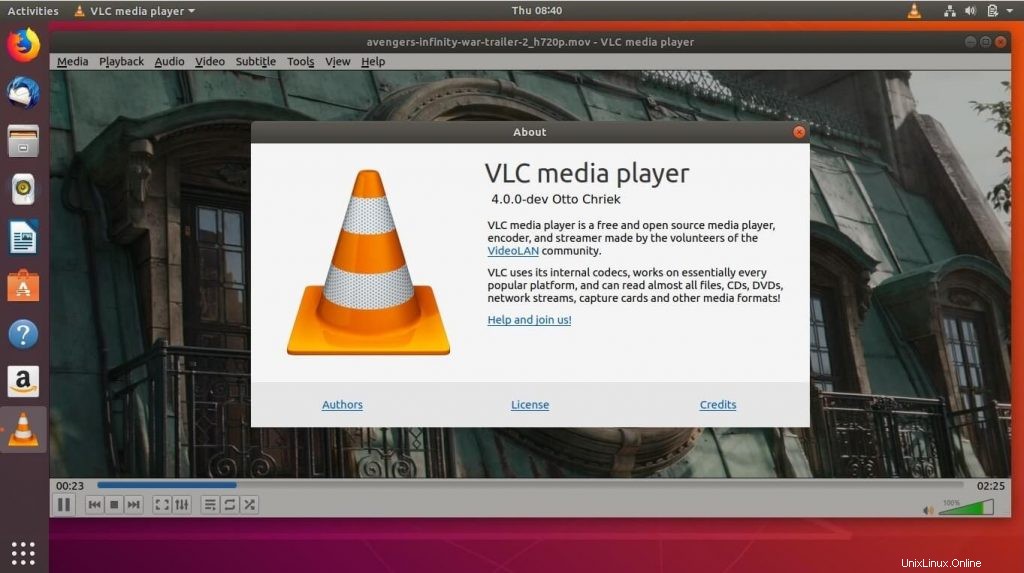
8. Installieren Sie Google Chrome
Ubuntu wird mit Firefox als Standard-Webbrowser für Ihre Internetnutzung geliefert. Aber manchmal möchten Sie vielleicht Chome haben, um schneller und besser im Internet surfen zu können.
Verwenden Sie den folgenden Link, um Google Chrome auf Ihrem Fedora-System zu installieren.
LESEN :So installieren Sie Google Chrome unter Ubuntu 18.04 LTS
Google Chrome unter Ubuntu 18.04:
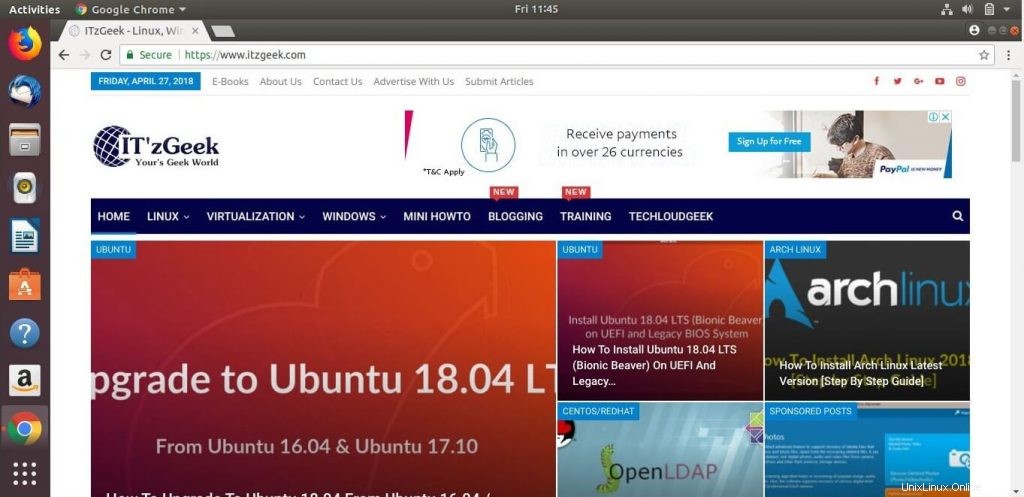
9. Installieren Sie Wunderlistux
Vermissen Sie Wunderlist in Linux? Eine großartige Anwendung für Todo-Listen. Hier ist die Lösung, Wunderlist auf Ubuntu zu haben. Wunderlistux ist ein Wrapper um die Wunderlist-Web-App, und Aufgaben, die Sie hier hinzufügen, werden auf allen Ihren Geräten synchronisiert.
wget https://github.com/edipox/wunderlistux/releases/download/Linux-0.0.8/Wunderlistux_0.0.8_amd64.deb sudo apt install ./Wunderlistux_0.0.8_amd64.deb
Wunderlistux läuft auf Ubuntu 18.04:
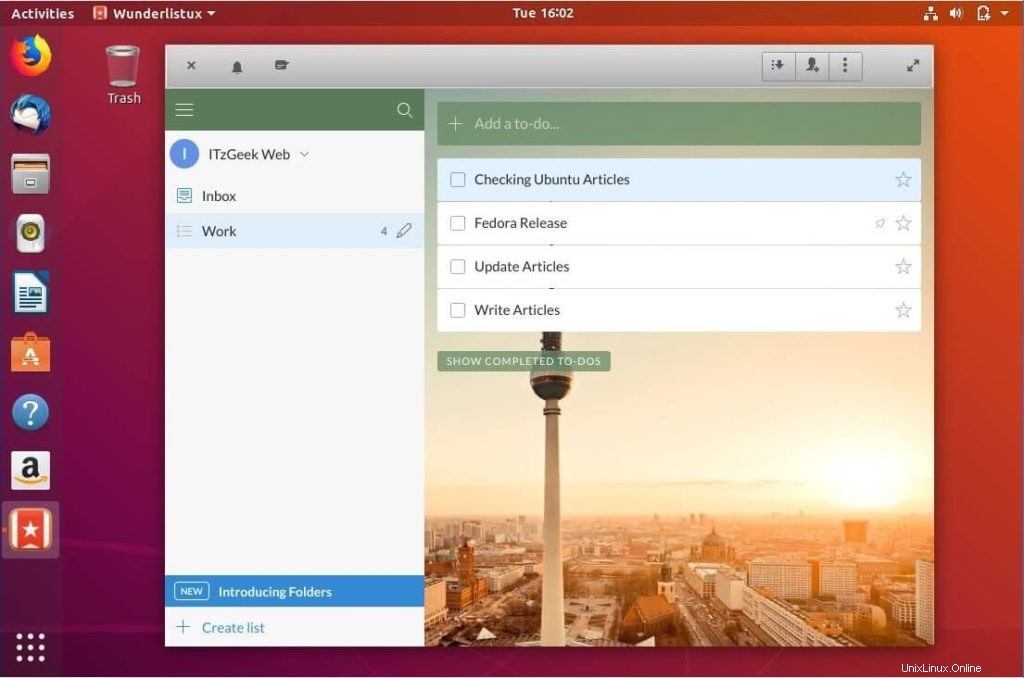
10. Installieren Sie Dropbox
Dropbox ist der weit verbreitete Speicheranbieter, um Ihre Dateien in der Cloud zu speichern und überall darauf zuzugreifen.
Das Einrichten eines DropBox-Clients auf Ihrem Ubuntu-System hilft Ihnen, die lokalen Dokumente mit Dropbox und umgekehrt zu synchronisieren.
DropBox bietet einen offiziellen Client für das Ubuntu-System, und Sie können den folgenden Link verwenden, um ihn einzurichten.
LESEN :So installieren Sie Dropbox unter Ubuntu 18.04 LTS
11. Installieren Sie TeamViewer
Möchten Sie jemandem aus der Ferne helfen oder Ihre Präsentation mit Ihrem Vorgesetzten teilen, ist TeamViewer die beste und kostenlose Lösung.
Mit TeamViewer können Sie von überall auf der Welt auf Ihr Ubuntu-System zugreifen. Sie können auch über einen Webbrowser auf Ihr System zugreifen.
TeamViewer bietet ein installierbares Paket für das Fedora-System an. Verwenden Sie die folgenden Links, um TeamViewer auf Ihrem Fedora-Rechner zu installieren.
LESEN :So installieren Sie TeamViewer auf Ubuntu 18.04 LTS
Teamviewer läuft auf Ubuntu 18.04:
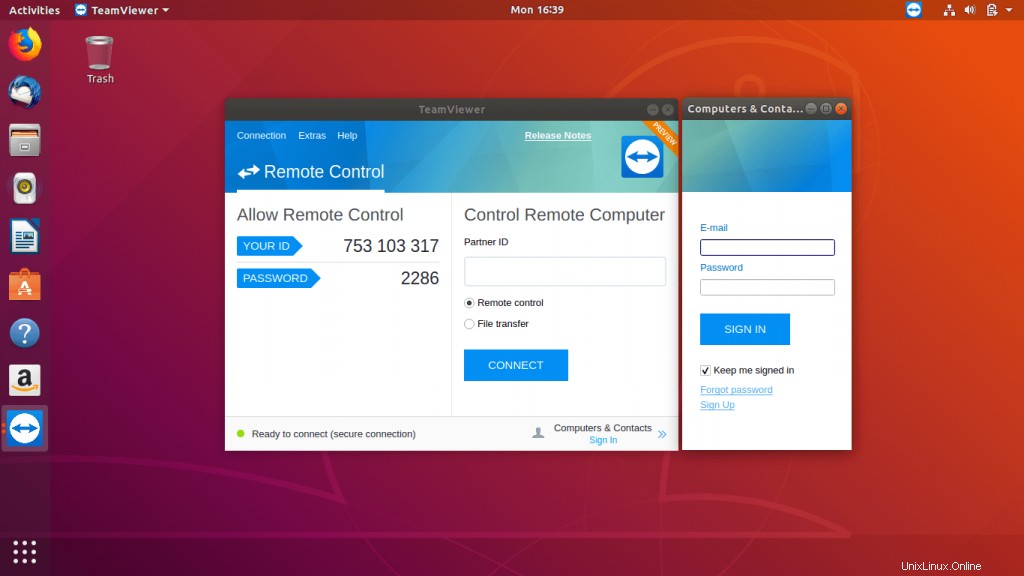
12. Installieren Sie Skype
Verbinden Sie sich über Videoanrufe mit Ihren weit entfernten Verwandten und Freunden mit Microsoft Skype. Microsoft bietet ein offizielles Paket für Ubuntu an, das nur für die 64-Bit-Version des Fedora-Systems verfügbar ist.
Folgen Sie einfach dem unten stehenden Link, um Skype zu installieren.
LESEN :So installieren Sie Skype unter Ubuntu 18.04 LTS
Skype läuft auf Ubuntu 18.04:
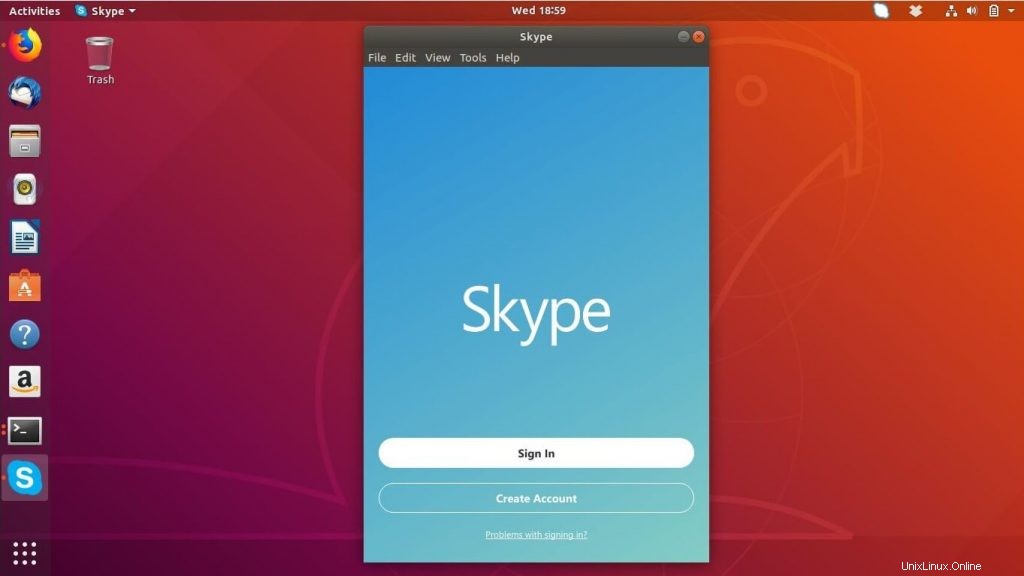
13. Installieren Sie Antivirus
Wie Sie bereits wissen, ist Linux virenfrei, aber keine Dateien, die Sie empfangen oder senden. Eine Antivirenlösung auf dem Fedora-System kann Sie vor bösartigen Threads schützen.
Installieren Sie ClamAV zusammen mit der GUI. Aktualisieren Sie auch die ClamAV-Datenbank.
sudo apt install clamtk clamav freshclam
Sie können mit ClamTK (Aktivitäten) nach Threads suchen>> ClamTK )
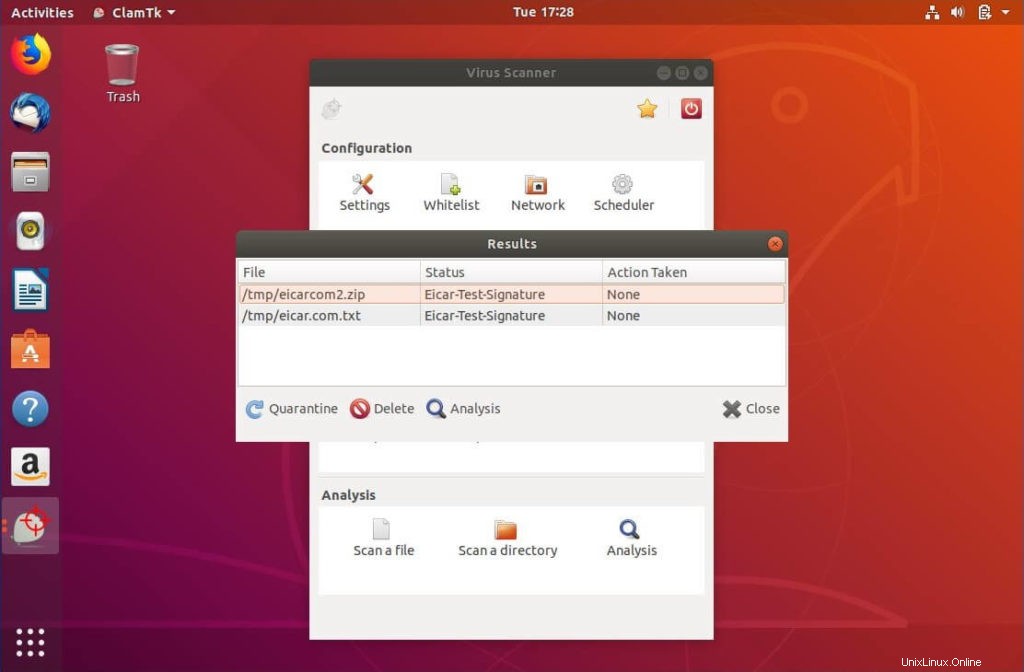
Sie können die infizierte Datei entweder isolieren oder löschen.
14. Image Editor installieren
GIMP ist ein Open-Source-Bildbearbeitungsprogramm und wird für Sie in Ubuntu eine Alternative zu Microsoft Paint darstellen.
apt install gimp
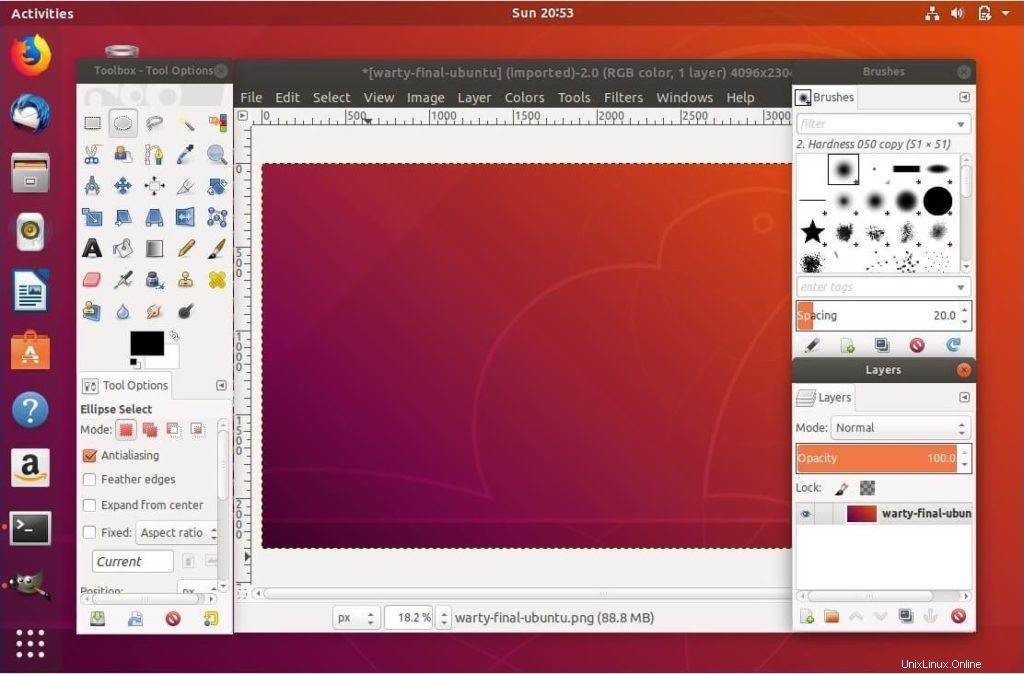
15. Installieren Sie System Optimizer
Stacer ist eine Systemreinigungs- und Überwachungssoftware für Linux-Systeme. Mit stacer können Sie die Systemcaches, Protokolle, den Papierkorb, Startanwendungen usw. bereinigen.
Sie können auch die Systemleistung und die historische Ressourcennutzung überwachen. Stacer enthält auch ein integriertes Paket-Deinstallationsprogramm zum Entfernen von Anwendungen.
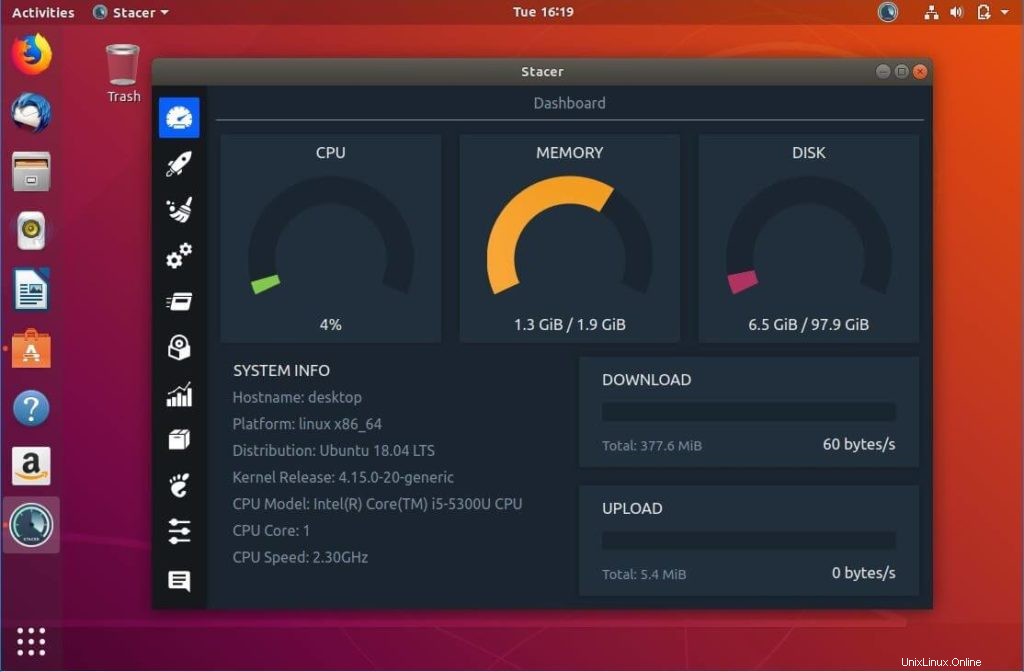
Verwenden Sie die folgenden Befehle, um Stacer auf einem Ubuntu-System zu installieren.
add-apt-repository ppa:oguzhaninan/stacer apt install stacer
16. Installieren Sie den Torrent-Client
qBittorrent ist ein Torrent-Client, der Ihnen hilft, Dateien mit dem BitTorrent-Protokoll herunterzuladen. qBittorrent ist im Ubuntu-Repository verfügbar, Sie können es also mit dem apt-Befehl installieren.
apt install qbittorrent
ODER
Du kannst uTorrent auch auf Ubuntu 18.04 installieren.
LESEN :So installieren Sie μTorrent (uTorrent) unter Ubuntu 18.04 LTS
17. Installieren Sie den YouTube-Downloader
YouTube-DL (Befehlszeilentool) / Gydl (GUI-Downloader) zum Herunterladen von Videos von www.youtube.com und anderen Videoplattformen. Es ist in Python geschrieben und kann Videos von über 15 Websites herunterladen.
Die Installation von youtube-dl ist relativ unkompliziert.
GUI-basierter Downloader:
snap install gydl
Kommandozeilenbasierter Downloader:
apt install youtube-dl
Um YouTube-Videos herunterzuladen, können Sie Befehle verwenden.
youtube-dl https://www.youtube.com/watch?v=coOKvrsmQiI
GUI:
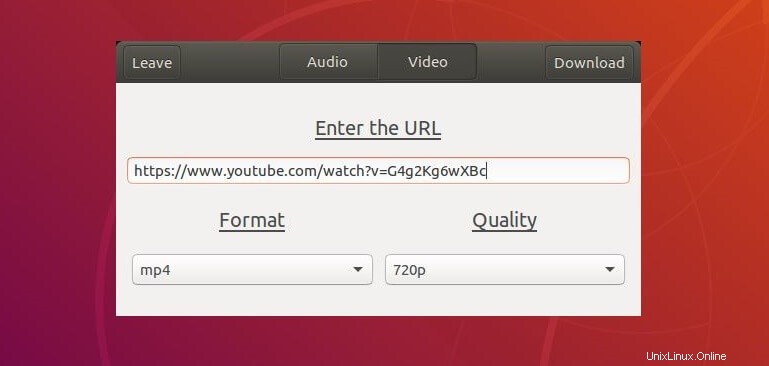
Hinweis:Das Herunterladen von Videos von YouTube verstößt gegen die YouTube-Richtlinien. Spielen Sie fair.
18. Snipping Tool installieren
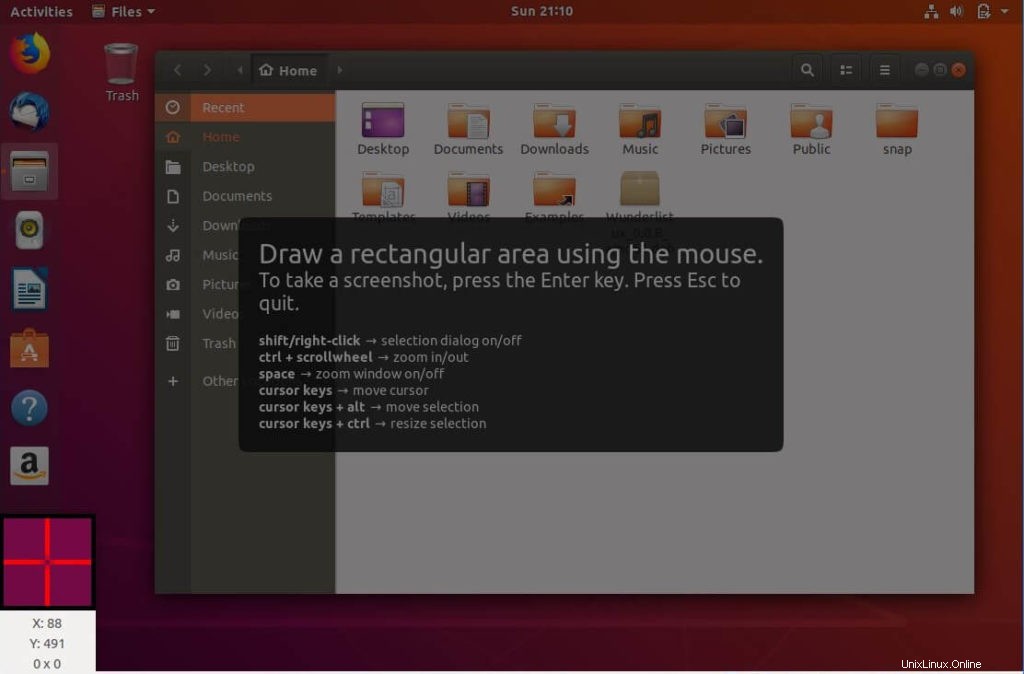
Mit Shutter können Sie einen Ausschnitt oder Screenshot eines beliebigen Objekts auf Ihrem Bildschirm aufnehmen und das Bild dann mit Anmerkungen versehen, speichern oder teilen.
apt -y install shutter
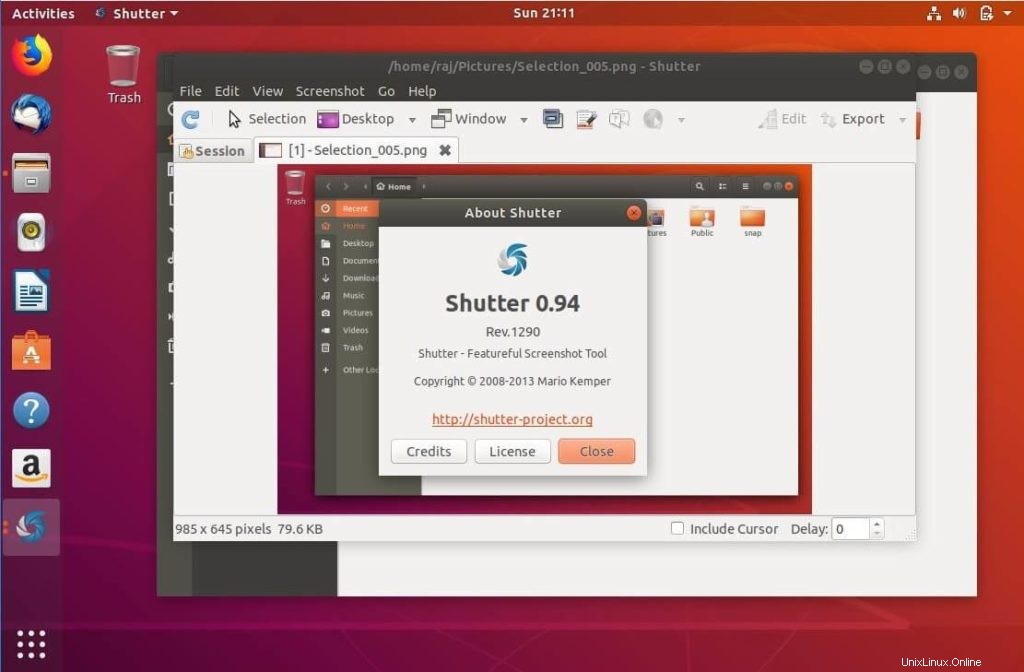
19. Haftnotizen einrichten
Mit Hilfe von Knotes können Sie sofort Notizen schreiben. Installieren Sie die Knotes mit dem folgenden Befehl
apt install knotes
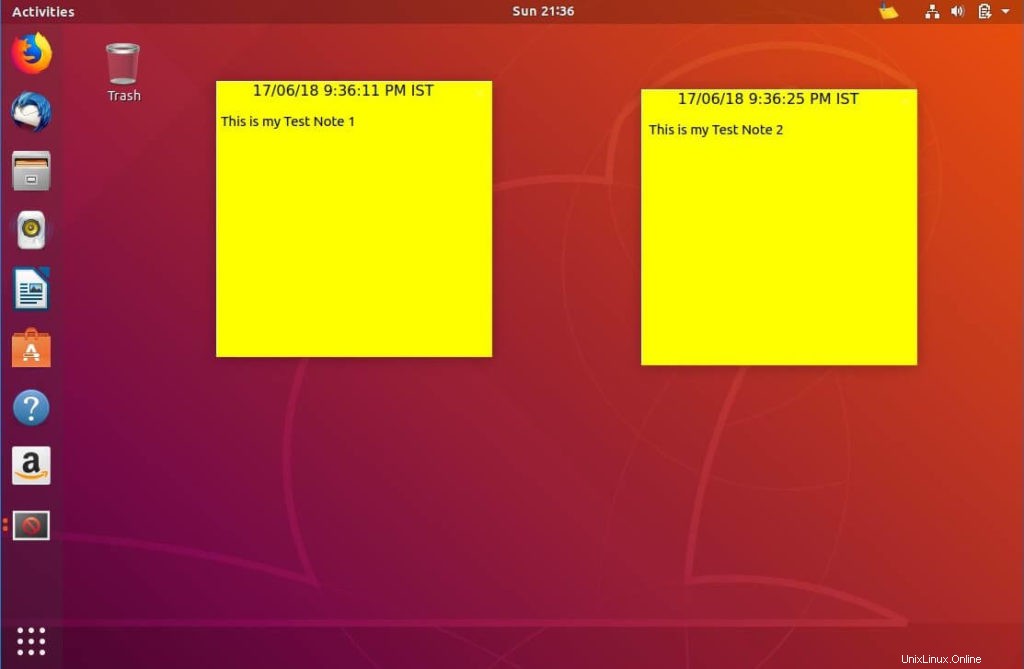
20. Unity Desktop-Umgebung installieren
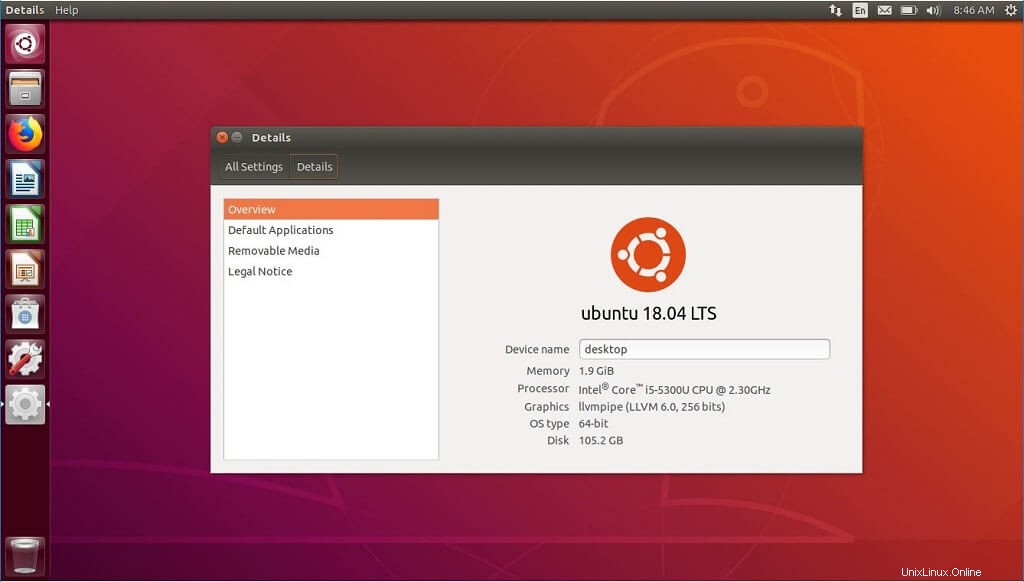
Sie können auch den alten Unity-Desktop in Ubuntu 18.04 installieren.
apt install ubuntu-unity-desktop
Wählen Sie gdm als Anzeigemanager, während Sie Unity Desktop in Ubuntu 18.04 installieren.
Wählen Sie im Ubuntu-Anmeldebildschirm Unity aus.
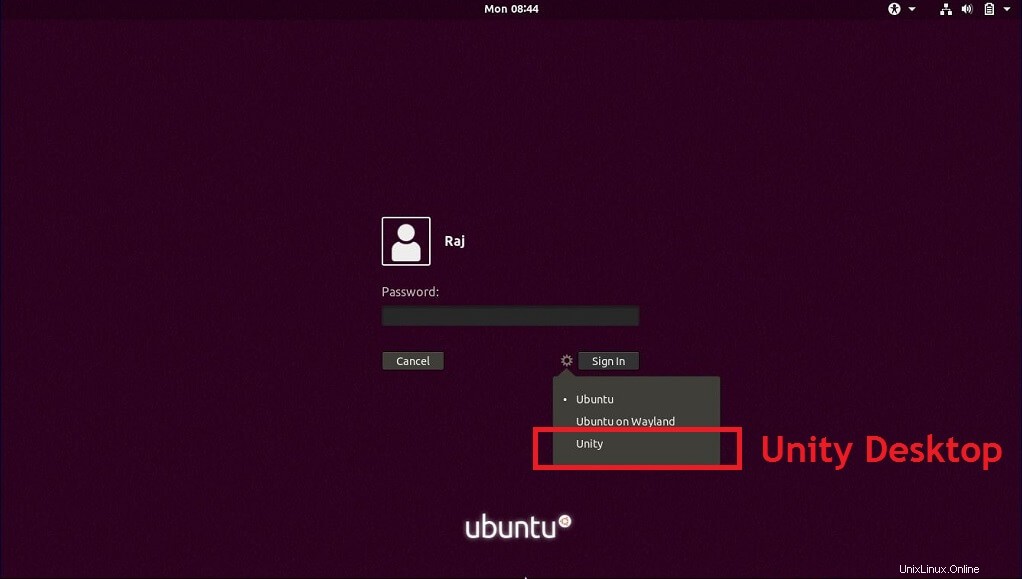
Das ist alles. Vielen Dank für Ihre Zeit.