Heute werden wir die Schritte zur Installation von Oracle Java JDK durchgehen, das JDK und JRE auf Ubuntu 18.04 und Linux Mint 19 enthält.
Java JDK ist die Basis für die JAVA-Entwickler, und dieser Leitfaden wird für sie nützlicher sein, um eine Entwicklungsumgebung zu erstellen, wenn sie insbesondere Ubuntu oder Linux Mint verwenden.
Voraussetzungen
Um Oracle Java JDK installieren zu können, müssen Sie sich als Benutzer mit sudo-Berechtigungen anmelden.
Installieren Sie Oracle Java JDK
Wir können Oracle Java JDK auf zwei Arten installieren,
1:Installieren Sie Oracle Java JDK mit der offiziellen Quelle
2:Installieren Sie Oracle Java JDK mit PPA
1:Installieren Sie Oracle Java JDK unter Verwendung der offiziellen Quelle
Oracle-Java herunterladen
Sie können das JDK entweder über die Befehlszeile oder den Browser herunterladen.
Besuchen Sie die Oracle JDK-Seite zum Herunterladen.
Oracle Java JDK 12:
Oracle Java JDK 11 (LTS):
Oracle Java JDK 8:
Wenn Sie dennoch die Befehlszeile verwenden möchten, verwenden Sie den folgenden Befehl.
### Oracle Java JDK 12 ### wget --no-check-certificate --no-cookies --header "Cookie: oraclelicense=accept-securebackup-cookie" https://download.oracle.com/otn-pub/java/jdk/12.0.2+10/e482c34c86bd4bf8b56c0b35558996b9/jdk-12.0.2_linux-x64_bin.tar.gz ### Oracle Java JDK 11 ### LOGIN REQUIRED ### Oracle Java JDK 8 ### LOGIN REQUIRED
Wir müssten das heruntergeladene JDK-Archiv an einen Ort extrahieren. Hier habe ich mich entschieden, JDK im Verzeichnis /usr/lib/jvm/ zu platzieren.
sudo mkdir /usr/lib/jvm/
Extrahieren Sie das heruntergeladene JDK-Archiv mit dem Befehl tar.
### Oracle JDK 12 ### sudo tar -zxvf jdk-12.0.2_linux-x64_bin.tar.gz -C /usr/lib/jvm/ ### Oracle JDK 11 ### sudo tar -zxvf jdk-11.0.4_linux-x64_bin.tar.gz -C /usr/lib/jvm/ ### Oracle JDK 8 ### sudo tar -zxvf jdk-8u221-linux-x64.tar.gz -C /usr/lib/jvm/
Installieren Sie Oracle Java
Führen Sie den Befehl update-alternatives aus, um Java auf Ihrem System zu installieren.
### Oracle Java 12 ### sudo update-alternatives --install /usr/bin/java java /usr/lib/jvm/jdk-12.0.2/bin/java 1 ### Oracle Java 11 ### sudo update-alternatives --install /usr/bin/java java /usr/lib/jvm/jdk-11.0.4/bin/java 2 ### Oracle Java 8 ### sudo update-alternatives --install /usr/bin/java java /usr/lib/jvm/jdk1.8.0_221/bin/java 3
Standard-Java-Version festlegen
Legen Sie das Standard-Java mit dem folgenden Befehl fest.
sudo update-alternatives --config java
Der obige Befehl würde alle Java JDK auflisten, die auf Ihrem System installiert sind, wie unten.
Wählen Sie die Standard-Java-Version aus, indem Sie die Zahl in der Auswahlspalte eingeben und die Eingabetaste drücken.
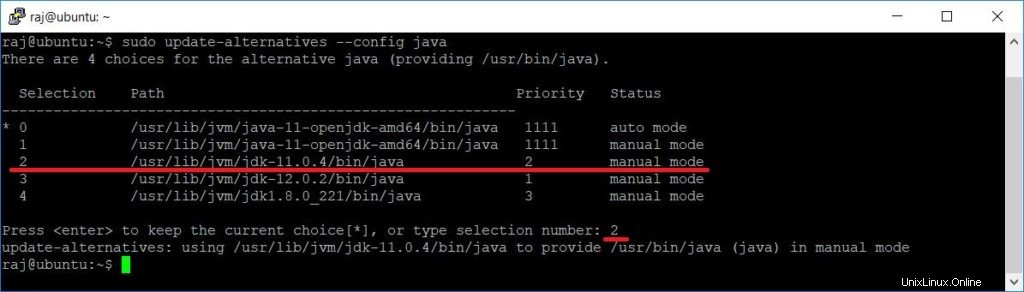
Hier habe ich mich für Oracle JDK 11 als Standard-Java-Version auf meinem System entschieden.
2:Installieren Sie Oracle Java JDK mit PPA
Oracle Java 11/8-Releases (11.0.3 und älter) erfordern die Anmeldung mit einem Oracle-Konto, um die Binärdateien herunterzuladen. Die Installation von Oracle Java JDK mit PPA erfordert also, dass der Benutzer das Oracle JDK 11 .tar.gz herunterlädt und in einem Ordner ablegt und dann das Paket oracle-java11-installer-local für die JDK-Installation installiert.
Aus diesem Grund empfehle ich Ihnen, Oracle JDK mit der vorherigen Methode zu installieren.
Java verifizieren
Überprüfen Sie nun die Java-Version mit dem folgenden Befehl.
java -version
Ausgabe:

Die Ausgabe variiert je nach Version von Oracle Java, die auf Ihrem System installiert ist.
Java-Umgebungsvariablen einrichten
Einige Java-Anwendungsinstallationen erfordern eine vorherige Konfiguration von Umgebungsvariablen wie JAVA_HOME , JRE_HOME usw.
Um JAVA-Umgebungsvariablen festzulegen, erstellen Sie eine neue Datei im Verzeichnis /etc/profile.d.
sudo nano /etc/profile.d/javajdk.sh
Platzieren Sie die Variablen basierend auf dem JDK-Speicherort und der JDK-Version.
Oracle Java 12:
export PATH=$PATH:/usr/lib/jvm/jdk-12.0.2/bin export JAVA_HOME=/usr/lib/jvm/jdk-12.0.2/ export J2SDKDIR=//usr/lib/jvm/jdk-12.0.2/
Oracle Java 11:
export PATH=$PATH:/usr/lib/jvm/jdk-11.0.4/bin export JAVA_HOME=/usr/lib/jvm/jdk-11.0.4/ export J2SDKDIR=/usr/lib/jvm/jdk-11.0.4/
Oracle Java 8:
export PATH=$PATH:/usr/lib/jvm/jdk1.8.0_221/bin export JAVA_HOME=/usr/lib/jvm/jdk1.8.0_221/ export JRE_HOME=/usr/lib/jvm/jdk1.8.0_221/jre/ export J2SDKDIR=/usr/lib/jvm/jdk1.8.0_221/ export J2REDIR=/usr/lib/jvm/jdk1.8.0_221/jre/
Um die Umgebungen in die aktuelle Sitzung zu laden, führen Sie Folgendes aus:
source /etc/profile.d/javajdk.sh
Schlussfolgerung
Das ist alles. Ich hoffe, dieser Beitrag hat Ihnen geholfen, Oracle Java auf Ubuntu 18.04 und Linux Mint 19 zu installieren. Java ist ein Muss, um Anwendungen wie Tomcat, Gradle, ELK Stack, Graylog, Eclipse IDE usw. auszuführen.