Anwendungsentwicklung ist eine Disziplin, die sehr beliebt ist, weil sie viele Bereiche unseres Lebens abdeckt. Von Mobiltelefonen, Tablets, Computern usw. bestimmen Anwendungen unser Leben. In diesem Sinne ist die Programmiersprache Java weiterhin eine der beliebtesten und vielseitigsten Sprachen, die es gibt.
Heute erfahren Sie also, wie Sie Java unter Ubuntu 20.04 installieren.
OpenJDK oder Oracle Java?
Bevor Sie beginnen, ist es praktisch, ein paar Dinge zu wissen. Java ist eine Sprache und eine Softwareplattform. Derzeit gehört es der Firma Oracle, die es unter bestimmten kommerziellen Einschränkungen freigibt.
Andererseits nutzte das OpenJDK-Projekt die Tatsache, dass Java Open Source ist, um eine Community-Version ohne Lizenzprobleme zu erstellen . Dies ist die Version, die in den meisten Linux-Distributionen enthalten ist und die für fast alle Fälle funktioniert.
Ebenso ist Oracle Java die proprietäre Version von Java. Die Realität ist, dass die Einschränkungen von der Verwendung von Java abhängen. Wenn es sich um kommerzielle Projekte handelt, gibt es eine Nutzungsbeschränkung. Ansonsten gibt es kein Problem.
Abschließend ist anzumerken, dass es keine großen technischen Unterschiede zwischen den beiden gibt. Daher ist uns die Auswahl bei fast jedem Projekt egal.
In diesem Beitrag werden wir jedoch beide installieren und dann das auswählen, das Ihnen am besten gefällt. Denken Sie daran, dass es nicht notwendig ist, beide zu installieren.
Installieren Sie Java unter Ubuntu – OpenJDK
In Ubuntu gibt es zwei Versionen von Java, die OpenJDK verwenden. Die beiden fraglichen Versionen sind 11 und 8. Beide sind LTS, dh sie werden noch einige Zeit von Oracle- und Linux-Distributionen unterstützt. Dieser Aspekt macht sie für jede Art von Projekt sehr empfehlenswert.
Es ist jedoch nicht erforderlich, beide zu installieren. Wir entscheiden uns also für Version 11, die sich als ziemlich ausgereift und ziemlich neu erwiesen hat.
Öffnen Sie also ein Terminal und aktualisieren Sie die System-Repositorys:
sudo apt update
Installieren Sie dann die Java 11-bezogenen Pakete mit dem folgenden Befehl:
sudo apt install openjdk-11-jdk openjdk-11-jdk-headless openjdk-11-jre
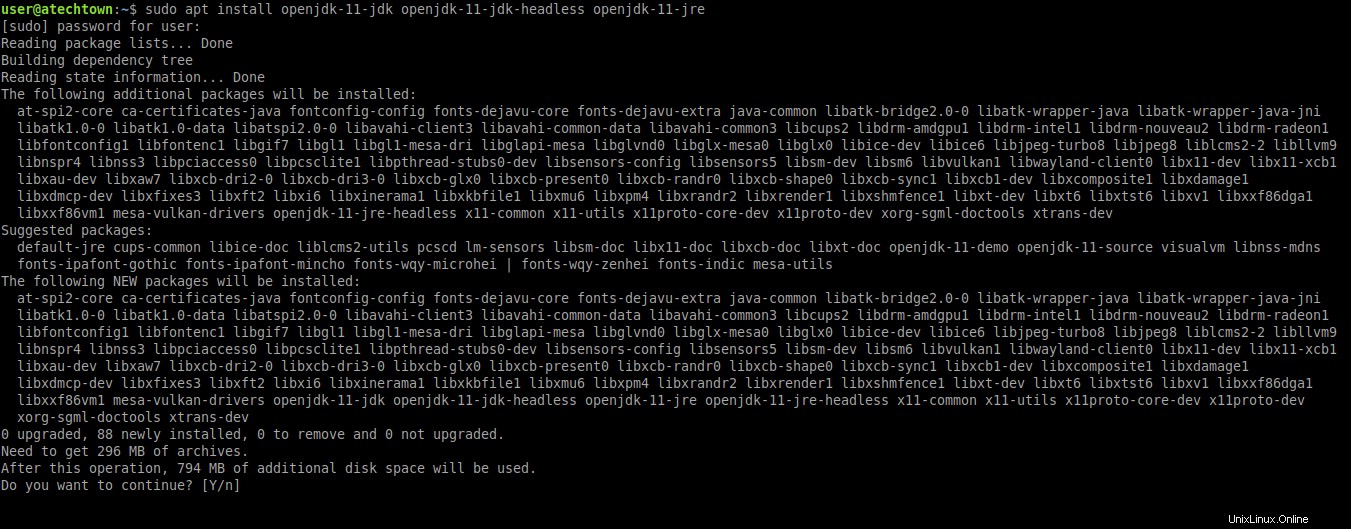
Sobald die Installation abgeschlossen ist, ist es an der Zeit, die Umgebungsvariablen zu definieren. Damit erkennt das System problemlos alle Java-Binärdateien.
Erstellen Sie dazu eine neue Datei namens java.sh im Bash-Profilverzeichnis des Systems.
sudo nano /etc/profile.d/java.sh
Fügen Sie in dieser Datei die folgenden Zeilen hinzu
export PATH=$PATH:/usr/lib/jvm/java-11-openjdk-amd64/bin/ export JAVA_HOME=/usr/lib/jvm/java-11-openjdk-amd64/ export J2SDKDIR=/usr/lib/jvm/java-11-openjdk-amd64/

Speichern Sie dann die Änderungen und schließen Sie die Datei.
Quellen Sie schließlich die Datei, um die Änderungen zu übernehmen:
source /etc/profile.d/java.sh
Führen Sie nun einen beliebigen Java-Befehl aus, um zu überprüfen, ob die Installation erfolgreich war. Überprüfen Sie beispielsweise die installierte Version:
java --version openjdk 11.0.7 2020-04-14 OpenJDK Runtime Environment (build 11.0.7+10-post-Ubuntu-3ubuntu1) OpenJDK 64-Bit Server VM (build 11.0.7+10-post-Ubuntu-3ubuntu1, mixed mode, sharing)
Installieren Sie Java unter Ubuntu – Oracle-Version
Im Fall der Java-Version von Oracle ist sie standardmäßig nicht in den Ubuntu-Repositories enthalten. Daher müssen Sie die Binärdateien von der Oracle-Website herunterladen und die manuelle Installation durchführen.
Trotzdem gibt es dank des Linux Uprising PPA eine weitere sehr nützliche Alternative, die es uns ermöglicht, Oracle Java 14 problemlos und mit APT zu installieren.
Java 14 ist die neueste verfügbare stabile Version.
Fügen Sie also das Uprising JAVA PPA-Repository wie unten gezeigt hinzu.
sudo add-apt-repository ppa:linuxuprising/java
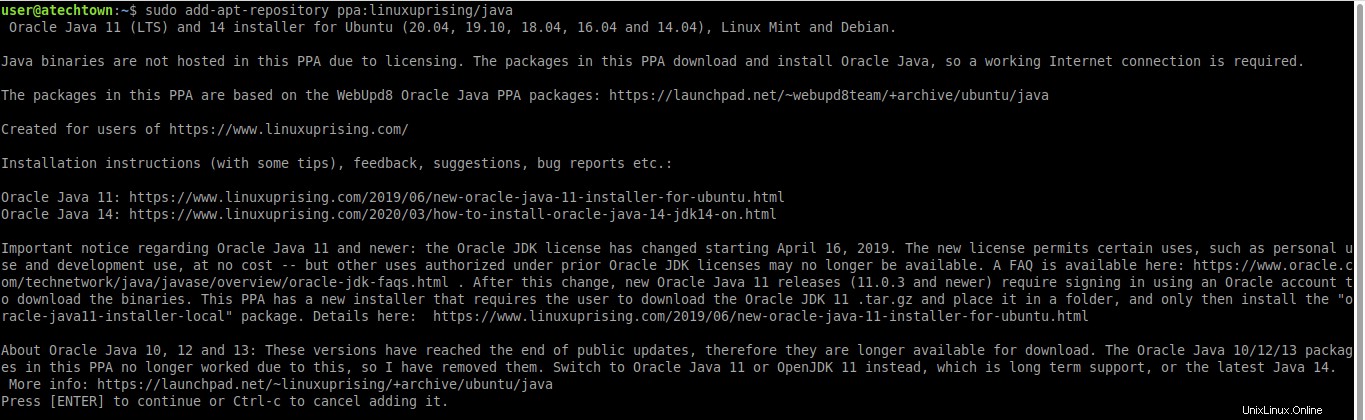
Aktualisieren Sie dann die Repositories.
sudo apt update
Installieren Sie dann Oracle Java 14 mit dem folgenden Befehl:
sudo apt install oracle-java14-installer
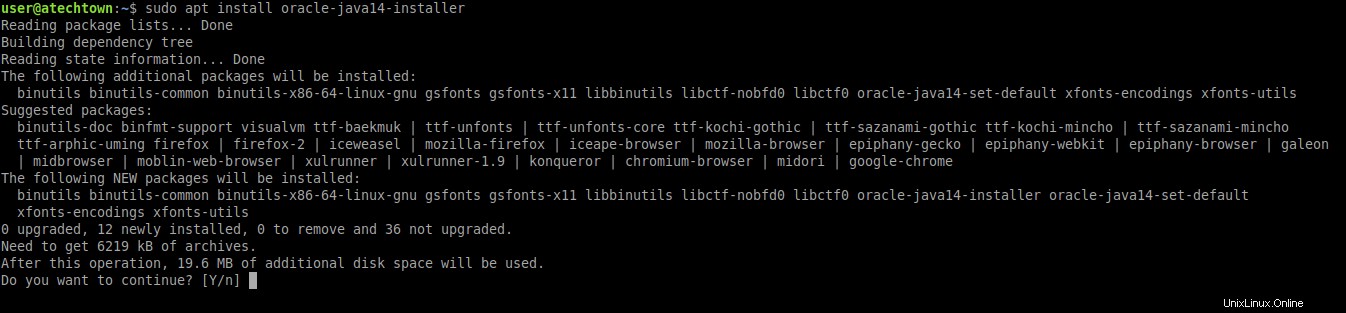
Dann sehen Sie einen Bildschirm, auf dem Sie die Lizenzbedingungen akzeptieren müssen und der Vorgang wird fortgesetzt, bis er abgeschlossen ist.
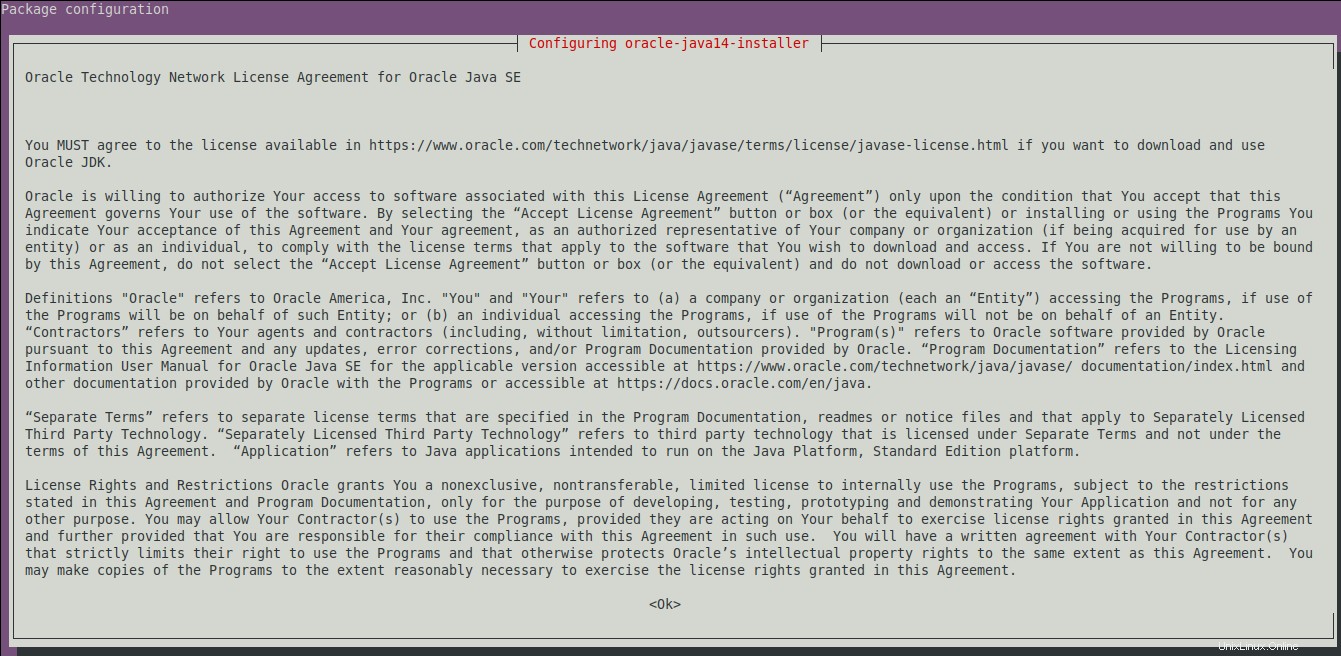
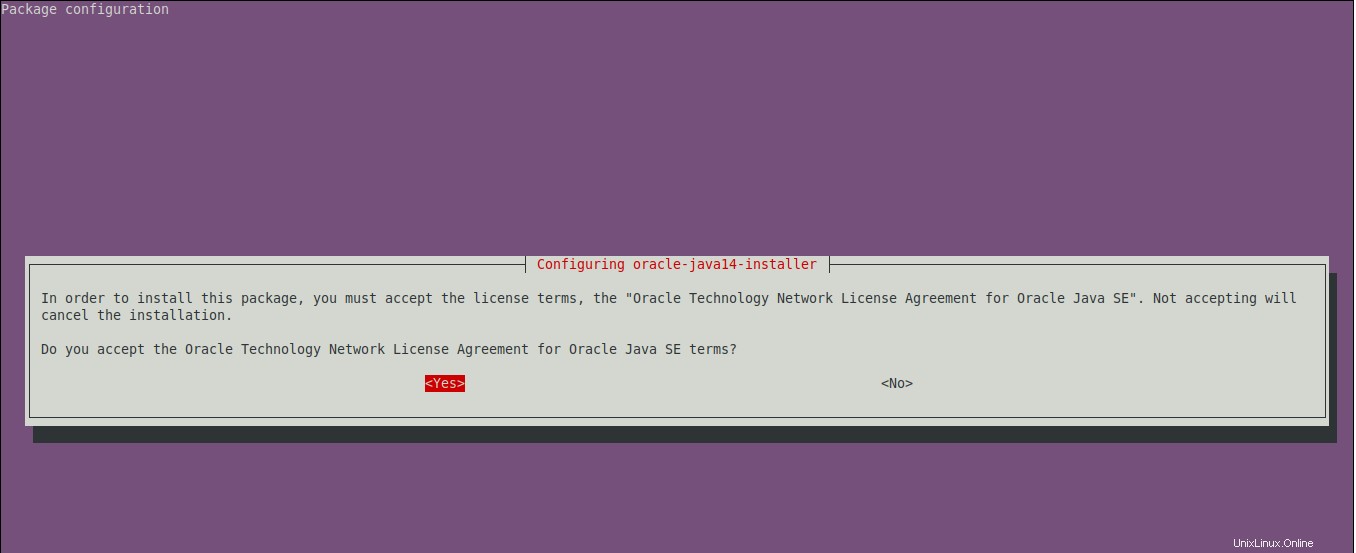
Der nächste Schritt besteht darin, die Java-Umgebungsvariablen zu definieren. Erstellen Sie also die Profildatei:
sudo nano /etc/profile.d/javaoracle.sh
Und fügen Sie diese Zeilen hinzu:
export JAVA_HOME=/usr/lib/jvm/java-14-oracle export PATH=$PATH:$JAVA_HOME/bin

Speichern Sie die Änderungen und schließen Sie die Datei. Quellen Sie wie bei der Installation von OpenJDK die Datei, um die Änderungen zu übernehmen:
source /etc/profile.d/javaoracle.sh
Und schließlich führen Sie einen Java-Befehl als Beispiel der installierten Version aus, um zu überprüfen, ob alles in Ordnung ist:
:~$ java --version java 14.0.1 2020-04-14 Java(TM) SE Runtime Environment (build 14.0.1+7) Java HotSpot(TM) 64-Bit Server VM (build 14.0.1+7, mixed mode, sharing)
Definieren Sie eine Version von Java als Standard
Wie ich bereits sagte, ist es nicht notwendig, beide Versionen zu installieren, aber wenn Sie dies getan haben, müssen Sie festlegen, welche dieser Versionen das System als Standard verwenden soll. Es ist ganz einfach.
Führen Sie dazu den folgenden Befehl aus:
sudo update-alternatives --config java

In der Bildschirmausgabe des Befehls sehen Sie die verschiedenen Versionen von Java auf Ihrem System. Wählen Sie einfach mit einer Nummer diejenige aus, die Sie als Standard festlegen möchten.
So einfach ist das.
Schlussfolgerung
Java ist eine Technologie, die sich weigert zu verblassen. Es ist immer noch sehr beliebt und notwendig, um viele funktionale Anwendungen zu entwickeln und Anwendungen mit dieser Technologie auszuführen.
Dank dieses Beitrags wissen Sie jetzt, wie Sie Java in Ubuntu installieren und müssen es nur noch anwenden und neue Anwendungen erstellen.