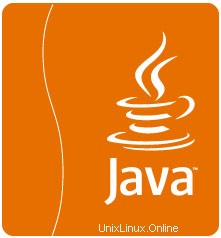
In diesem Tutorial zeigen wir Ihnen, wie Sie Java unter Linux Mint 19 installieren. Für diejenigen unter Ihnen, die es nicht wussten, Java ist eine Programmiersprache und Computerplattform. Sie wurde erstmals veröffentlicht von Sun Microsystems im Jahr 1995. Viele Programme und Skripte erfordern Java, um ausgeführt zu werden, aber normalerweise wird Java nicht standardmäßig auf einem VPS oder dedizierten Server installiert.
Dieser Artikel geht davon aus, dass Sie zumindest über Grundkenntnisse in Linux verfügen, wissen, wie man die Shell verwendet, und vor allem, dass Sie Ihre Website auf Ihrem eigenen VPS hosten. Die Installation ist recht einfach und setzt Sie voraus im Root-Konto ausgeführt werden, wenn nicht, müssen Sie möglicherweise 'sudo hinzufügen ‘ zu den Befehlen, um Root-Rechte zu erhalten. Ich zeige Ihnen Schritt für Schritt die Installation von Java auf einem Linux Mint 19 (Tricia) Server.
Installieren Sie Java unter Linux Mint 19
Schritt 1. Bevor Sie das folgende Tutorial ausführen, ist es wichtig, sicherzustellen, dass Ihr System auf dem neuesten Stand ist, indem Sie das folgende apt ausführen Befehle im Terminal:
sudo apt update
Schritt 2. Java unter Linux Mint 19 installieren.
Geben Sie den folgenden Befehl ein, um Standard-OpenJDK auf Linux Mint zu installieren:
sudo apt install default-jdk
Bestätigen Sie Ihre Java-Version:
$ java -version java version "12.1.1" 2019-12-18 Java(TM) SE Runtime Environment (build 12.0.1+12) Java HotSpot(TM) 64-Bit Server VM (build 12.0.1+12, mixed mode, sharing)
Schritt 3. Einrichten der standardmäßigen Java-Version auf Linux Mint.
Um nun die Standard-Java-Version zu ändern, führen Sie den folgenden Befehl aus:
sudo update-alternatives --config java
Das Ergebnis sollte sein:
There is 1 choice for the alternative java (providing /usr/bin/java). Selection Path Priority Status --------------------------------------------------------------------------------------- 0 /usr/lib/jvm/java-8-oracle/jre/bin/java 1086 auto mode 1 /usr/lib/jvm/java-8-oracle/jre/bin/java 1086 manual mode * 2 /usr/local/oracle-java-10/jdk-12.1.1/bin/java 1400 manual mode Press to keep the current choice[*], or type selection number:
Schritt 4. Legen Sie die Umgebungsvariable JAVA_HOME fest.
Führen Sie den folgenden Befehl aus, um die Umgebungsvariable JAVA_HOME festzulegen:
sudo update-alternatives --config java
Führen Sie dann den folgenden Befehl aus, um die Variable JAVA_HOME festzulegen:
sudo nano /etc/environment
Fügen Sie die folgende Zeile am Ende der Datei hinzu:
JAVA_HOME="THE PATH YOU HAVE COPIED"
Herzlichen Glückwunsch! Sie haben Java erfolgreich installiert. Vielen Dank, dass Sie dieses Tutorial zur Installation von Java in Linux Mint 19 Tricia-Systemen verwendet haben. Für zusätzliche Hilfe oder nützliche Informationen empfehlen wir Ihnen, die offizielle Java-Website zu besuchen.