Android Studio ist eine leistungsstarke und offizielle integrierte Entwicklungsumgebung für die Entwicklung von Android-Anwendungen. Es basiert auf IntelliJ IDEA und wurde speziell für die Entwicklung von Anwendungen für das Android-Betriebssystem von Google entwickelt.
Android Studio ist für Windows, Linux, macOS und Chrome OS verfügbar.
Hier sehen wir, wie Android Studio auf Ubuntu 22.04 installiert wird.
Systemanforderungen
- Core der 2. Generation (Beispiel i3 2. Generation) oder neuerer Prozessor mit VT-Unterstützung
- 64-Bit-Linux-Betriebssystem mit grafischer Oberfläche (GNOME/KDE/Unity DE)
- 8 GB RAM oder mehr
- 8 GB oder mehr freier Speicherplatz
VM-Beschleunigung aktivieren
Stellen Sie zunächst sicher, dass die CPU Ihres Systems Intel VT / AMD SVM unterstützt.
egrep --color 'vmx|svm' /proc/cpuinfo | wc -l
Ausgabe:
2
Wenn die obige Ausgabe ungleich Null ist, verfügt Ihr Computer über Intel- oder AMD-Virtualisierungsunterstützung.
Installieren Sie dann die KVM-Pakete, um die VM-Beschleunigung zu aktivieren.
sudo apt update sudo apt install -y qemu-kvm libvirt-daemon-system libvirt-clients bridge-utils
Installieren Sie Android Studio auf Ubuntu 20.04
Sie können eine der folgenden Methoden befolgen, um Android Studio auf Ubuntu 20.04 zu installieren.
- Snap verwenden
- Offizielles Paket verwenden
1. Installieren Sie Android Studio mit Snap
Andriod Studio ist als Snap-Paket für das Ubuntu-Betriebssystem verfügbar. Sie können also Android Studio mit dem Snap-Befehl installieren.
sudo snap install android-studio --classic
Die Installation würde mindestens 10 oder 15 Minuten dauern. Überprüfen Sie nach Abschluss die Installation von Android Studio mit dem folgenden Befehl.
sudo snap list android-studio
Ausgabe:
Name Version Rev Tracking Publisher Notes android-studio 2021.1.1.21 119 latest/stable snapcrafters classic
Nach der Installation von Android Studio können Sie es über die Aktivitäten oder die Befehlszeile starten.
2. Installieren Sie Android Studio aus dem offiziellen Archiv
Installieren Sie zunächst die 32-Bit-Bibliotheken für die Installation von Android Studio.
sudo apt update sudo apt install -y libc6:i386 libncurses5:i386 libstdc++6:i386 lib32z1 libbz2-1.0:i386
Öffnen Sie dann einen Browser und besuchen Sie die offizielle Website von Android Studio, um die neueste Version von Android Studio herunterzuladen, oder verwenden Sie den folgenden Befehl, um Android Studio (2021.1.1 Patch 3) vom Terminal herunterzuladen.
cd /tmp wget https://dl.google.com/dl/android/studio/ide-zips/2021.1.1.23/android-studio-2021.1.1.23-linux.tar.gz
Wechseln Sie als Nächstes in das Verzeichnis Downloads oder in das Verzeichnis, in das Sie das Android Studio heruntergeladen haben. Extrahieren Sie dann das heruntergeladene Archiv mit dem tar Befehl.
tar -zxvf android-studio-*-linux.tar.gz sudo mv android-studio /opt/
Verknüpfen Sie dann die ausführbare Datei mit /bin Verzeichnis, damit Sie Android Studio schnell mit android-studio starten können Befehl.
sudo ln -sf /opt/android-studio/bin/studio.sh /bin/android-studio
Da wir Android Studion aus der Tar-Datei installiert haben, müssen Sie eine .desktop erstellen Datei unter /usr/share/applications Verzeichnis, mit dem Sie Android Studio aus den Aktivitäten starten können .
sudo nano /usr/share/applications/android-studio.desktop
Kopieren Sie die folgenden Informationen und fügen Sie sie in die obige Datei ein.
[Desktop Entry] Version=1.0 Type=Application Name=Android Studio Comment=Android Studio Exec=bash -i "/opt/android-studio/bin/studio.sh" %f Icon=/opt/android-studio/bin/studio.png Categories=Development;IDE; Terminal=false StartupNotify=true StartupWMClass=jetbrains-android-studio Name[en_GB]=android-studio.desktop
Starten Sie Android Studio
Sie können Android Studio starten, indem Sie zu Aktivitäten gehen>> Suchen Sie nach Android Studio oder das Ausführen des android-studio Befehl im Terminal.
Möglicherweise müssen Sie jedoch die Einrichtung von Android Studio durchführen, wenn Sie es zum ersten Mal starten.
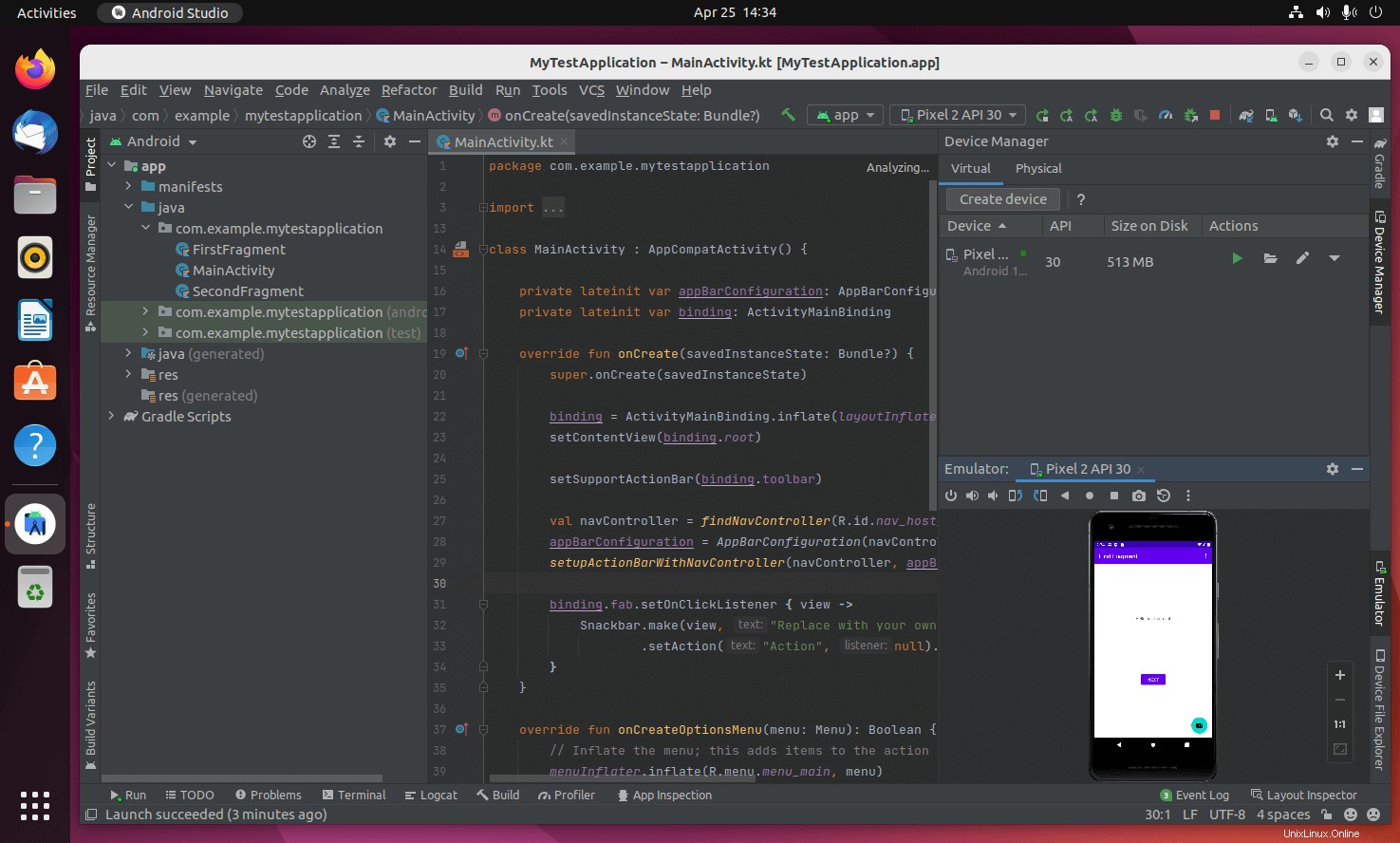
Schlussfolgerung
Das ist alles. Ich hoffe, Sie haben gelernt, wie man Android Studio unter Ubuntu 22.04 installiert.