
Apache JMeter ist eine Desktop-Anwendung zum Durchführen von Lasttests und zum Messen der Leistung einer Vielzahl von Diensten. Es ist völlig kostenlos und Open Source. JMeter ist ein Apache-Projekt und in Java geschrieben.
Apache JMeter kann verwendet werden, um die Leistung statischer und dynamischer Ressourcen zu testen. Es begann als eine Möglichkeit, Webserver zu testen, entwickelte sich aber zu viel mehr Protokollen wie SOAP, FTP, Mailservern oder Datenbankservern. JMeter kann verwendet werden, um eine starke Last auf einem Server, einer Gruppe von Servern, einem Netzwerk oder einem Objekt zu simulieren.
In diesem Tutorial lernen wir, wie man Apache JMeter auf Ubuntu 20.04 installiert. Sie können die gleichen Schritte für andere Linux-Distributionen ausführen.
Voraussetzungen :
- Ein Ubuntu-Desktop 20.04-Desktop
- Ein Benutzer mit sudo-Zugriff
Installieren Sie Apache Jmeter auf Ubuntu
Die Installation von Apache JMeter ist unter Ubuntu und anderen Linux-Distributionen recht einfach. Für JMeter muss Java installiert sein. Sie können entweder JRE oder JDK verwenden.
JMeter ist im Standard-Ubuntu-Repository verfügbar, hat aber eine sehr alte Version. Der empfohlene Weg ist der Download von der Apache JMeter-Website.
01. Installieren Sie Java
Stellen Sie zunächst sicher, dass Java installiert ist oder nicht. Führen Sie den folgenden Befehl aus, um die Java-Version zu überprüfen.
$ java --versionUm das Standard-Java auf Ubuntu zu installieren, geben Sie Folgendes ein:
$ sudo apt install default-jreUnter Ubuntu 20.04 installiert dies die OpenJDK 11-Version.
02. Laden Sie Apache JMeter herunter
Besuchen Sie den Apache JMeter-Download, um die neueste Version von JMeter zu finden. Hier lade ich die ZIP-Datei von JMeter 5.4.1 herunter.
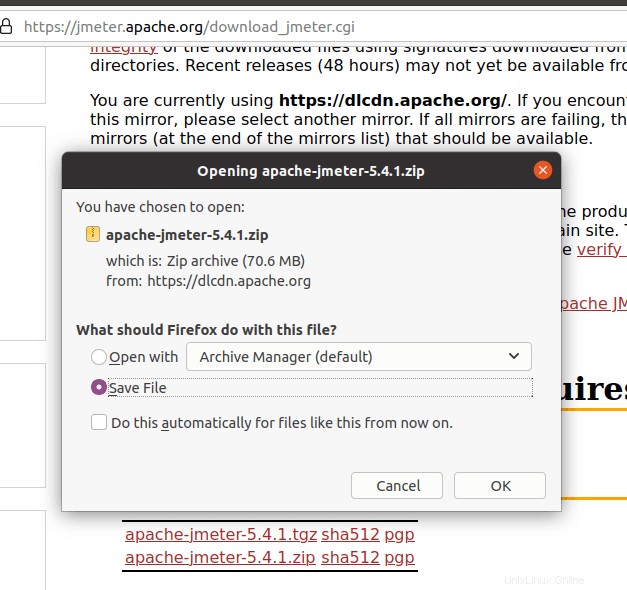
Alternativ können Sie JMeter über das Terminal herunterladen:
$ wget https://dlcdn.apache.org//jmeter/binaries/apache-jmeter-5.4.1.zip03. Archivdatei extrahieren
Sie finden eine .zip-Datei im Download-Verzeichnis. Klicken Sie zum Extrahieren mit der rechten Maustaste auf die .zip-Datei und wählen Sie im Menü „Hier extrahieren“.
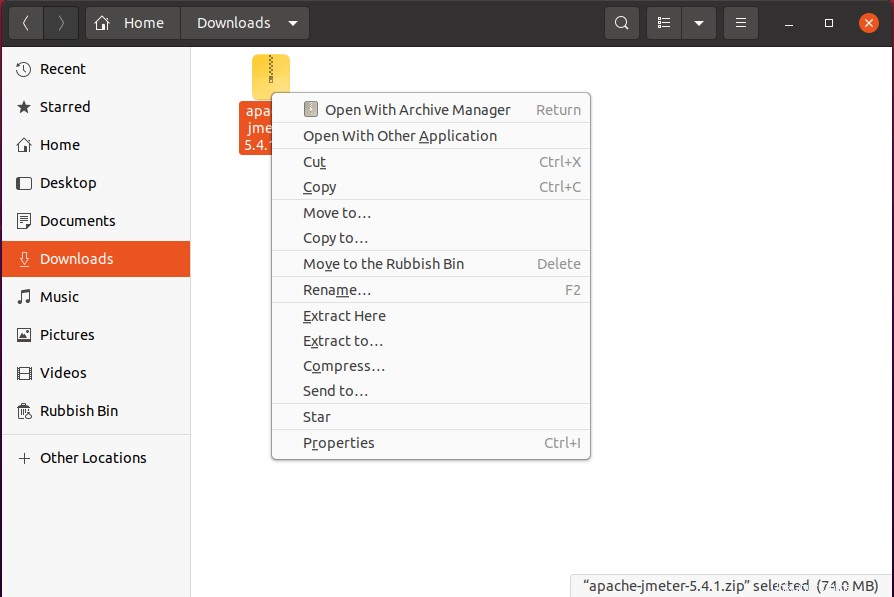
Dasselbe können Sie vom Terminal aus ausführen mit:
$ unzip apache-jmeter-5.4.1.zip
Sie können die JMeter-Version mit dem folgenden Befehl überprüfen:
$ ./apache-jmeter-5.4.1/bin/jmeter --version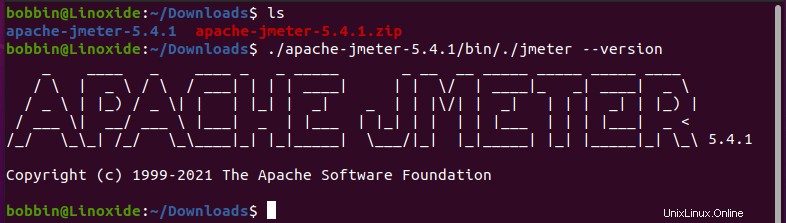
04. Führen Sie das Jmeter
ausUm das JMeter auszuführen, müssen Sie das Verzeichnis wie folgt ändern
$ cd apache-jmeter-5.4.1/bin
Führen Sie nun das JMeter mit dem folgenden Befehl aus:
$ ./jmeterDadurch wird die JMeter-Oberfläche geöffnet und Sie können Ihren Testplan einrichten.

Fügen Sie zunächst Ihrem Testplan einen Namen hinzu (hier habe ich den Standardnamen beibehalten) und erstellen Sie dann eine Thread-Gruppe, indem Sie mit der rechten Maustaste auf den Testplan klicken und im Menü Hinzufügen> Threads (Benutzer)> Thread-Gruppe
auswählen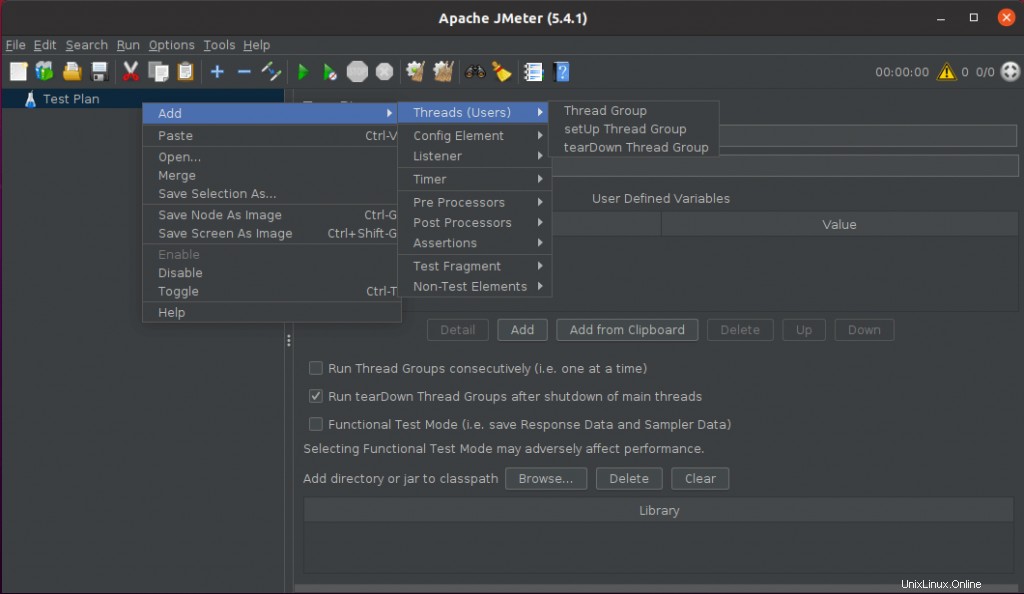
In den Thread-Gruppeneinstellungen haben Sie 3 wichtige Felder, die Sie einrichten müssen:
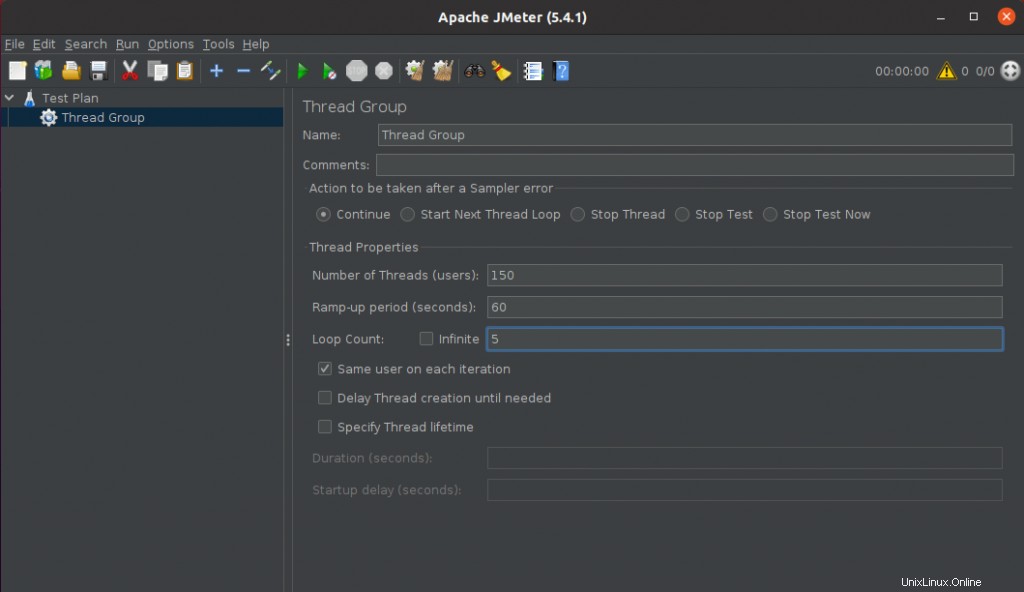
Anzahl der Threads (Benutzer) :Dies ist die Anzahl der Verbindungen, die die Anwendung verwendet.
Anlaufzeit (in Sekunden) :Die Ramp-up-Periode teilt JMeter mit, wie lange es dauert, bis die volle Anzahl der ausgewählten Threads "ramp-up" ist. Wenn 10 Threads verwendet werden und die Hochlaufzeit 100 Sekunden beträgt, benötigt JMeter 100 Sekunden, um alle 10 Threads zum Laufen zu bringen. Die Anzahl der Threads kann auch größer als Ramp-up sein, wenn Sie gleichzeitige Threads laden möchten.
Loop-Anzahl :Wie oft wird der Vorgang wiederholt.
Klicken Sie anschließend mit der rechten Maustaste auf die Thread-Gruppe und klicken Sie auf Hinzufügen> Konfigurationselement> Standardeinstellungen für HTTP-Anforderungen.
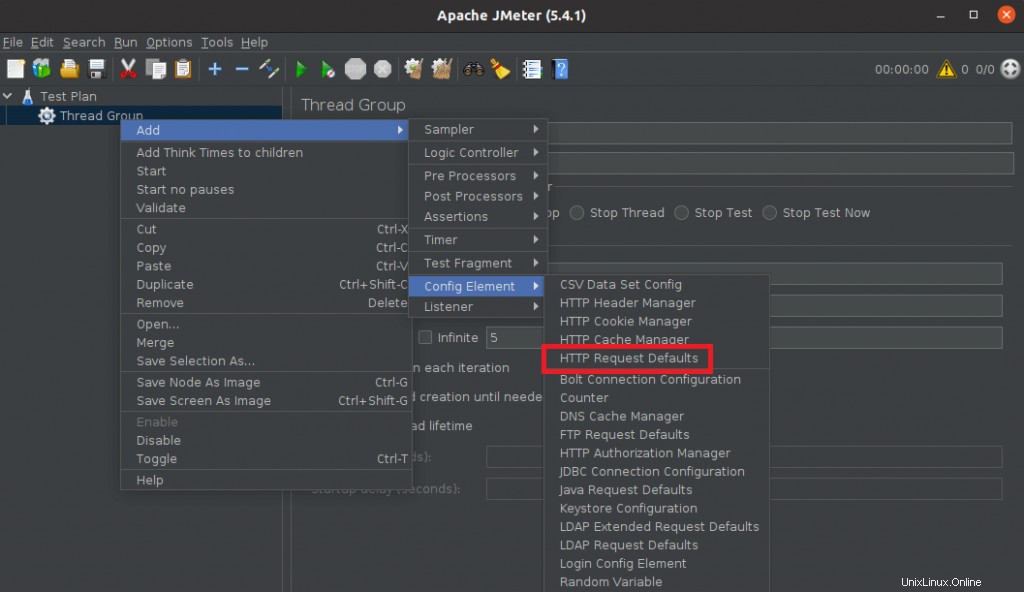
Und geben Sie die IP oder den Hostnamen des Webservers, den Sie testen möchten, in das Feld Servername oder IP ein.

Jetzt können Sie der Thread-Gruppe HTTP-Anforderungen hinzufügen, indem Sie mit der rechten Maustaste darauf klicken und Hinzufügen> Sampler> HTTP-Anforderung auswählen

Fügen Sie einfach den Pfad der Seite hinzu, die Sie laden möchten. Sie können mehrere HTTP-Anforderungen hinzufügen, zum Beispiel „/“ (das Stammverzeichnis der Website), „/about.html“ (Info-Seite), „/download.html“ (Download-Seite) und so weiter.

Fügen Sie schließlich einen Listener zur Thread-Gruppe hinzu - Hinzufügen> Listener> Ergebnisse in Tabelle anzeigen.
Sie können den Testplan mit der grünen Start-Schaltfläche in der Symbolleiste ausführen und die Ergebnisse werden in der Tabelle angezeigt.

Sie können aus verschiedenen Grafiken und Tabellen auswählen. Sie können auch verschiedene Threads und Anlaufzahlen wählen, um den Webserver so stark zu belasten, wie Sie möchten.
Schlussfolgerung
In diesem Tutorial haben wir gelernt, wie man Apache JMeter unter Ubuntu 20.04 installiert. Vielen Dank fürs Lesen. Bitte geben Sie Ihr Feedback und Ihre Vorschläge im Kommentarbereich ein.