
PrestaShop ist eine Open-Source-E-Commerce-Anwendung. Es ist in PHP geschrieben und bietet viele integrierte Themen. Die Anwendung bietet dem Endbenutzer ein vollständig ansprechendes Design. Übersetzt in viele Sprachen und unterstützt alle wichtigen Zahlungsdienste.
PrestaShop ist hochgradig anpassbar und bietet viele integrierte Add-Ons, mit denen Verkäufer ihre Online-Shops anpassen können.
Es gibt zwei verschiedene Möglichkeiten, PrestaShop einzurichten. Sie können es selbst auf Ihrem Server hosten und vollen Zugriff auf die Daten und Konfigurationsdateien haben oder ein Online-Konto auf der offiziellen Website eröffnen.
In diesem Tutorial erfahren Sie, wie Sie PrestaShop installieren auf Ubuntu 20.04 mit Apache .
Schritt 1:LAMP Server installieren
PrestaShop ist in PHP geschrieben und erfordert daher einen LAMP- oder LEMP-Stack, um ausgeführt zu werden. LAMP besteht aus Linux, Apache, MariaDB und PHP. Wenn Ihre bevorzugte Datenbank MYSQL ist, können Sie diese ebenfalls verwenden.
Aktualisieren Sie zuerst das Ubuntu-System - dadurch wird der Paketindex aktualisiert:
$ sudo apt updateZum Installieren von PHP und zusätzliche PHP-Erweiterungen geben Sie Folgendes ein:
$ sudo apt install php php-cli php-common php-curl php-zip php-gd php-mysql php-xml php-mbstring php-json php-intl libapache2-mod-php
Prestashop unterstützt PHP 7.1 und höher. Unter Ubuntu 20.04 ist PHP 7.4 im Repository verfügbar. Die Konfigurationsdatei befindet sich unter /etc/php/7.4/apache2/php.ini .
Erwägen Sie, die folgenden PHP-Derivate in der Datei php.ini zu ändern. Weitere Informationen finden Sie auf der Seite mit den grundlegenden Systemanforderungen von PrestaShop.
memory_limit = 256M
post_max_size = 32M
upload_max_filesize = 16MZum Installieren von Apache2 Webserver, geben Sie ein:
$ sudo apt install apache2
Aktivieren Sie mod_rewrite Modul für Apache2, geben Sie ein:
$ sudo a2enmod rewriteDamit die Änderungen wirksam werden, starten Sie Apache2 neu:
$ sudo systemctl restart apache2Um MariaDB zu installieren Datenbankservertyp:
$ sudo apt install mariadb-serverUm die Sicherheit der MariaDB-Installation zu verbessern, geben Sie Folgendes ein:
$ sudo mysql_secure_installationDadurch können Sie ein Passwort für den Root-Benutzer festlegen, anonyme Benutzer entfernen, die Root-Anmeldung aus der Ferne verbieten und die Testdatenbank entfernen.
Schritt 2:Datenbank für PrestaShop erstellen
PrestaShop unterstützt relationale Datenbanken wie MySQL oder MariaDB. Hier verwenden wir MariaDB.
Um sich beim MariaDB-Datenbankverwaltungssystem anzumelden, geben Sie Folgendes ein:
$ sudo mysql -u root -pLassen Sie uns eine Datenbank für Prestashop erstellen. So erstellen Sie eine neue Datenbank namens presta_shop auf der MariaDB-Shell:
mysql>create database presta_shop;
Um einen Benutzer für die Datenbank zu erstellen, geben Sie Folgendes ein:
mysql>create user 'prestashop_user'@'localhost' identified by 'password';
Um dem Benutzer alle Berechtigungen für die presta_shop-Datenbank zu erteilen, geben Sie Folgendes ein:
mysql>grant all privileges on presta_shop.* to `prestashop_user`@localhost;
Um die Änderung durch Neuladen der Grant-Tabellen wirksam zu machen:
mysql> flush privileges;Verlassen Sie dann die MySQL-Shell:
mysql>exit;
Schritt 3:Laden Sie PrestaShop auf Ubuntu herunter
Die neueste Version von PrestaShop kann von deren Website heruntergeladen werden. Zum Zeitpunkt des Schreibens dieses Tutorials ist die neueste verfügbare Version Prestashop 1.7.7.5.
Sie können die PrestaShop-Installations-Zip-Datei mit dem Befehl wget herunterladen:
$ wget https://github.com/PrestaShop/PrestaShop/releases/download/1.7.7.5/prestashop_1.7.7.5.zipEntpacken Sie die Dateien in das öffentliche Verzeichnis:
$ unzip prestashop_1.7.7.5.zip -d /var/www/html/root-prestashopLassen Sie uns dem Dokumenten-Root-Verzeichnis die richtigen Eigentumsrechte und Berechtigungen geben.
$ sudo chown -R www-data:www-data /var/www/html/root-prestashop/$ chmod -R 755 /var/www/html/root-prestashop
Schritt 4:Virtuelle Hostdatei auf Apache erstellen
Die virtuelle Hostdatei gibt die Konfiguration Ihrer Domäne an. Apache wird mit einer standardmäßigen virtuellen Konfigurationsdatei namens 000-default.conf geliefert. Sie können diese entweder verwenden oder eine neue Datei erstellen.
Hier erstellen wir eine neue virtuelle Hostdatei:
$ sudo vim /etc/apache2/sites-available/prestashop.confFügen Sie Folgendes in die Konfigurationsdatei ein:
<VirtualHost *:80>
ServerAdmin admin@your_example.com
ServerName your_example.com
DocumentRoot /var/www/html/root-prestashop
<Directory /var/www/html/root-prestashop>
Options +FollowSymlinks
AllowOverride All
Require all granted
</Directory>
ErrorLog /var/log/apache2/prestashop-error_log
CustomLog /var/log/apache2/prestashop-access_log common
</VirtualHost>Ändern Sie your_example.com Geben Sie Ihren Domainnamen ein und speichern Sie die Konfigurationsdatei.
Um die Konfiguration zu aktivieren, geben Sie Folgendes ein:
$ sudo a2ensite prestashop.conf
$ sudo systemctl reload apache2Schritt 5:Vollständige Installation von PrestaShop
Um die Installation von PrestaShop zu starten, navigieren Sie zu URL über den Webbrowser. Für die SSL-Konfiguration verwenden Sie entweder das kostenlose Let's Encrypt oder ein Herstellerzertifikat.
http://your_example.com/Sobald Sie Ihre Domain eingegeben haben, beginnt die Installation von Prestashop.
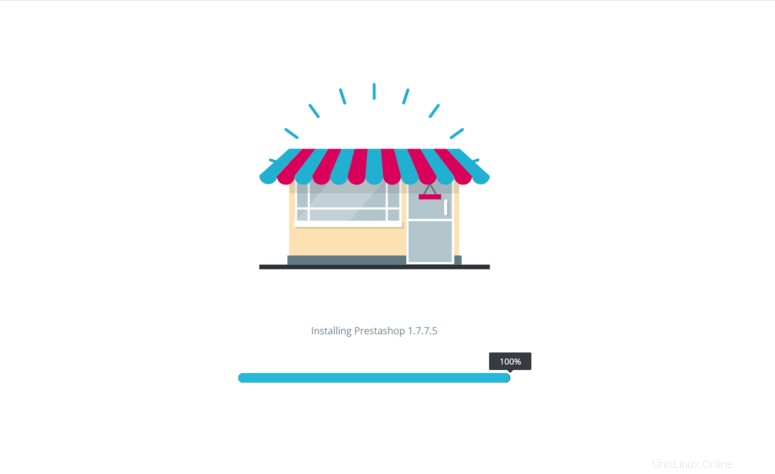
Geben Sie Ihre bevorzugte Sprache ein und klicken Sie auf die Schaltfläche Weiter.
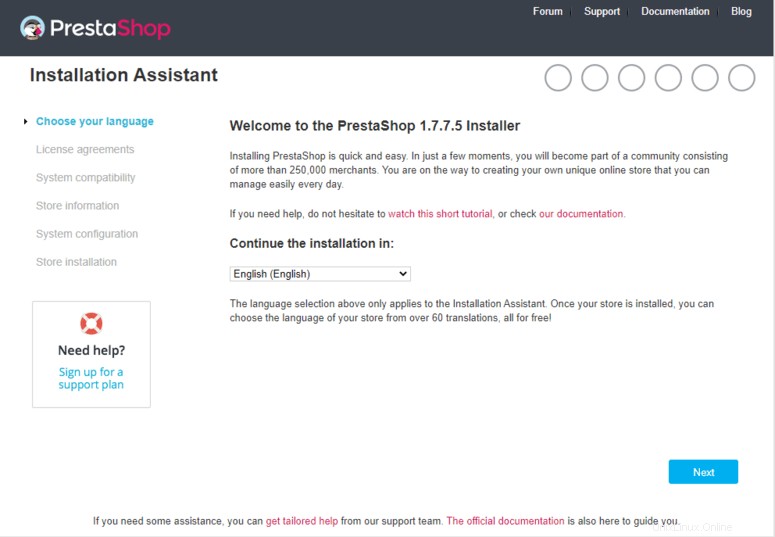
Akzeptieren Sie die Lizenzvereinbarung, indem Sie das Kontrollkästchen aktivieren
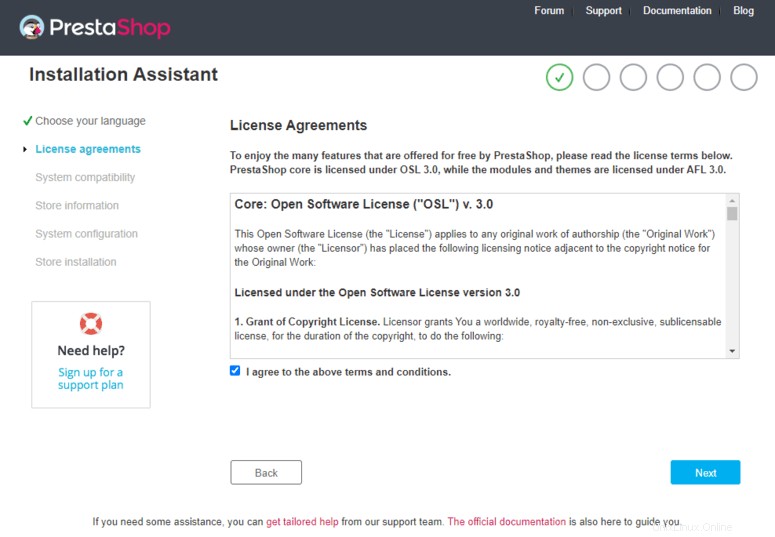
Fügen Sie als Nächstes Informationen zu Ihrem Shop hinzu, z. B. Name des Shops, Land, Zeitzone, Kontoname, E-Mail-Adresse, Kontopasswort. Denken Sie daran, dass diese E-Mail-Adresse und das Passwort für den Administratorzugriff auf das PrestaShop-Dashboard verwendet werden.
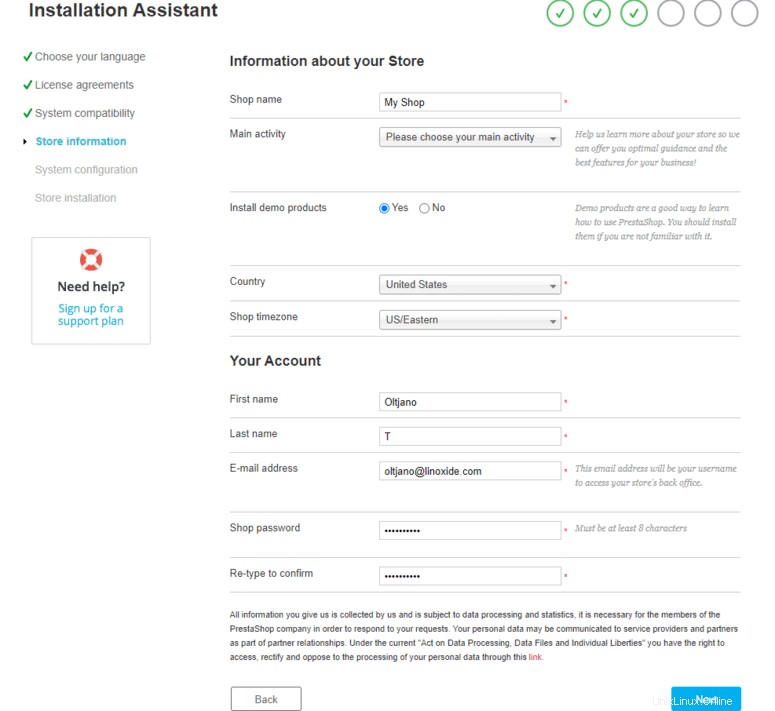
Geben Sie in diesem Schritt Ihre Datenbankinformationen an, die wir in Schritt 2 erstellt haben.
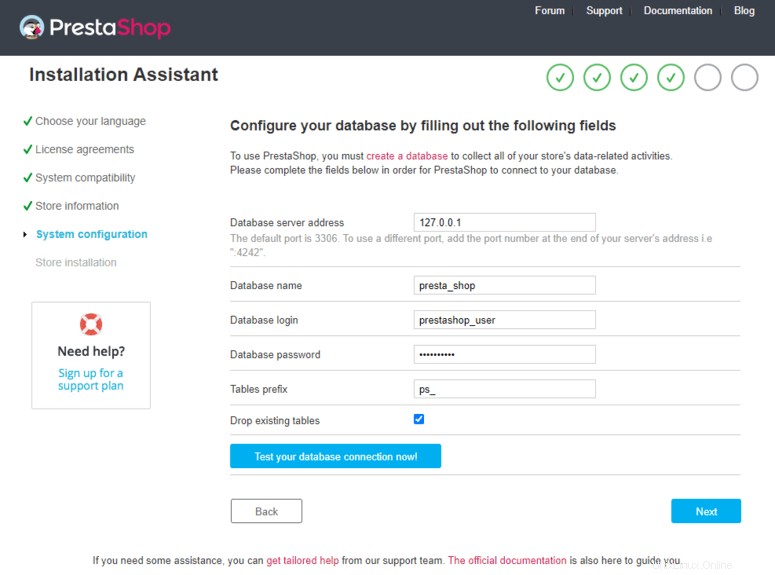
Warten Sie nun, bis das System konfiguriert ist.
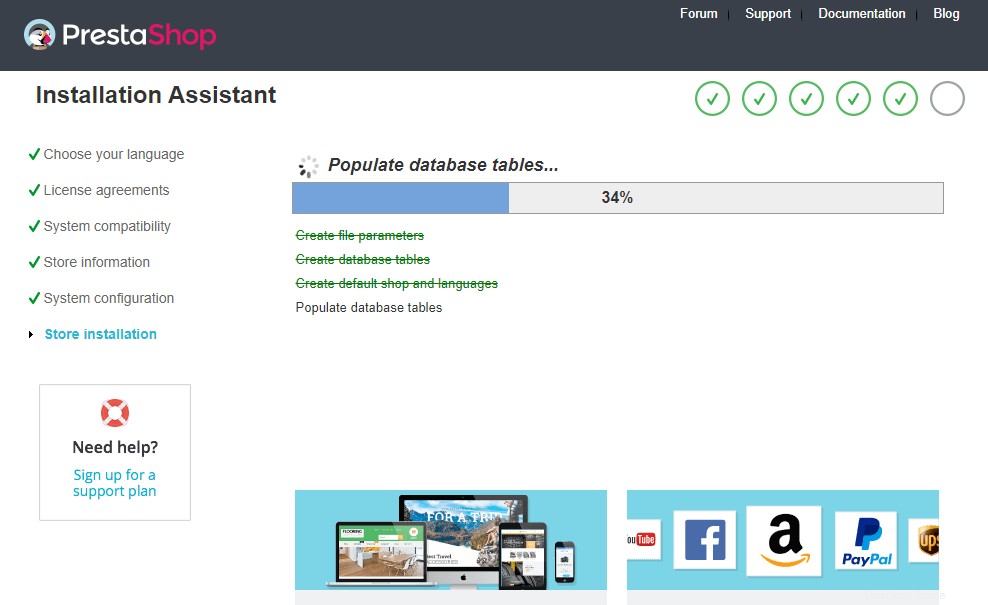
Sobald Sie fertig sind, werden der Benutzername und das Passwort zum Anmelden angezeigt - dh die Kontodetails, die Sie zuvor angegeben haben.
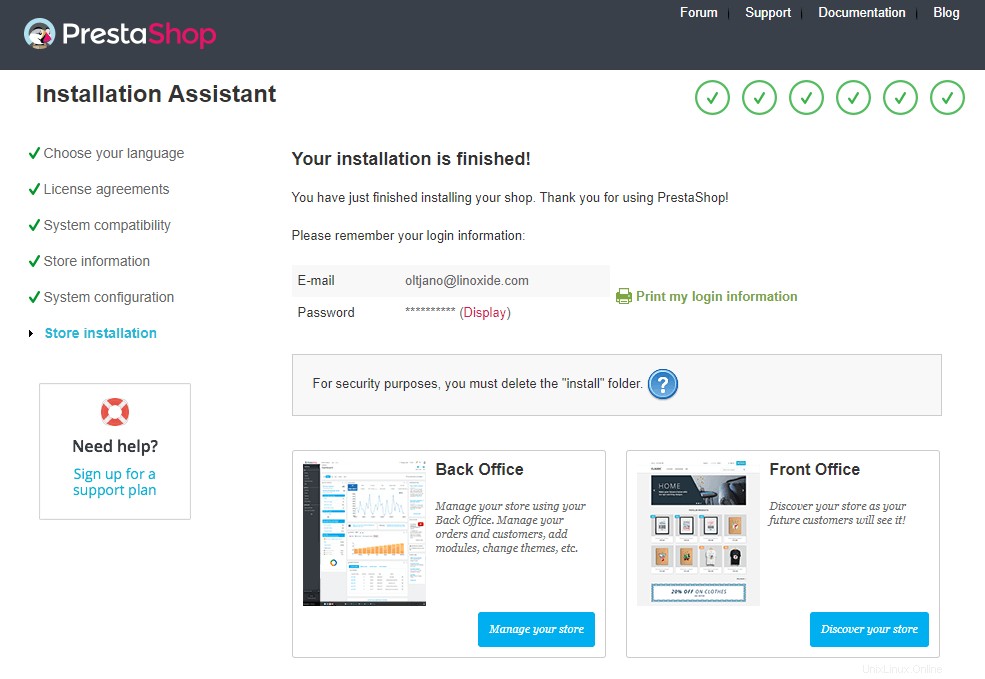
Bevor Sie Prestashop verwenden, löschen Sie unbedingt das temporäre Installationsverzeichnis - dies ist aus Sicherheitsgründen.
$ sudo rm -Rf /var/www/html/root-prestashop/installJetzt können Sie sich im PrestaShop anmelden Anwendung, indem Sie entweder auf "Shop verwalten" klicken oder auf der Startseite auf die Schaltfläche "Anmelden" klicken.
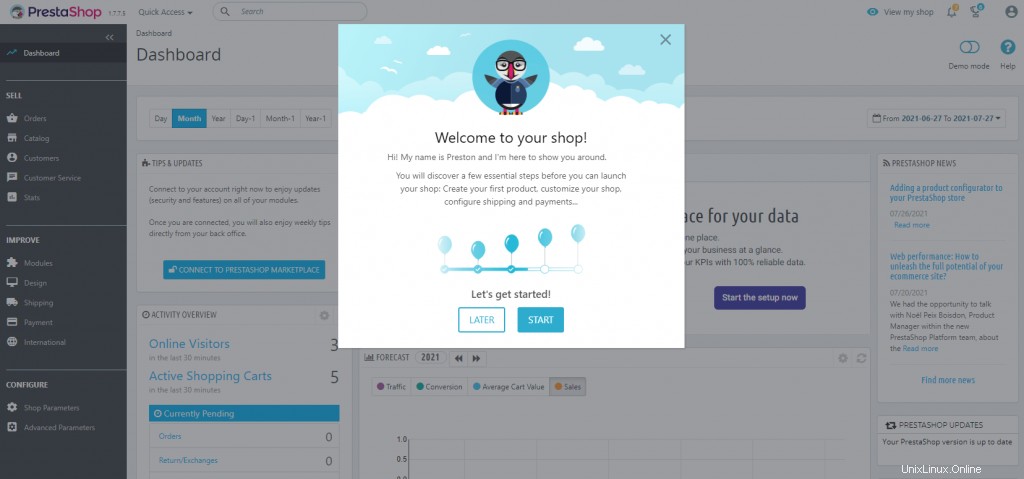
Schlussfolgerung
In diesem Tutorial haben wir gelernt, wie man PrestaShop auf Ubuntu 20.04 mit Apache installiert. Prestashop ist einfach zu installieren und zu konfigurieren, teilen Sie uns Ihre Erfahrungen mit der Verwendung mit.