Apache Tomcat (alias Tomcat Server) ist ein Open-Source-Java-Servlet-Container, der von der Apache Software Foundation entwickelt wurde.
Tomcat implementiert Java Servlet, JavaServer Pages (JSP), Java EL und WebSocket und bietet eine „reine Java“-HTTP-Webserverumgebung zum Ausführen von Java-Codes.
Hier ist der Beitrag zur Installation von Apache Tomcat auf Ubuntu 20.04 / Ubuntu 18.04.
Voraussetzungen
Aktualisieren Sie den Repository-Index.
sudo-apt-Update
Installieren Sie Java
Tomcat erfordert, dass Java JDK auf dem Computer installiert ist. Sie können entweder Oracle JDK oder OpenJDK installieren.
Für diese Demo verwende ich OpenJDK.
sudo apt install -y openjdk-11-jdk
Sobald Java installiert ist, können Sie die Java-Version mit dem folgenden Befehl überprüfen.
Java-Version
Ausgabe:
openjdk version „11.0.7“ 2020-04-14OpenJDK Runtime Environment (build 11.0.7+10-post-Ubuntu-3ubuntu1)OpenJDK 64-Bit Server VM (build 11.0.7+10-post-Ubuntu-3ubuntu1 , gemischter Modus)
Tomcat-Dienstkonto
Als Best Practice sollte Tomcat niemals als privilegierter Benutzer (Root) ausgeführt werden. Erstellen Sie also einen Benutzer mit geringen Rechten zum Ausführen des Tomcat-Dienstes.
sudo groupadd tomcatsudo mkdir /opt/tomcatsudo useradd -g tomcat -d /opt/tomcat -s /usr/sbin/nologin tomcat
Tomcat herunterladen
Sie können das Apache Tomcat-Paket von der offiziellen Website herunterladen.
ODER
Verwenden Sie im Terminal den curl Befehl zum Herunterladen von Apache Tomcat.
### Apache Tomcat 10.x curl https://downloads.apache.org/tomcat/tomcat-10/v10.0.4/bin/apache-tomcat-10.0.4.tar.gz -o apache-tomcat-10.0.4.tar.gz ### Apache Tomcat 9.x curl https://downloads.apache.org/tomcat/tomcat-9/v9.0.44/bin/apache-tomcat-9.0.44.tar.gz -o apache-tomcat-9.0.44.tar.gz
Extrahieren Sie den Tomcat in Ihr gewünschtes (/opt/tomcat) Verzeichnis.
sudo tar -zxvf apache-tomcat-*.tar.gzsudo mv apache-tomcat-*/* /opt/tomcat/
Ändern Sie den Eigentümer des Verzeichnisses, damit der Tomcat-Benutzer Dateien darin schreiben kann.
sudo chown -R tomcat:tomcat /opt/tomcat/
Tomcat einrichten
Hier verwenden wir systemd, um den Tomcat-Dienst zu starten. Die systemd-Dienstdatei von Tomcat erfordert einen Java-Speicherort. Führen Sie also den folgenden Befehl aus, um die auf Ihrem System verfügbaren Java-Versionen aufzulisten.
sudo update-java-alternatives -l
Ausgabe:
java-1.11.0-openjdk-amd64 1111 /usr/lib/jvm/java-1.11.0-openjdk-amd6
Derzeit habe ich Java 11 auf meinem System.
Erstellen Sie eine Tomcat-Systemd-Dienstdatei. Grüne hängen von der Umgebung ab, also ändern Sie sie entsprechend.
sudo nano /etc/systemd/system/tomcat.service
Fügen Sie die folgenden Informationen zur Tomcat-Systemdienstdatei hinzu.
[Unit]Description=Apache Tomcat 9.x-Webanwendung ContainerWants=network.targetAfter=network.target[Service]Type=forkingEnvironment=JAVA_HOME=/usr/lib/jvm/java-1.11.0-openjdk -amd64/ Environment=CATALINA_PID=/opt/tomcat/temp/tomcat.pidEnvironment=CATALINA_HOME=/opt/tomcatEnvironment='CATALINA_OPTS=-Xms512M -Xmx1G -Djava.net.preferIPv4Stack=true'Environment='JAVA_OPTS=-Djava.awt.headless=true'ExecStart=/opt/tomcat/bin/startup.shExecStop=/opt/tomcat/bin/shutdown.shSuccessExitStatus=143User=tomcatGroup=tomcatUMask=0007RestartSec=10Restart=always[Install]WantedBy=multi-user.target
Systemd-Daemon neu laden.
sudo systemctl daemon-reload
Tomcat starten
So starten Sie den Tomcat-Dienst; ausführen:
sudo systemctl starte Tomcat
Überprüfen Sie den Status von Tomcat, führen Sie Folgendes aus:
sudo systemctl status Tomcat
Aktivieren Sie den automatischen Start des Tomcat-Dienstes beim Systemstart:
sudo systemctl enable tomcat
Standardmäßig wird Apache Tomcat auf Port 8080 ausgeführt. Verwenden Sie den Befehl netstat, um den Überwachungsstatus des Tomcat-Dienstes zu überprüfen.
sudo netstat -antup | grep 8080
Ausgabe:
tcp 0 0 0.0.0.0:8080 0.0.0.0:* LISTEN 1611/java
LESEN: netstat-Befehl auf Ubuntu nicht gefunden – Quick Fix
Apache Tomcat Web-UI konfigurieren
Tomcat wird mit dem Web-Manager und dem Host-Manager zur Verwaltung von Tomcat geliefert. Sowohl der Host-Manager als auch der Web-Manager sind passwortgeschützt und für den Zugriff sind ein Benutzername und ein Passwort erforderlich.
Erstellen Sie einen Benutzer mit den Rollen „manager-gui“ und „admin-gui“, um Zugriff auf den Webanwendungsmanager bzw. den Hostmanager zu erhalten. Diese beiden Rollen sind in der Datei tomcat-users.xml definiert.
sudo nano /opt/tomcat/conf/tomcat-users.xml
Platzieren Sie die folgenden zwei Zeilen (Rollen- und Benutzerdefinition) direkt über der letzten Zeile.
rolename="admin-gui,manager-gui"/>
Aus Sicherheitsgründen sind Web Manager und Host Manager nur vom localhost aus zugänglich, d. h. vom Server selbst.
Um vom Remote-System aus auf Web- und Host-Manager zugreifen zu können, müssen Sie Ihr Quellnetzwerk zur Zulassungsliste hinzufügen. Bearbeiten Sie dazu die beiden folgenden Dateien.
sudo nano /opt/tomcat/webapps/manager/META-INF/context.xmlsudo nano /opt/tomcat/webapps/host-manager/META-INF/context.xml
Aktualisieren Sie die folgende Zeile in den obigen Dateien mit der Quell-IP, von der aus Sie auf das Web und den Host-Manager zugreifen.
.* ermöglicht allen Netzwerken den Zugriff auf beide Manager.
allow="127\.\d+\.\d+\.\d+|::1|0:0:0:0:0:0:0:1|.*" />
ODER
Sie können auch nur einen Teil Ihres Netzwerks zulassen. Beispiel:Um nur das Netzwerk 192.168.0.0/24 zuzulassen, können Sie die folgenden Werte verwenden.
allow="127\.\d+\.\d+\.\d+|::1|0:0:0:0:0:0:0:1|192.168.0.*" />Starten Sie den Tomcat-Dienst neu.
sudo systemctl Tomcat neu startenZugriff auf Tomcat
Öffnen Sie einen Browser und rufen Sie die folgende URL auf.
http://ip.add.re.ss:8080Sie würden die Standardseite von Tomcat erhalten, und dies bestätigt, dass Apache Tomcat erfolgreich installiert wurde.
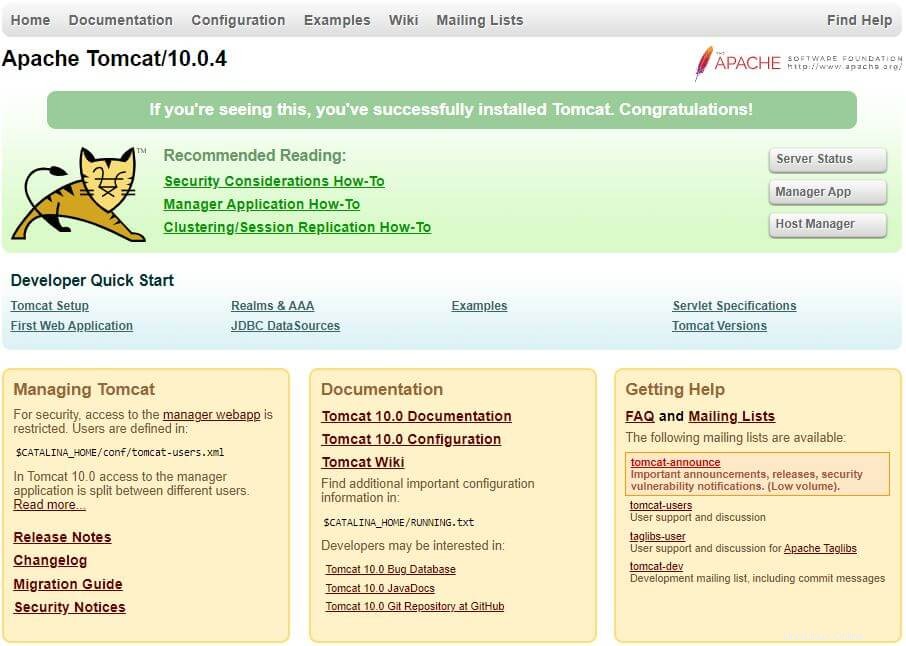
Klicken Sie auf die Manager-App Zugriff auf Web Manager (Anmeldung erforderlich):Benutzername :admin , Passwort :Passwort.
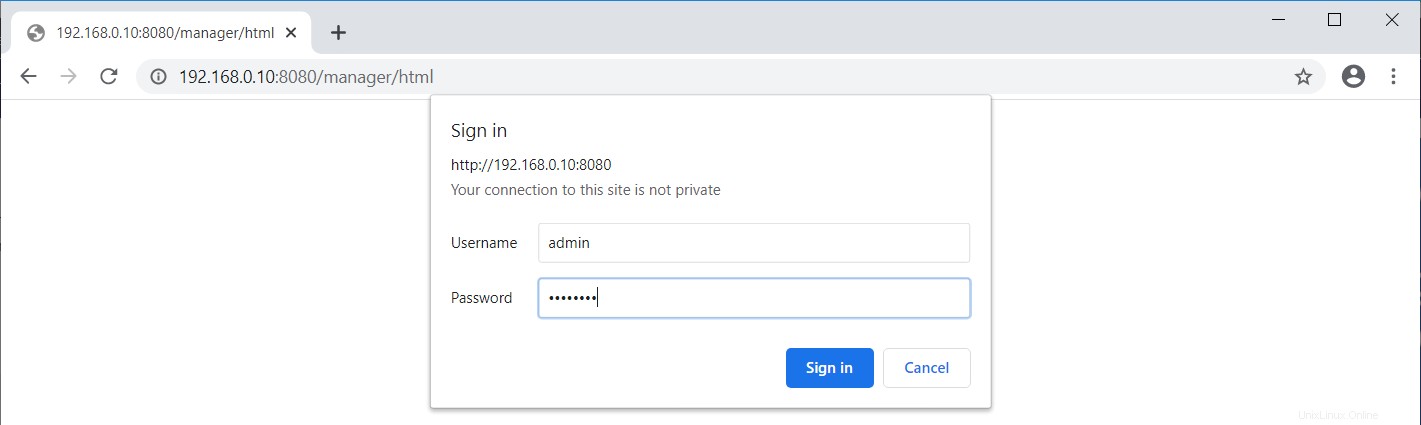
Mit Web Manager können Sie eine neue Anwendung bereitstellen, eine Anwendung in einem bestimmten Kontext bereitstellen, eine Anwendung starten, stoppen, neu laden und die Bereitstellung rückgängig machen.
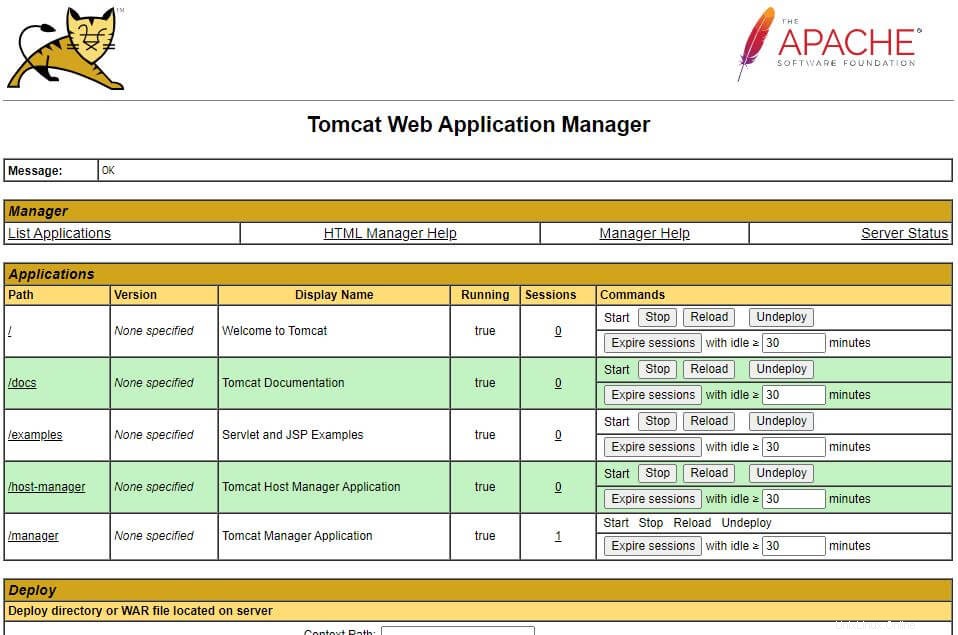
Außerdem können Sie den Serverstatus überprüfen.
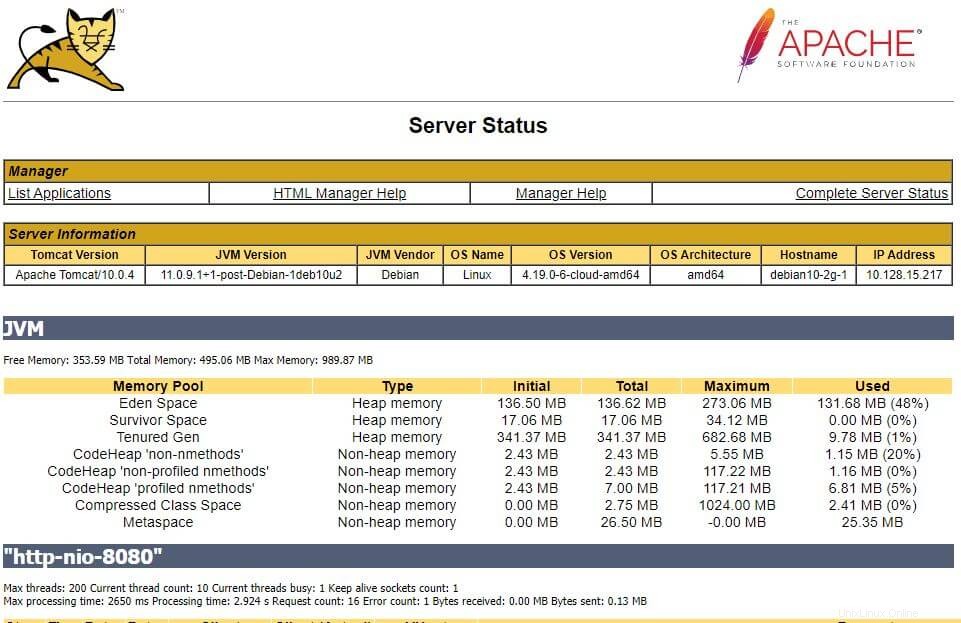
Klicken Sie auf Host-Manager um auf den Tomcat-Host-Manager zuzugreifen (Anmeldung erforderlich):Benutzername :admin , Passwort :Passwort.
Hier können Sie virtuelle Hosts von Tomcat verwalten.
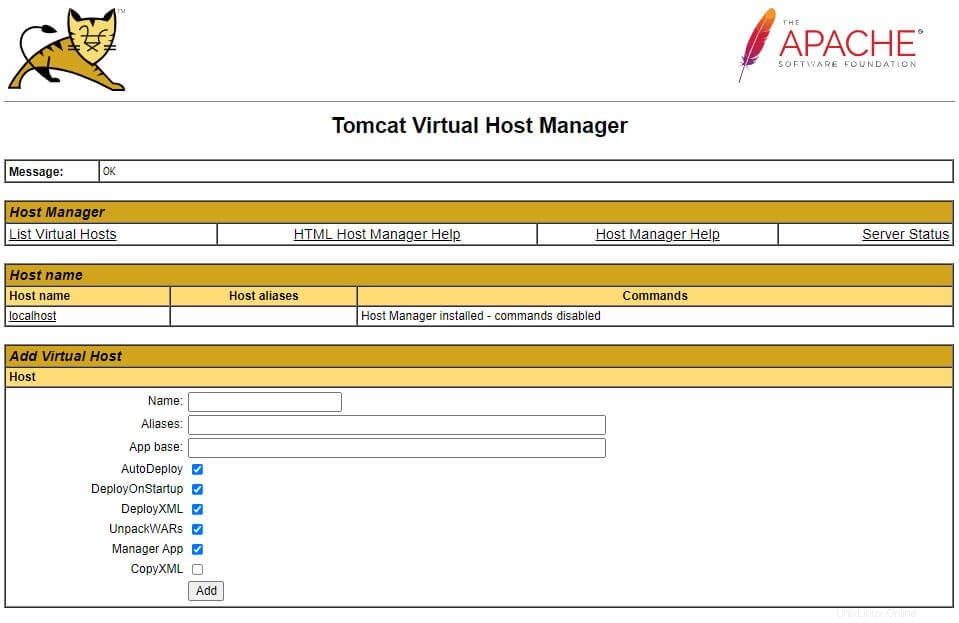
Schlussfolgerung
Das ist alles. Ich hoffe, Sie haben gelernt, wie man Apache Tomcat auf Ubuntu 20.04 / Ubuntu 18.04 installiert. Sie sind jetzt bereit für Ihre erste Webanwendung. Ziehen Sie als Sicherheitsempfehlung die Implementierung von SSL/TLS für Tomcat in Betracht