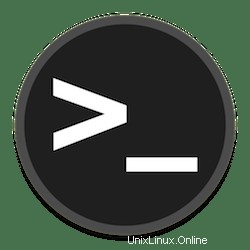
In diesem Tutorial zeigen wir Ihnen, wie Sie einen Setup-NTP-Server und -Client unter Ubuntu 20.04 LTS installieren. Für diejenigen unter Ihnen, die es nicht wussten:NTP (steht für Network Time Protocol) wird verwendet, um die Systemuhr des Client-Systems mit der Uhr des Servers zu synchronisieren.Der NTP-Server verfügt über Funktionen, die eine Synchronisation zwischen zwei Systemen mit einer Genauigkeit von einer Nanosekunde ermöglichen, sodass die beiden Systeme problemlos kommunizieren können.Die Systemzeit gilt nicht nur für dem Benutzer, sondern auch mit dem Computer selbst. Tatsächlich erleichtern Zeitstempel die Kommunikation zwischen zwei oder mehr Computern und sorgen für die ordnungsgemäße Bereitstellung von Netzwerkdiensten sowie für die Optimierung der Netzwerkkarte.
Dieser Artikel geht davon aus, dass Sie zumindest über Grundkenntnisse in Linux verfügen, wissen, wie man die Shell verwendet, und vor allem, dass Sie Ihre Website auf Ihrem eigenen VPS hosten. Die Installation ist recht einfach und setzt Sie voraus im Root-Konto ausgeführt werden, wenn nicht, müssen Sie möglicherweise 'sudo hinzufügen ‘ zu den Befehlen, um Root-Rechte zu erhalten. Ich zeige Ihnen Schritt für Schritt die Installation des konfigurierten NTP-Servers und -Clients auf Ubuntu 20.04 (Focal Fossa). Sie können denselben Anweisungen für Ubuntu 18.04, 16.04 und jede andere Debian-basierte Distribution wie Linux Mint folgen.
Voraussetzungen
- Ein Server, auf dem eines der folgenden Betriebssysteme ausgeführt wird:Ubuntu 20.04, 18.04, 16.04 und jede andere Debian-basierte Distribution wie Linux Mint.
- Es wird empfohlen, dass Sie eine neue Betriebssysteminstallation verwenden, um potenziellen Problemen vorzubeugen.
- Ein
non-root sudo useroder Zugriff auf denroot user. Wir empfehlen, alsnon-root sudo userzu agieren , da Sie Ihr System beschädigen können, wenn Sie als Root nicht aufpassen.
NTP-Server und -Client auf Ubuntu 20.04 LTS Focal Fossa einrichten
Schritt 1. Stellen Sie zunächst sicher, dass alle Ihre Systempakete auf dem neuesten Stand sind, indem Sie den folgenden apt ausführen Befehle im Terminal.
sudo apt update sudo apt upgrade
Schritt 2. NTP-Server unter Ubuntu installieren.
Führen Sie den folgenden Befehl unten aus, um den NTP-Server auf Ihrem Ubuntu-System zu installieren:
sudo apt install ntp
Sie können die Installation mit dem folgenden Befehl überprüfen:
sntp --version
Schritt 3. NTP-Server konfigurieren.
Standardmäßig verfügt das NTP-Protokoll über standardmäßige NTP-Pool-Server, die bereits in seiner Konfigurationsdatei konfiguriert sind, wie unten in /etc/ntp.conf gezeigt Datei:
sudo nano /etc/ntp.conf
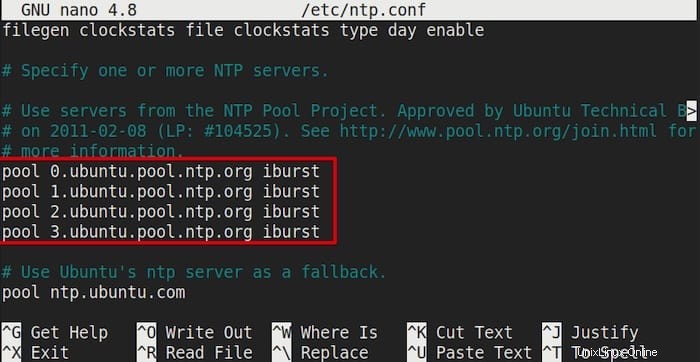
Sie können in Betracht ziehen, zu NTP-Serverpools zu wechseln, die Ihrem Standort am nächsten liegen. Verwenden Sie die Website des NTP-Pool-Projekts, um den nächstgelegenen NTP-Serverpool zu Ihrem Standort zu finden. Beispiel:Ersetzen Sie die NTP-Poolliste in Singapur durch die Konfiguration Dateien wie gezeigt:
server 0.sg.pool.ntp.org server 1.sg.pool.ntp.org server 2.sg.pool.ntp.org server 3.sg.pool.ntp.org
Starten Sie jetzt den NTP-Dienst neu, damit die Änderungen wirksam werden:
sudo systemctl restart ntp
Schritt 4. Firewall konfigurieren.
Wenn Sie auf dem Ubuntu-System eine Firewall aktiviert haben, müssen Sie den Port für NTP zulassen, um eingehende Anfragen zu akzeptieren:
sudo ufw allow ntp sudo ufw reload sudo ufw status
Schritt 5. NTP-Client- und Serveruhrsynchronisierung.
Um den NTP-Server manuell zu synchronisieren, müssen wir ntpdate verwenden , Verwenden Sie den folgenden Befehl, um es zu installieren:
sudo apt install ntpdate
Als nächstes führen Sie ntpdate aus Verwenden Sie den folgenden Befehl unten:
sudo ntpdate <your-ntp server's-IP-address>
Deaktivieren Sie dann systemd timesyncd Service, da wir dafür stattdessen unseren NTP-Server verwenden werden. Geben Sie den folgenden Befehl ein:
sudo timedatectl set-ntp off
Schritt 6. Installieren von NTP auf dem Client.
Jetzt müssen wir den NTP-Daemon auf unserem Client-System installieren:
sudo apt install ntp
Bearbeiten Sie danach die Konfigurationsdatei auf dem Client-Rechner so, dass sie automatisch mit dem NTP-Server synchronisiert wird:
sudo nano /etc/ntp.conf
Fügen Sie die folgende Datei hinzu:
server <NTP-server-hostname> prefer iburst
Um den aktuellen Synchronisierungsstatus von NTP anzuzeigen, führen Sie den folgenden Befehl im Terminal aus:
ntpq -p
Herzlichen Glückwunsch! Sie haben NTP erfolgreich konfiguriert. Vielen Dank, dass Sie dieses Tutorial verwendet haben, um den NTP-Server und -Client auf dem Ubuntu 20.04 LTS Focal Fossa-System einzurichten. Für zusätzliche Hilfe oder nützliche Informationen empfehlen wir Sie Besuchen Sie die offizielle Ubuntu-Website.