Microsoft-Teams ist eine kostenlose Kommunikationsplattform, die es zahlreichen Unternehmensorganisationen ermöglicht, ihre Arbeit an einem Ort zu erstellen, zusammenzuarbeiten und zu organisieren. Seine Struktur kann dabei helfen, Informationen innerhalb des Unternehmens frei zu bewegen. Mit Hilfe der sozialen Funktionen hat jede Mitarbeiterebene einen Raum, um sich zu beteiligen, zu diskutieren und Feedback zu erhalten. Außerdem fördert die flexible Workstation das Teamengagement mit nützlichen Besprechungsnotizen und inspirierenden Projektideen.
In diesem Beitrag die Installation von Microsoft Teams auf Ubuntu 22.04 wird angezeigt:
- mit Terminal
- unter Verwendung der GUI
Fangen wir jetzt an!
Methode 1:Installation von Microsoft Teams auf Ubuntu 22.04 mit Terminal
Befolgen Sie die nachstehenden Anweisungen für die Installation von Microsoft Teams auf Ubuntu 22.04.
Schritt 1:System-Repository aktualisieren
Aktualisieren Sie zunächst Ihr System-Repository, indem Sie „STRG+ALT+T“ drücken und Ausführen des folgenden Befehls:
$ sudo apt update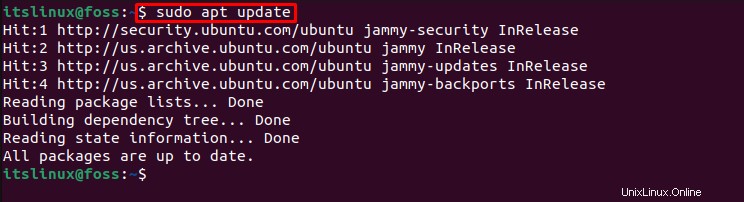
Kommen wir zum nächsten Schritt.
Schritt 2:Deb-Datei von Microsoft Teams herunterladen
Verwenden Sie als Nächstes das „wget “ Befehlen und Microsoft Teams „deb herunterladen ” Datei:
$ wget https://packages.microsoft.com/repos/ms-teams/pool/main/t/teams/teams_1.5.00.10453_amd64.deb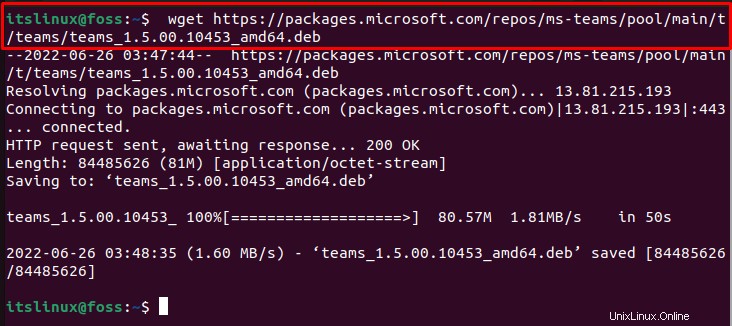
Führen Sie die Datei „ls ”-Befehl, um das heruntergeladene Setup anzuzeigen:
$ ls
Schritt 3:Microsoft Teams installieren
Installieren Sie Microsoft Teams mit dem bereitgestellten Befehl:
$ sudo dpkg -i teams_1.5.00.10453_amd64.deb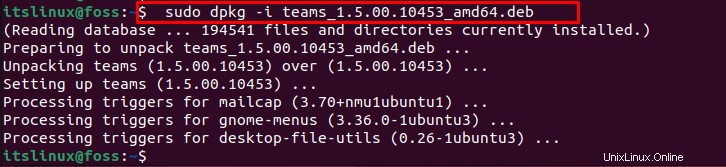
Hinweis: Falls während der Installation von Microsoft Teams ein Fehler auftritt, folgen Sie dem angegebenen Befehl:
$ sudo apt --fix-broken install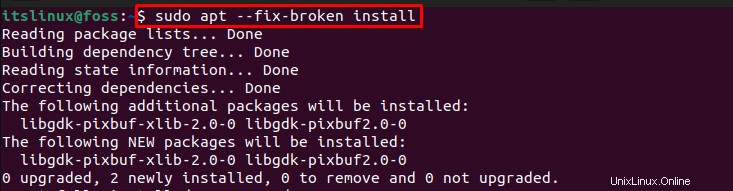
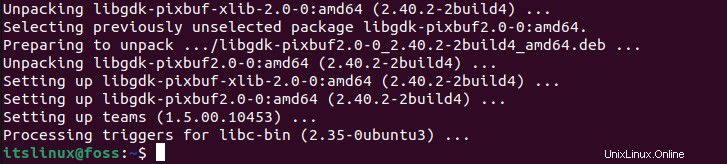
Kommen wir nun zur GUI-Methode der Installation von Microsoft Teams.
Methode 2:Installation von Microsoft Teams auf Ubuntu 22.04 mit GUI
Sie können Microsoft Teams auch über die grafische Benutzeroberfläche (GUI) installieren. Gehen Sie dazu die angegebenen Schritte durch.
Schritt 1:Ubuntu Software Center öffnen
Unter „Aktivitäten Geben Sie im Menü „Ubuntu Software“ ein “, und öffnen Sie von dort aus das Ubuntu Software Center:
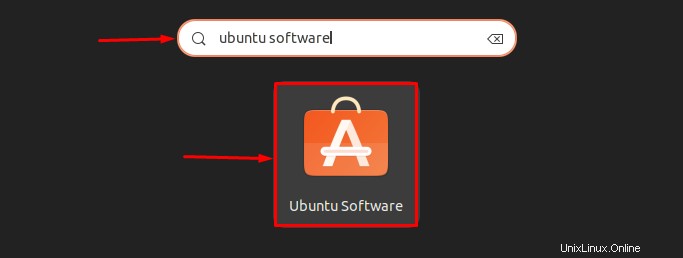
Schritt 2:Microsoft Teams durchsuchen
Suchen Sie nach „Microsoft Team ” in der Suchleiste und wählen Sie die hervorgehobene App aus den angegebenen Ergebnissen aus:
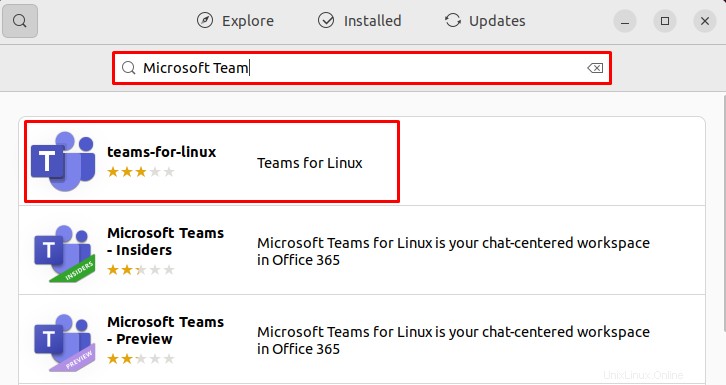
Schritt 3:Microsoft Teams installieren
Um mit der Installation von Microsoft Teams zu beginnen, klicken Sie auf „Installieren“. ”-Schaltfläche:
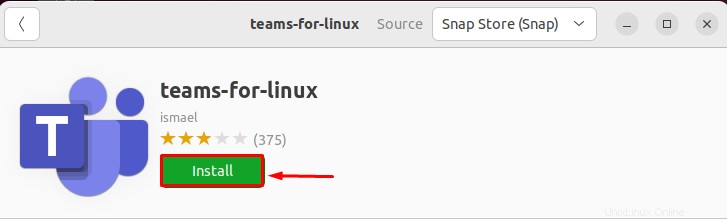
Schritt 4:Erforderliche Anmeldedaten bereitstellen
Geben Sie die Anmeldeinformationen für das Passwort ein und klicken Sie auf „Authentifizieren“. ”-Schaltfläche:
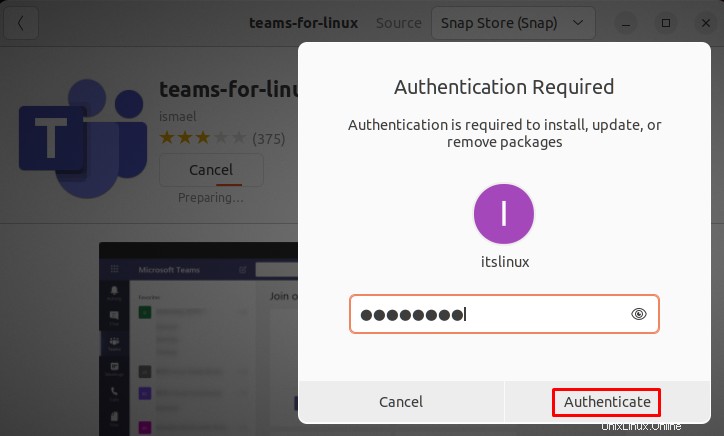
Wie Sie sehen können, haben wir Microsoft Teams erfolgreich mit GUI installiert:
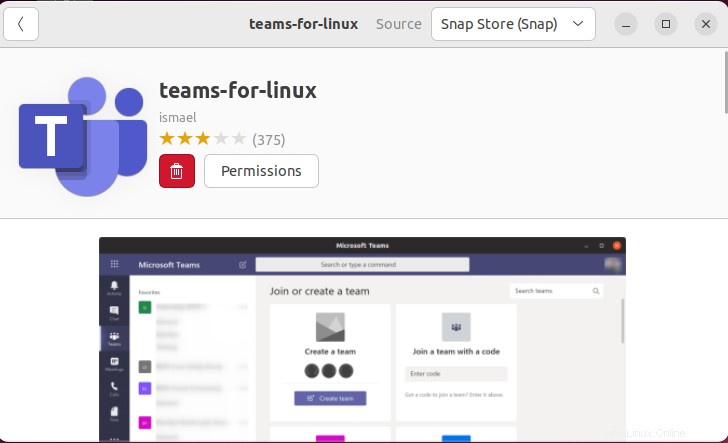
Schauen wir uns an, wie man es verwendet.
Verwendung von Microsoft Teams auf Ubuntu 22.04
Um Microsoft Teams auf Ubuntu 22.04 zu verwenden, führen Sie das unten beschriebene Verfahren durch.
Schritt 1:Microsoft Teams öffnen
Öffnen Sie im ersten Schritt das Microsoft Teams, indem Sie es in den „Aktivitäten“ suchen ” Menü:
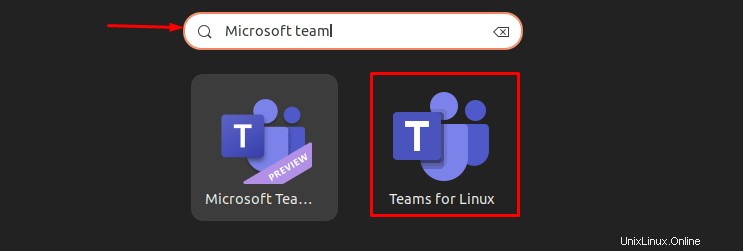
Schritt 2:Anmeldedaten angeben
Nach dem Start der Microsoft Teams-Anwendung „Melden Sie sich bei Ihrem Konto an “-Fenster erscheint. Geben Sie die „E-Mail “ und klicken Sie auf „Weiter ”-Schaltfläche:
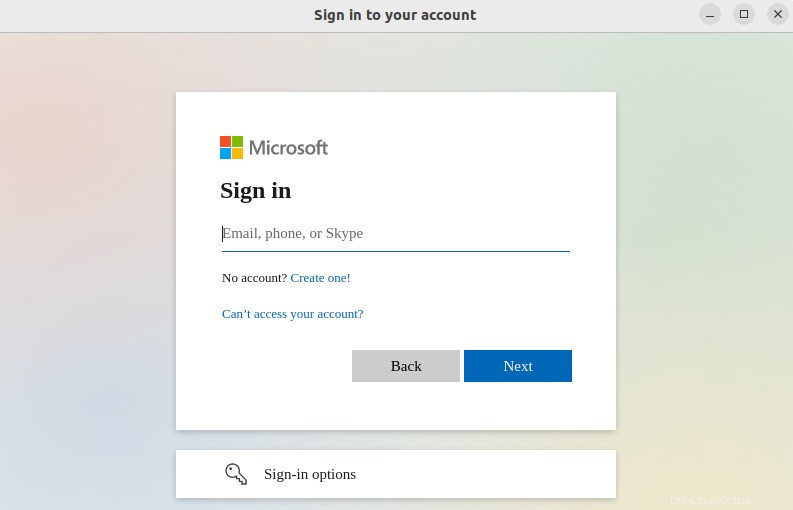
Nachdem Sie die „E-Mail “ Geben Sie das „Passwort“ ein “ und drücken Sie „Weiter“. ”-Schaltfläche:
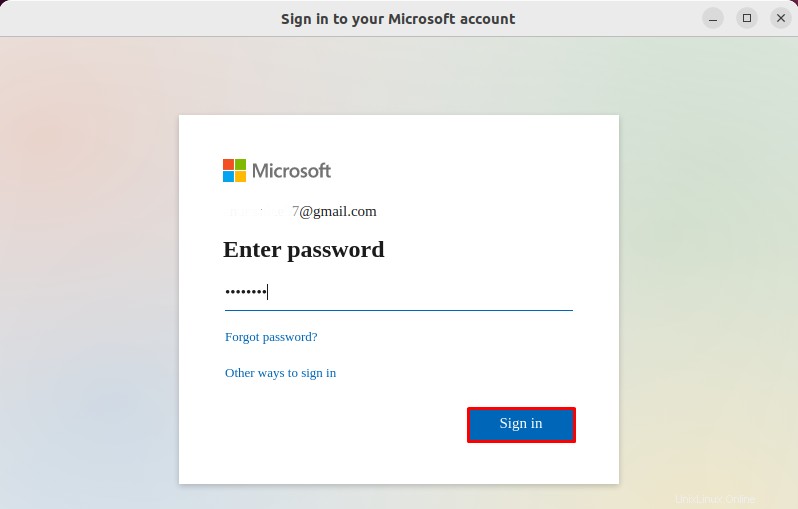
Danach werden Sie erfolgreich beim Konto angemeldet und Microsoft Teams ist einsatzbereit. Holen Sie sich jetzt entweder die Microsoft Teams-App oder verwenden Sie sie gemäß Ihren Einstellungen über das Internet:
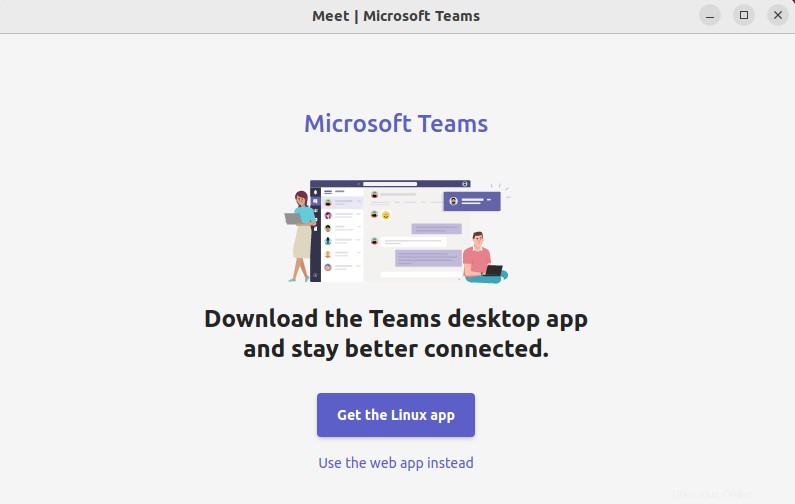
Kommen wir zum Verfahren zum Entfernen von Microsoft Teams.
So entfernen Sie Microsoft Team von Ubuntu 22.04
Verwenden Sie unter Ubuntu 22.04 zum Entfernen von Microsoft Teams den bereitgestellten Befehl:
$ sudo dpkg --remove teams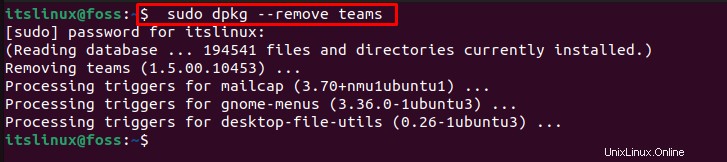
Wir haben die Methode zum Installieren, Verwenden und Entfernen von Microsoft Teams unter Ubuntu 22.04 ausführlich besprochen.
Schlussfolgerung
Um Microsoft Teams auf Ubuntu 22.04 zu installieren, laden Sie zunächst die Setup-Datei mit der Datei „wget herunter " Befehl. Installieren Sie es dann mit „$ sudo dpkg -i teams_1.5.00.10453_amd64.deb " Befehl. Der zweite Ansatz besteht darin, die GUI von Ubuntu 22.04 zu verwenden und Microsoft Teams aus dem Ubuntu Software Center. zu installieren In diesem Blog haben wir die Methoden zum Installieren, Verwenden und Entfernen von Microsoft Teams unter Ubuntu 22.04 effektiv ausgearbeitet.