In diesem Handbuch wird erläutert, wie Sie einen Remote-Desktop auf einem Ubuntu-Desktop aktivieren können, damit Sie remote darauf zugreifen und ihn steuern können. Das macht zum Beispiel Sinn, wenn Sie Kunden haben, die nicht sehr technikaffin sind. Wenn sie ein Problem haben, können Sie sich bei ihren Desktops anmelden, ohne zu ihrem Standort fahren zu müssen. Ich werde auch zeigen, wie man von einem Windows-Client und einem Ubuntu-Client auf den entfernten Ubuntu-Desktop zugreift.
1 Vorbemerkung
Ich habe dieses Handbuch auf einem Ubuntu 17.04 (Zesty Zapus)-Desktop und Ubuntu 16.04 LTS aktualisiert und getestet.
2 Aktivieren des Remotedesktops
Wir müssen nichts installieren, um den Remotedesktop auf Ubuntu zu aktivieren. Alles, was wir tun müssen, ist zu Ihren Computer durchsuchen zu gehen , geben Sie das Wort "Schreibtisch" ein " und klicken Sie auf Desktopfreigabe:
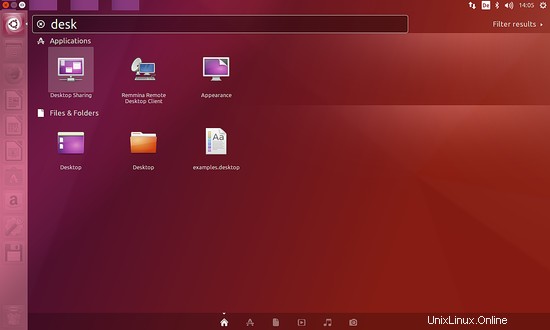
Im Fenster „Desktopfreigabe“ können Sie die Remotedesktopverbindung konfigurieren. Wenn Sie möchten, dass andere nur Ihren Desktop sehen, aber keine Änderungen vornehmen können, aktivieren Sie Anderen Benutzern erlauben, nur Ihren Desktop zu sehen. Wenn sie in der Lage sein sollen, Einstellungen zu ändern (z. B. Ihr System reparieren, wenn es Probleme gibt), aktivieren Sie Anderen Benutzern erlauben, Ihren Desktop ebenfalls zu steuern.
Es stehen verschiedene VNC-Clients zur Verfügung. Der Befehl, den ich auf anderen Linux-Clients verwende, um eine Verbindung zu Ihrem Desktop herzustellen, lautet „remmina“.
remmina
Dann gibt es noch die Sicherheitseinstellungen. Wenn sich jemand mit Ihrem Desktop verbindet und Sie diese Verbindung blockieren oder zulassen möchten, aktivieren Sie Um Bestätigung bitten. Das macht nur Sinn, wenn tatsächlich jemand vor der Anlage sitzt. Wenn Sie eine Verbindung zu Ihrem Büro-Desktop oder einem anderen System herstellen möchten, auf das nur Sie Zugriff haben, aktivieren Sie diese Option nicht.
Was Sie jedoch tun sollten, ist, ein Passwort für Ihren Remote-Desktop festzulegen (ohne Passwort kann jeder, der zufällig die Adresse Ihres Systems herausfindet - z. B. durch Scannen des Netzwerks - auf Ihren Desktop zugreifen):
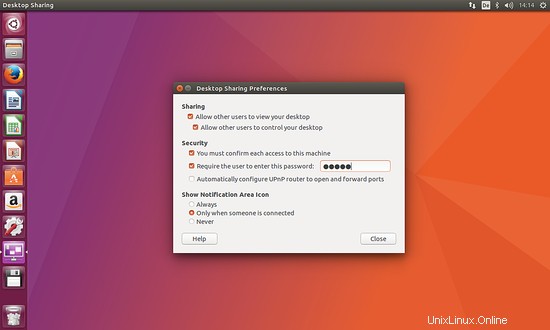
Das war's - der Remotedesktop kann jetzt verwendet werden!
Sie können den Hostnamen Ihres Computers (in meinem Fall ‚falko-desktop‘) für die Verbindung oder die IP-Adresse verwenden. Um Probleme zu vermeiden, wenn der Computername (falko-desktop) im Netzwerk nicht aufgelöst werden kann, ist es eine gute Idee, die IP-Adresse des Systems herauszufinden und diese stattdessen im remmina-Befehl zu verwenden. Klicken Sie mit der rechten Maustaste auf das Netzwerksymbol (die beiden Monitore) in der oberen rechten Ecke und wählen Sie Verbindungsinformationen:
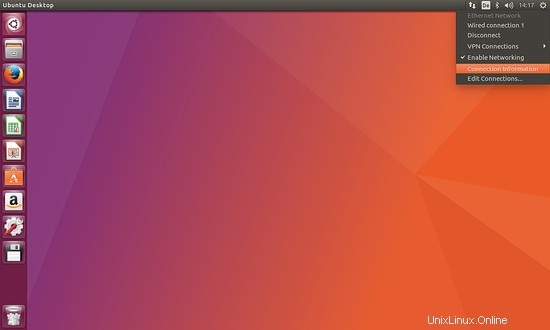
Ein Fenster mit Details zu Ihrer aktuellen Netzwerkkonfiguration wird geöffnet. Darin finden Sie Ihre IP-Adresse (in meinem Fall 192.168.0.187) - notieren Sie sie irgendwo:
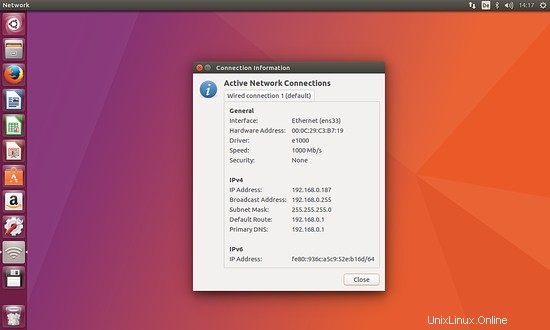
Wenn Sie von außerhalb Ihres Netzwerks eine Verbindung zu Ihrem Desktop herstellen möchten, müssen Sie die öffentliche IP-Adresse Ihres Routers verwenden (oder sich einen kostenlosen Hostnamen von dyndns.org besorgen, der auf die öffentliche IP-Adresse Ihres Routers verweist). Port 5900 (der vom Remote-Desktop verwendet wird) muss in der Firewall geöffnet sein, und Ihr Router muss Port 5900 an den Ubuntu-Desktop weiterleiten.
Wenn Sie vorhaben, sich von Windows-Systemen in Ihrem lokalen Netzwerk mit RealVNC mit dem Ubuntu-Desktop zu verbinden, müssen Sie möglicherweise die Verschlüsselung für die Verbindung mit dem folgenden Befehl deaktivieren:
gsettings set org.gnome.Vino require-encryption false
Andernfalls erhalten Sie im RealVNC-Client eine Fehlermeldung über einen inkompatiblen Verschlüsselungsmechanismus. Starten Sie dann den Desktop-PC neu, um die Änderungen zu übernehmen.
3 Herstellen einer Verbindung von einem Windows-Client
Um eine Verbindung von einem Windows XP-System herzustellen, müssen wir einen VNC-Client auf dem Windows-System installieren. Es sind mehrere kostenlose VNC-Clients verfügbar, z. von https://www.realvnc.com/en/connect/download/viewer/. Wählen Sie die Windows-Edition...
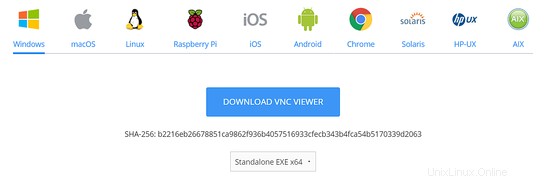
Ich wähle die Standalone EXE x64-Version und klicke dann auf „VNC Viewer herunterladen und auf dem System speichern, z. B. dem Desktop. Die von mir gewählte Version ist eine eigenständige ausführbare Datei, d. h. Sie müssen sie nicht installieren Doppelklicken Sie nach Abschluss des Downloads einfach auf die Datei und der VNC Viewer startet.
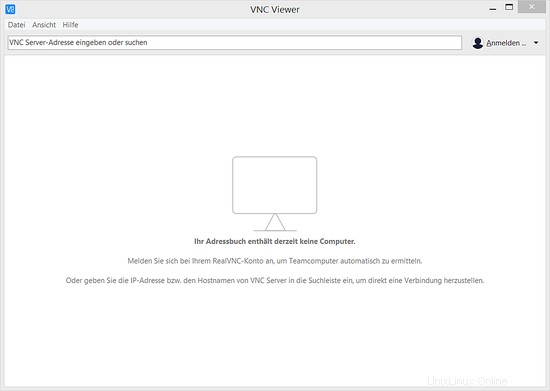
Geben Sie die IP-Adresse des Remote-Desktops 192.168.0.187
ein 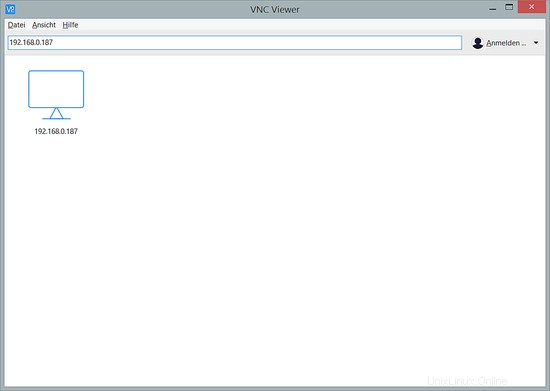
... und das Passwort für den Remotedesktop (lassen Sie das Feld Benutzername leer), dann klicken Sie auf OK:
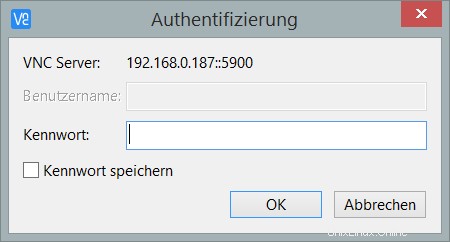
Auf dem Linux-Desktop müssen Sie die Verbindung akzeptieren:
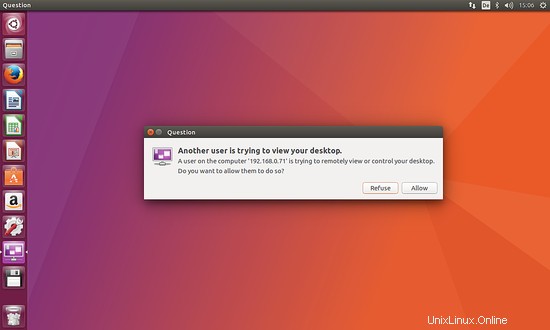
Wenn alles gut geht, sollten Sie jetzt den entfernten Ubuntu-Desktop in einem neuen Fenster sehen:
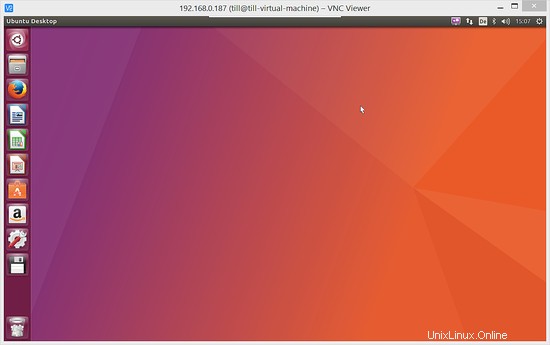
Um die Verbindung zu beenden, schließen Sie einfach das Fenster.
4 Herstellen einer Verbindung von einem Ubuntu-Client
Auf einem Ubuntu-Client müssen wir keine Software installieren, um eine Verbindung zum Remote-Desktop herzustellen – es ist alles da. Wir können einfach den Befehl remmina aus Kapitel zwei verwenden. Öffnen Sie "Computer durchsuchen". " und geben Sie "remmina ein ":
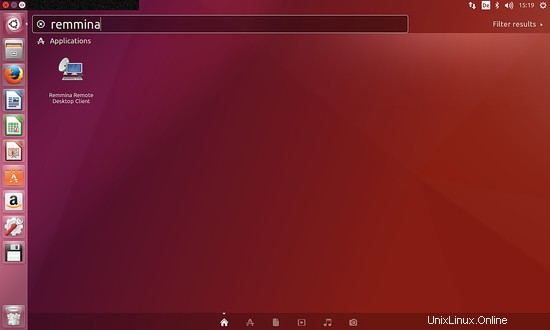
Klicken Sie auf Remmina Remote Desktop Client Symbol, um die Anwendung zu starten.
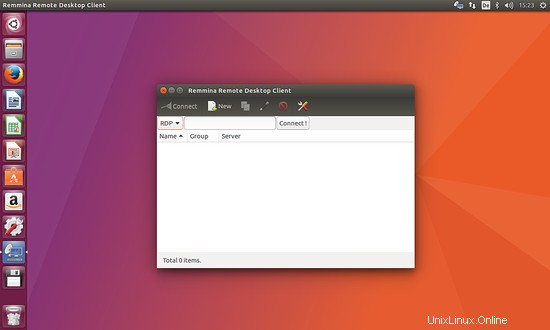
Wählen Sie „VNC“ als Protokoll und geben Sie die IP-Adresse oder den Hostnamen des Desktop-PCs ein, mit dem Sie sich verbinden möchten.
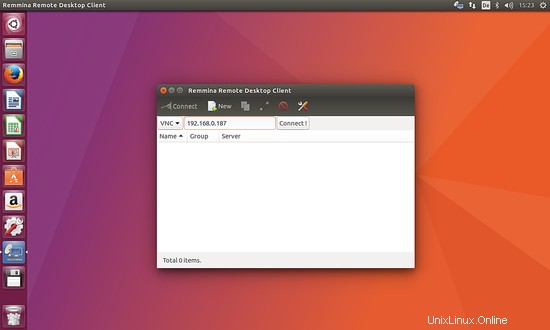
Es öffnet sich ein Fenster, in dem Sie das Passwort für den Remote-Desktop eingeben müssen:
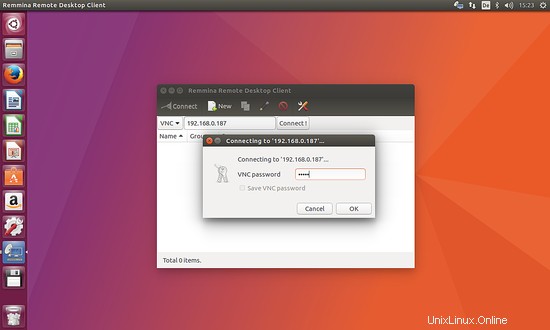
Anschließend öffnet sich der entfernte Ubuntu-Desktop in einem neuen Fenster:
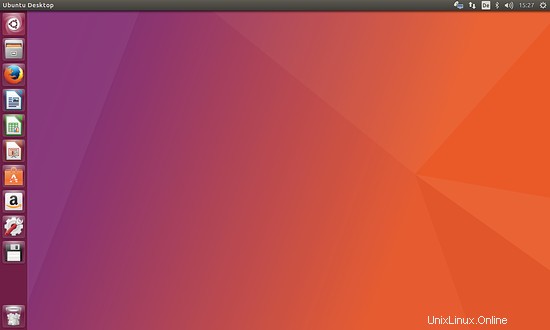
Um die Verbindung zu beenden, schließen Sie einfach das Fenster.
5 Links
- Ubuntu:http://www.ubuntu.com
- Virtual Network Computing (Wikipedia):http://en.wikipedia.org/wiki/VNC