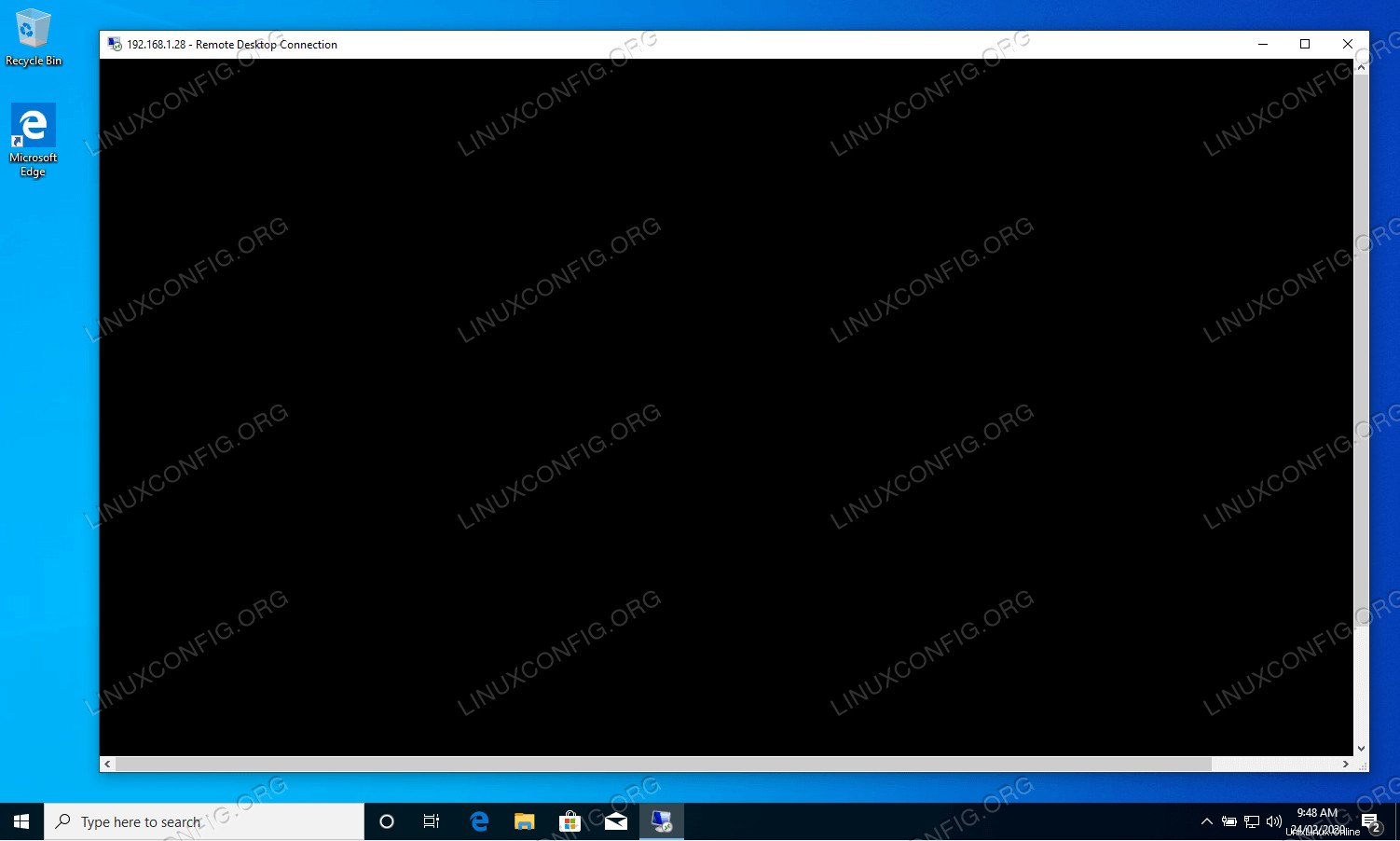Der Zweck dieses Tutorials ist es, zu zeigen, wie man den Remote-Desktop von Windows aus in Ubuntu 22.04 Jammy Jellyfish einfügt.
Dies erspart dem Benutzer, aufzustehen und jederzeit zu seinem Ubuntu 22.04-Computer zu gehen, wenn er es braucht um darauf zuzugreifen. Stattdessen können Sie einfach von Windows aus per Remote-Desktop auf Ubuntu 22.04 zugreifen, und es wird so sein, als würden Sie an einem anderen Computer sitzen.
In diesem Tutorial teilen wir einen Ubuntu 22.04 Jammy Jellyfish-Desktop mit einem Windows 10-Client.
In diesem Tutorial lernen Sie:
- So teilen Sie den Desktop unter Ubuntu 22.04 Jammy Jellyfish
- So öffnen Sie den Windows 10-Client
- So stellen Sie eine Remoteverbindung zur Ubuntu Desktop-Freigabe her
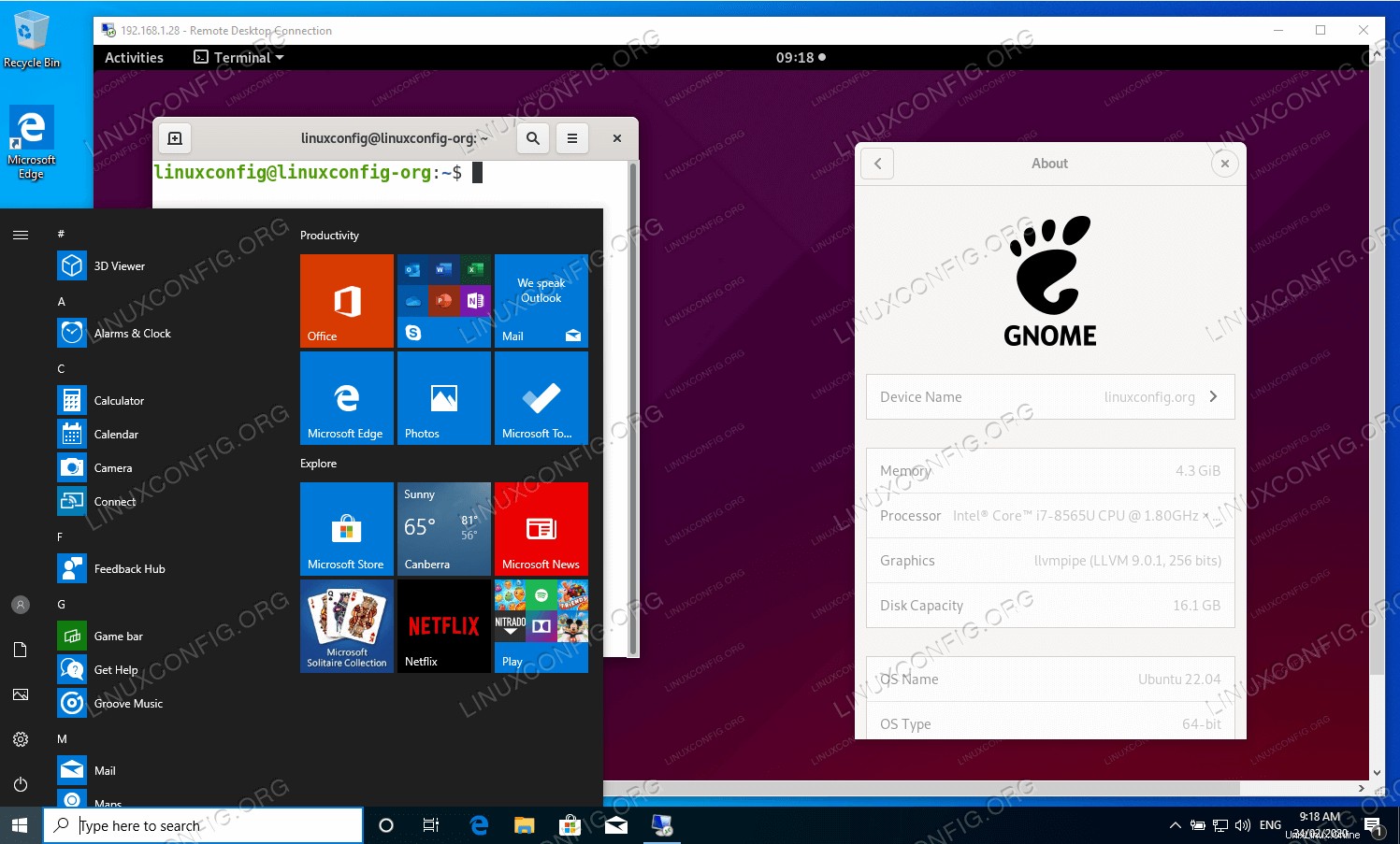
| Kategorie | Anforderungen, Konventionen oder verwendete Softwareversion |
|---|---|
| System | Ubuntu 22.04 Jammy Jellyfish, Windows 10 |
| Software | xrdp |
| Andere | Privilegierter Zugriff auf Ihr Linux-System als root oder über sudo Befehl. |
| Konventionen | # – erfordert, dass bestimmte Linux-Befehle mit Root-Rechten ausgeführt werden, entweder direkt als Root-Benutzer oder durch Verwendung von sudo Befehl$ – erfordert, dass bestimmte Linux-Befehle als normaler, nicht privilegierter Benutzer ausgeführt werden |
Ubuntu 22.04 Remote Desktop von Windows 10 Schritt-für-Schritt-Anleitung
- Der erste Schritt besteht darin, den Remote Desktop Protocol (RDP)-Server
xrdpzu installieren auf dem Ubuntu 22.04-Desktop. Führen Sie dazu die folgenden Befehle aus:$ sudo apt update $ sudo apt install xrdp
- Aktivieren, um nach dem Neustart zu starten und den Remote-Desktop-Sharing-Server
xrdpauszuführen :$ sudo systemctl enable --now xrdp
- Öffnen Sie immer noch auf dem Ubuntu 22.04-Desktop einen Firewall-Port
3389für eingehenden Datenverkehr:$ sudo ufw allow from any to any port 3389 proto tcp
- Wechseln Sie zum Windows 10-Host und öffnen Sie den Remotedesktopverbindungs-Client. Verwenden Sie das Suchfeld, um nach
remotezu suchen Schlüsselwort und klicken Sie aufOpenTaste.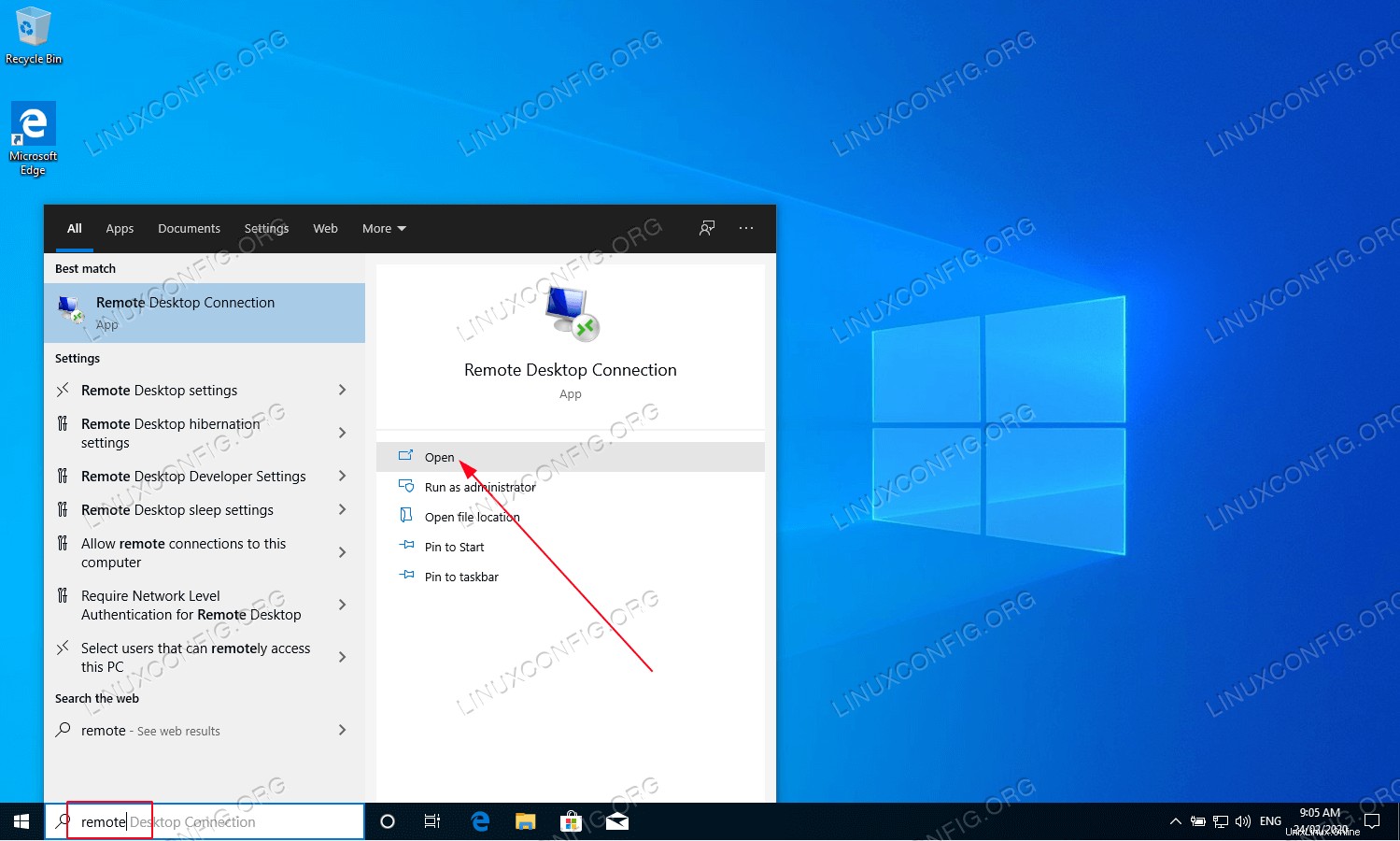
- Geben Sie die IP-Adresse oder den Hostnamen der Remote-Desktop-Freigabe von Ubuntu ein. Erlauben Sie optional Windows 10, Ihre Anmeldeinformationen zu speichern.
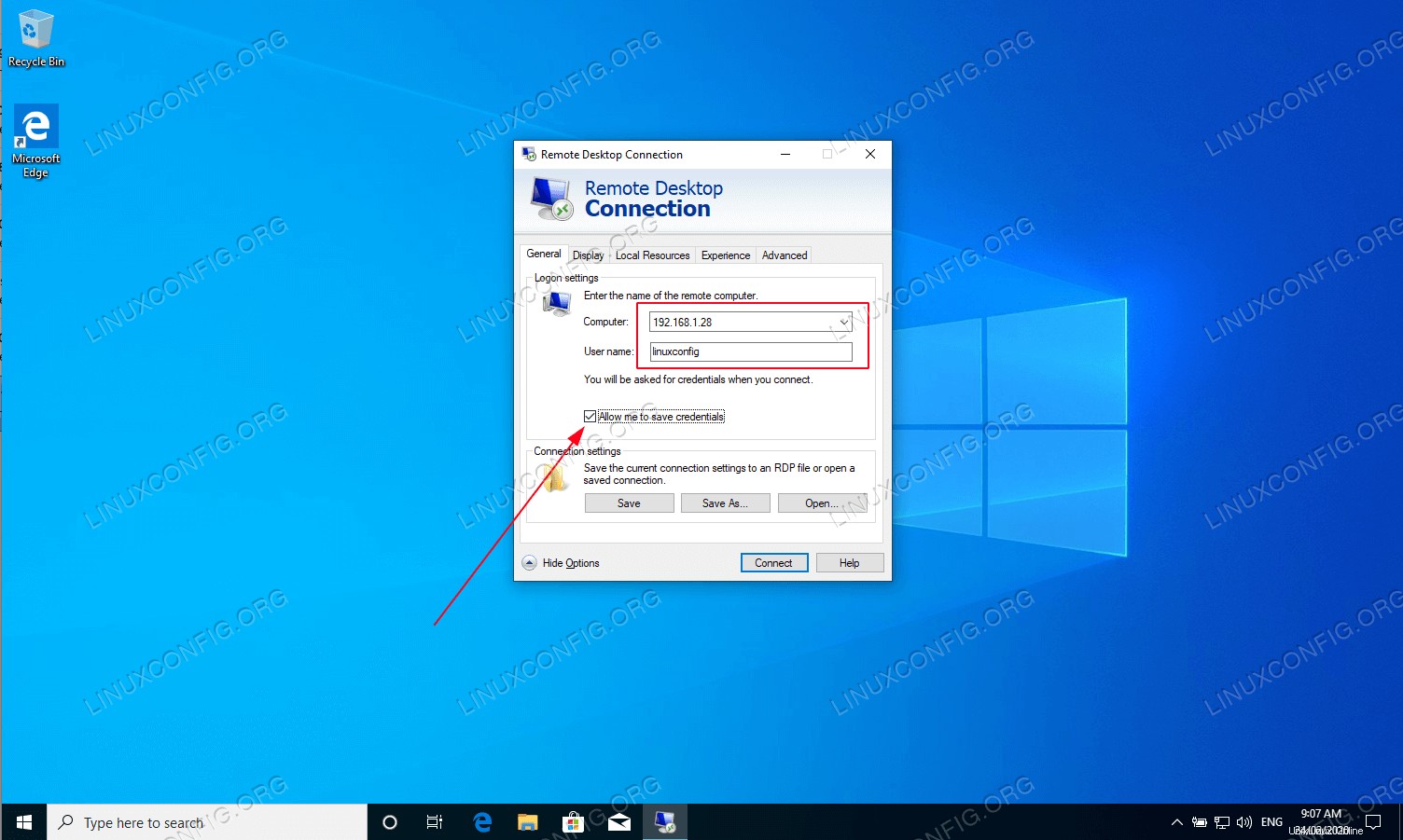
- Klicken Sie auf
Yesbei Aufforderung durch Meldung:The identity of the remote computer cannot be verified.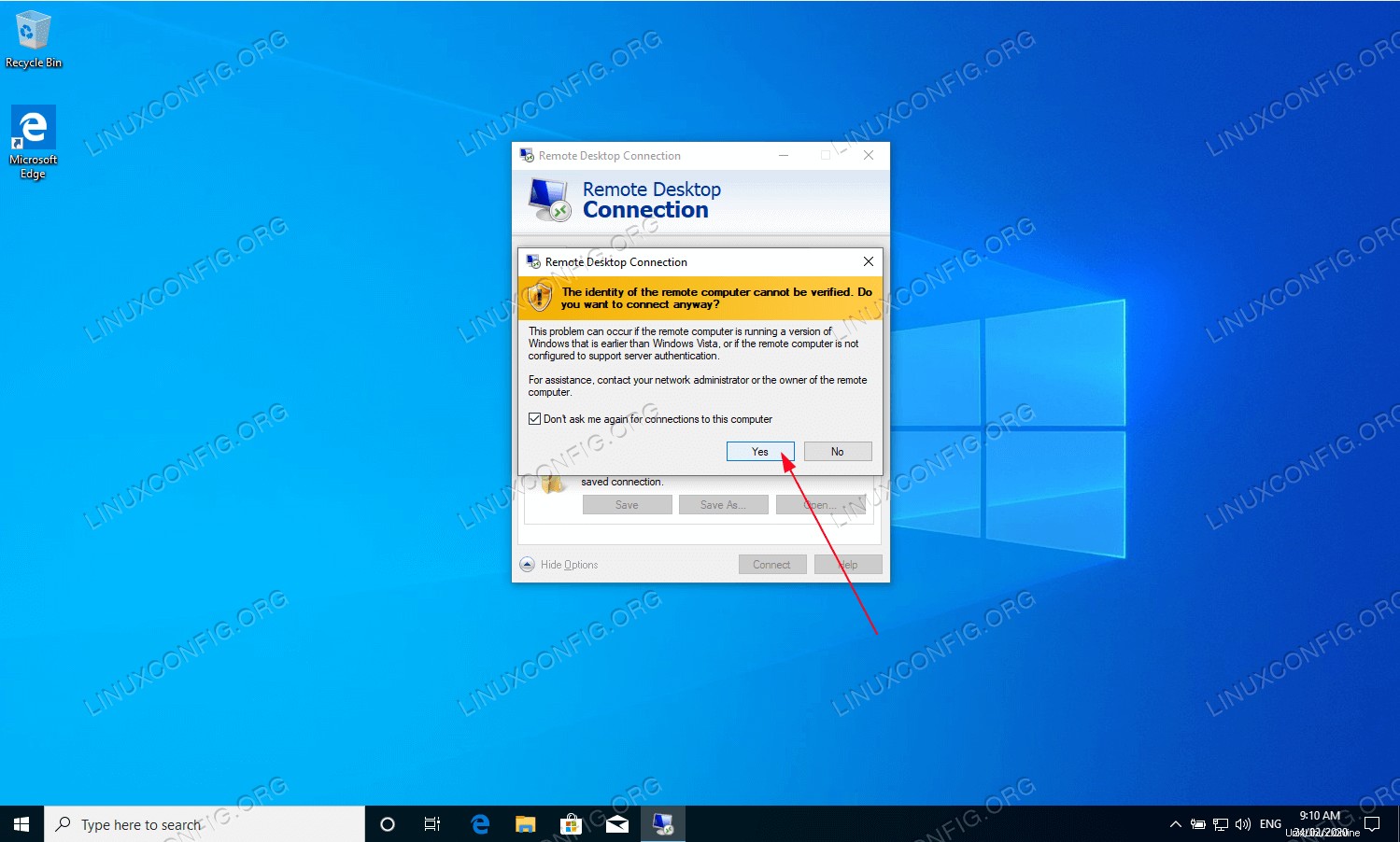
- Geben Sie das Passwort des entfernten Ubuntu-Benutzers ein.
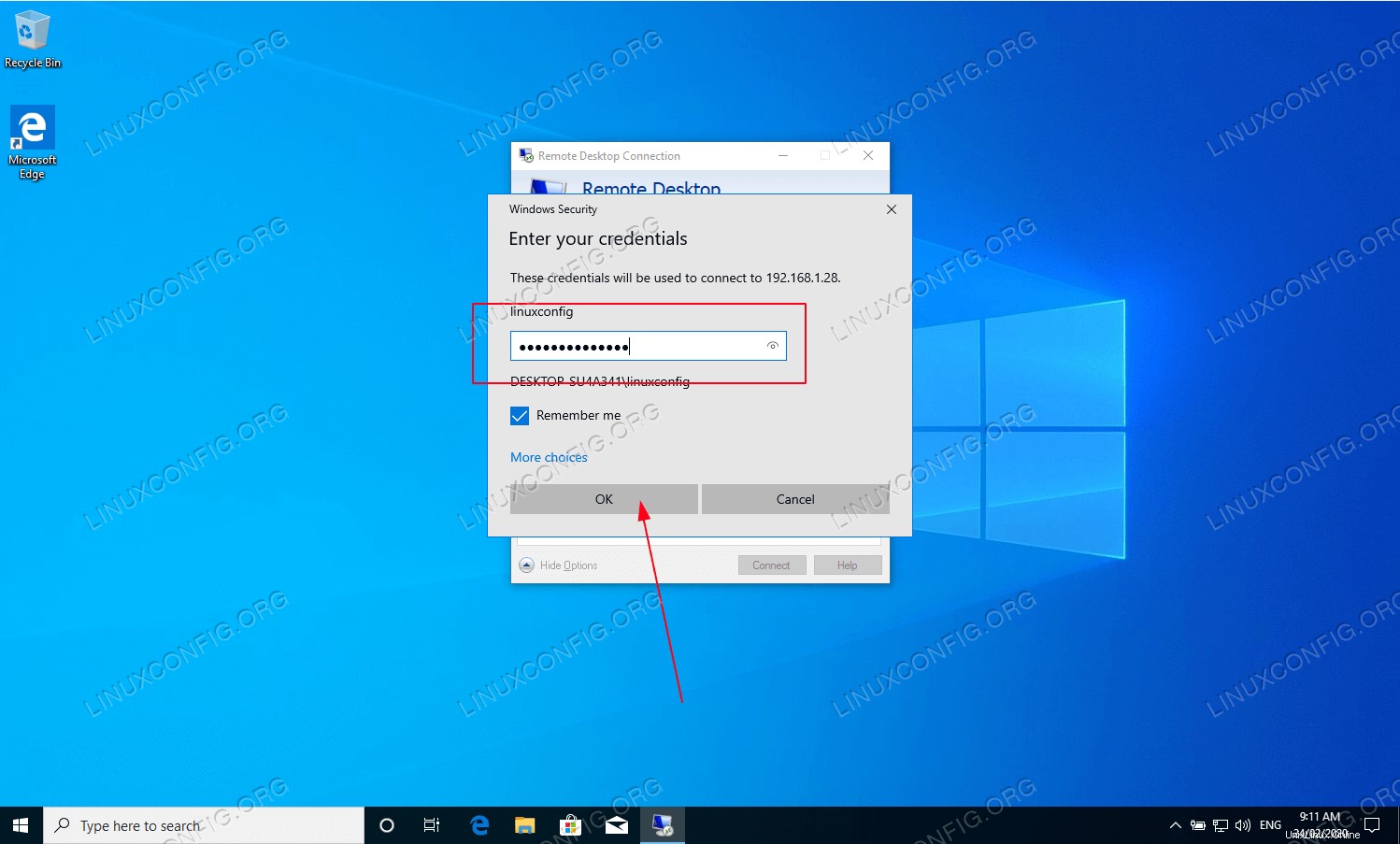
- Sie sollten jetzt von Ihrem Windows 10-Computer remote mit der Ubuntu Desktop-Freigabe verbunden sein.
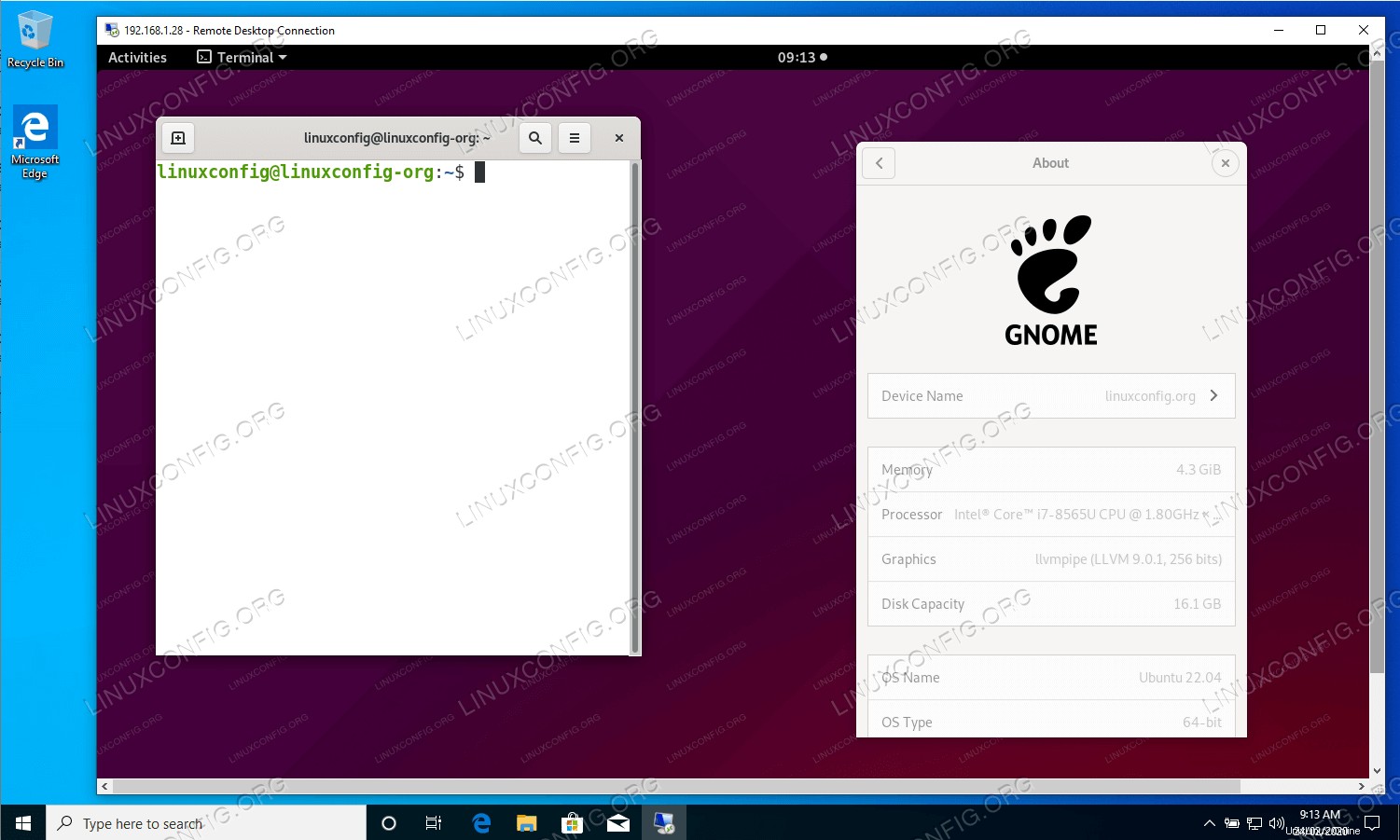
Abschlussgedanken
In diesem Tutorial haben wir gesehen, wie man eine Remotedesktopverbindung von Windows 10 in Ubuntu 22.04 Jammy Jellyfish konfiguriert. Da Windows das RDP (Remote Desktop Protocol) für Bildschirmfreigabesitzungen verwendet, ist es so einfach wie die Installation eines kompatiblen RDP-Clients auf Ubuntu, der zufällig xrdp ist in diesem Fall. Jetzt können Sie den Komfort von RDP auf zwei völlig unterschiedlichen Betriebssystemen genießen.
Fehlerbehebung bei Remote Desktop in Ubuntu 22.04 von Windows
Schwarzer Xrdp-Bildschirm
Von Zeit zu Zeit habe ich einen schwarzen Bildschirm erhalten, nachdem ich die Remote-Verbindung zum Xrdp Remote Desktop Protocol (RDP)-Server initiiert habe. Ich bin mir zwar nicht sicher, wie ich dieses Problem vollständig lösen kann, aber das Abmelden vom Ubuntu-Desktop vor dem Herstellen einer Remote-Verbindung hat es zumindest vorübergehend gelöst. Wenn Sie eine bessere Lösung für diesen scheinbaren Fehler haben, teilen Sie uns dies bitte in den Kommentaren unten mit.