Xrdp ist eine kostenlose Open-Source-Alternative zum Microsoft RDP-Server, die Nicht-Windows-Betriebssysteme zulässt. Es bietet ein vollständig betriebsbereites RDP-gut abgestimmtes Remote-Desktop-Erlebnis. Mit RDP können Sie sich bei einem Remote-Computer anmelden und tatsächliche Desktop-Sitzungen auf die gleiche Weise erstellen, wie Sie es auf einem lokalen Gerät tun würden.
Xrdp integriert Teile der RDP- und X-Windows-Systeme, um die Visualisierungen und Steuerelemente zwischen Client und System zu übertragen.
In diesem Artikel wird beschrieben, wie Sie eine Remote-Desktop-Erfahrung mit Xrdp unter Ubuntu Linux einrichten.
Installieren Sie eine Desktop-Umgebung
In diesem Teil installieren wir die Gnome-Desktopumgebung, falls Sie sie aus irgendeinem Grund nicht installiert haben.
Installation von Gnome
Im Ubuntu Software Center können Sie zwischen verschiedenen Desktop-Umgebungen wählen. Gnom ist die Standardumgebung für die neuesten Ubuntu-Versionen. Wenn Sie jedoch eine Desktop-Umgebung installieren möchten, ist dieser Teil des Artikels genau das Richtige für Sie.
Aktualisieren Sie vor der Installation von Gnome Ihren APT-Cache:
sudo apt-get update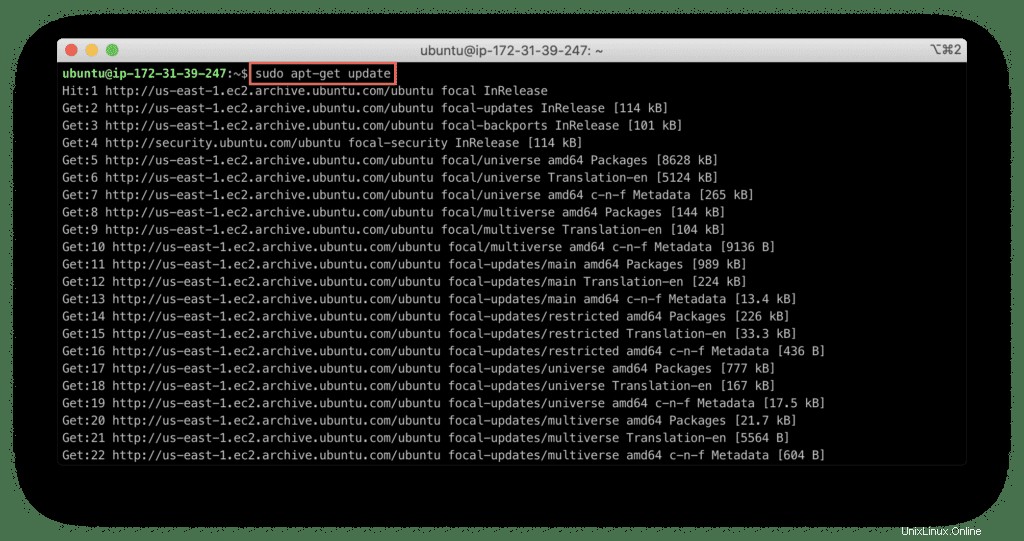
Führen Sie den unten angegebenen Befehl aus, um die Gnome-Desktopumgebung zu installieren:
sudo apt-get install ubuntu-desktop -y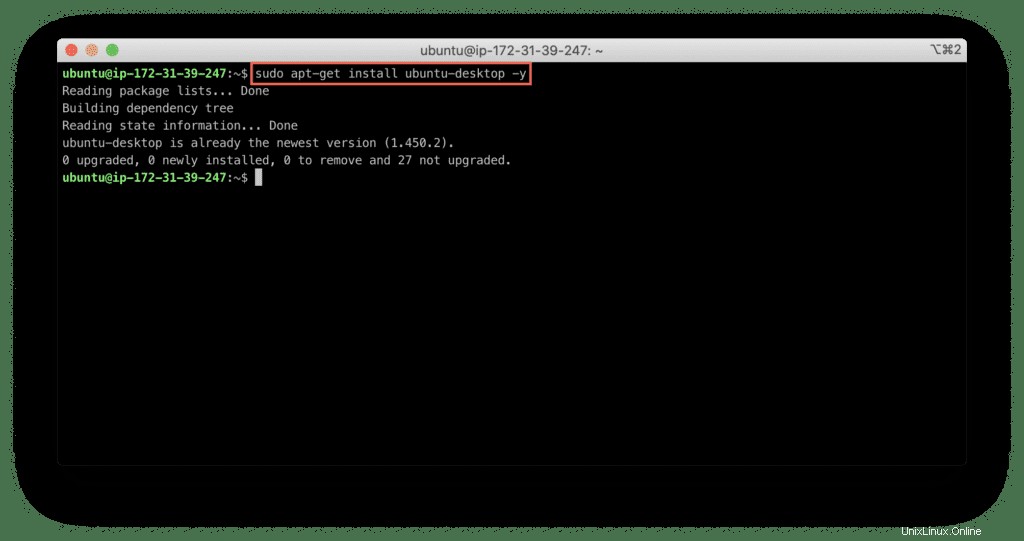
Das Herunterladen und Installieren des GUI-Pakets kann je nach System und Internetverbindung einige Zeit in Anspruch nehmen. Geben Sie daher dem Installationsprozess etwas Zeit, bevor Sie mit den folgenden Schritten fortfahren.
Installieren von Xrdp
Führen Sie den folgenden Befehl aus, um Xrdp zu installieren:
sudo apt install xrdp -y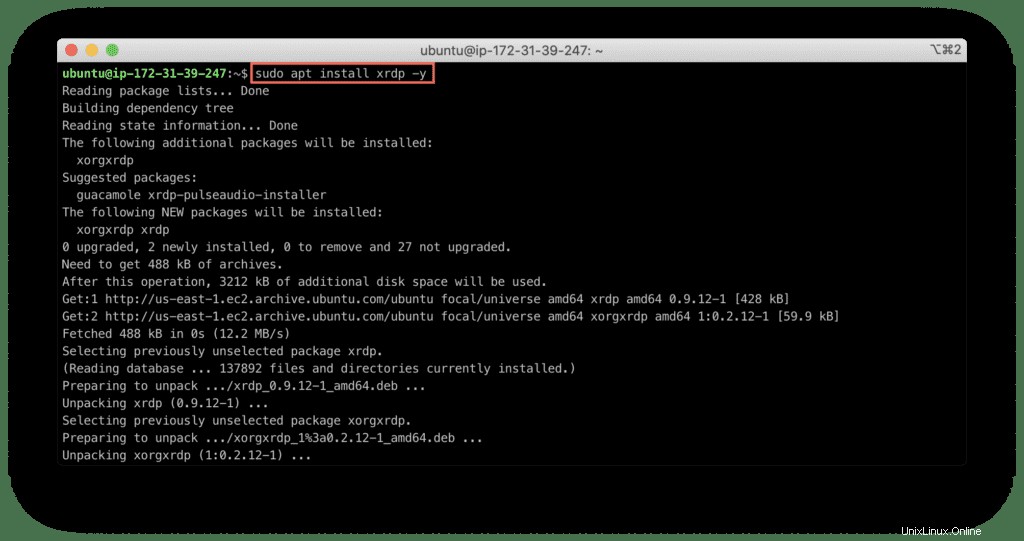
Überprüfen Sie nach der Installation von Xrdp den Dienststatus, indem Sie den folgenden Befehl eingeben:
sudo systemctl status xrdp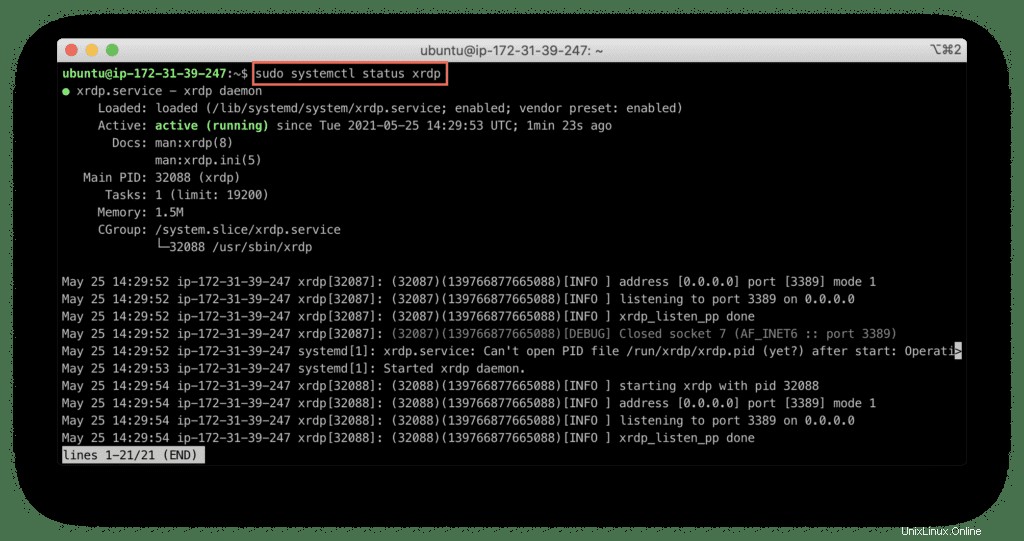
Es wird angezeigt Xrdp Dienst läuft.
Xrdp konfigurieren
Die Datei /etc/ssl/private/ Verzeichnis enthält eine Datei namens ssl-cert-snoil.key das ist der Kern von Xrdp Dienst.
Sie müssen den xrdp hinzufügen Systembenutzer zum ssl-cert Systemgruppe, um dem Dienst die Verwendung dieser Datei zu erlauben.
Führen Sie dazu den folgenden Befehl aus:
sudo adduser xrdp ssl-cert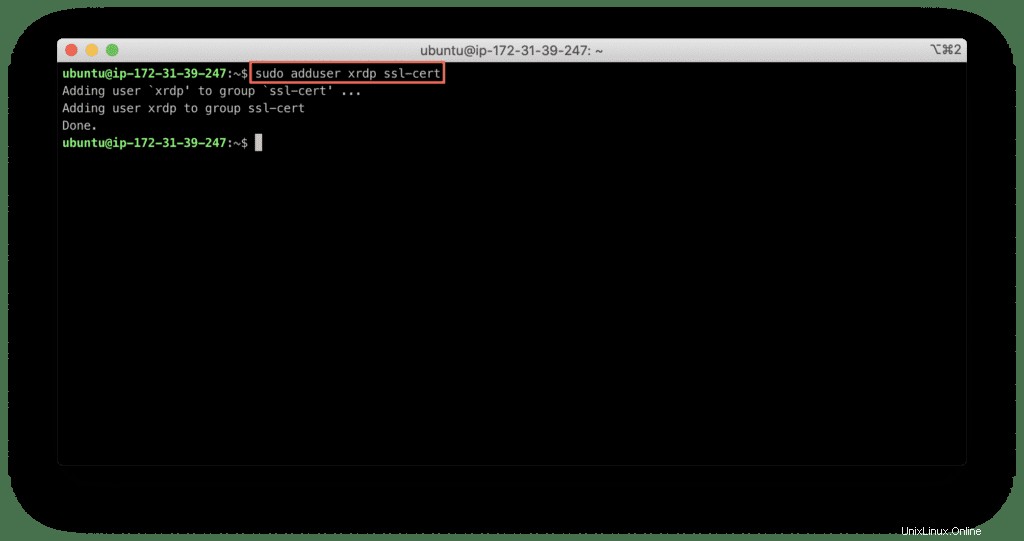
Starten Sie jetzt den Xrdp-Dienst neu:
sudo systemctl restart xrdp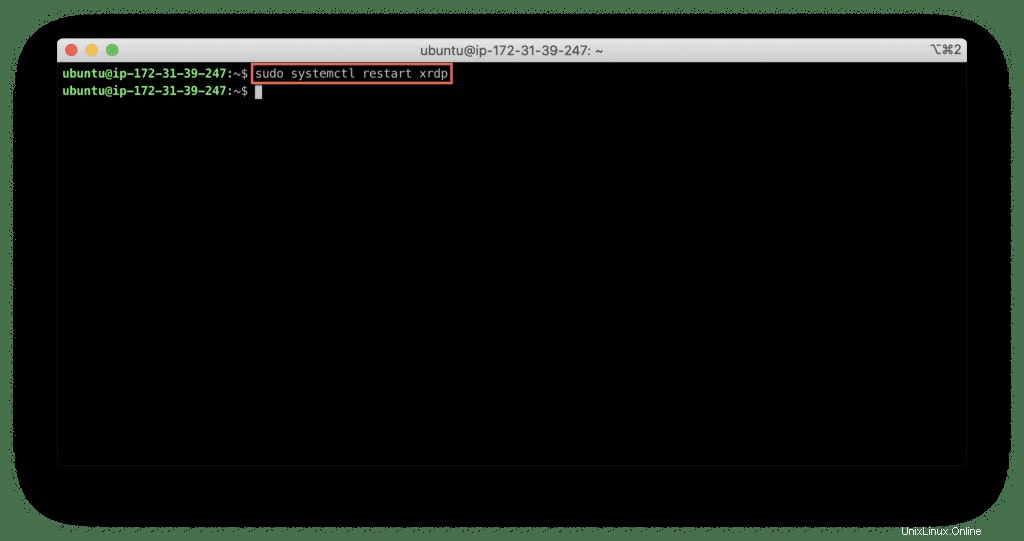
Xrdp verwenden
In diesem Abschnitt behandeln wir die grundlegenden Anwendungsfälle für Xrdp.
Firewall-Konfiguration
Die Xrdp lauscht auf Port 3389 auf Benutzerschnittstellen, und Sie müssen diesen Port aktivieren, wenn Sie ufw verwenden möchten.
Verwenden Sie die folgenden Befehle, um den Zugriff auf SSH und Xrdp zu ermöglichen Server-Ports aus einem beliebigen Quellnetzwerk (0.0.0.0/0 ):
sudo ufw allow from 0.0.0.0/0 to any port 22
sudo ufw allow from 0.0.0.0/0 to any port 3389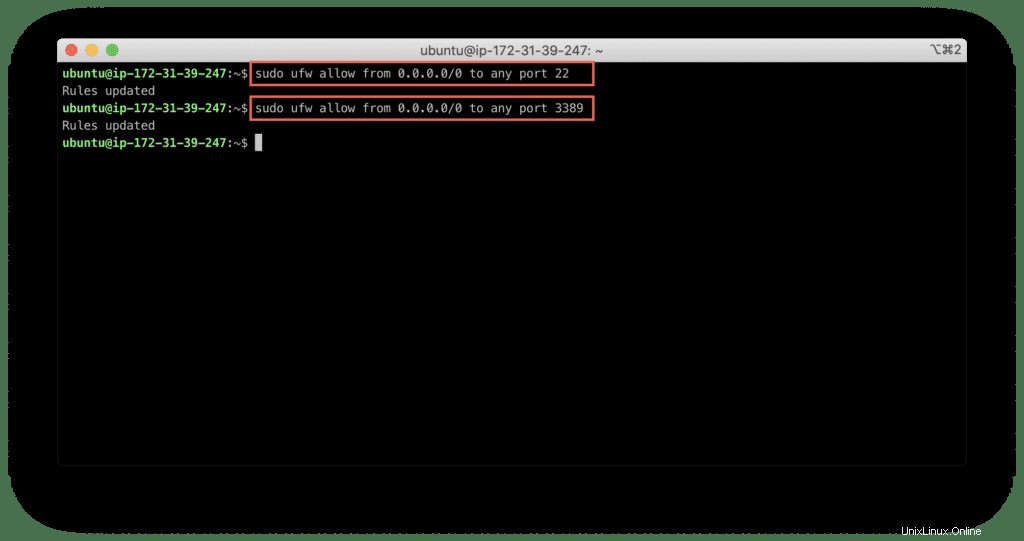
Aktivieren Sie danach ufw:
und starten Sie es neusudo ufw enable
sudo ufw reload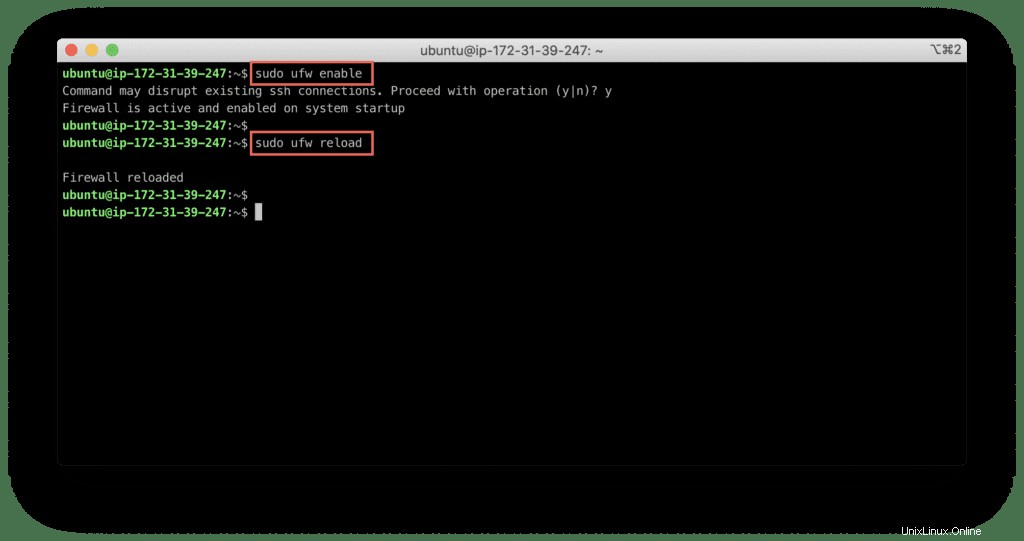
Überprüfen Sie den Status, ob der Server zugelassen ist oder nicht, indem Sie den unten gezeigten Befehl eingeben:
sudo ufw status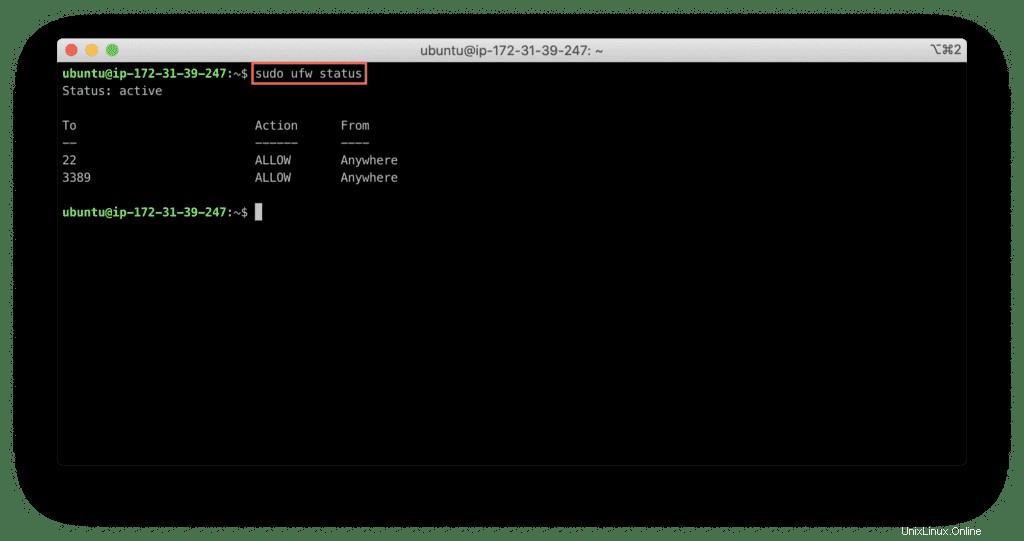
Verbindung zum Xdrp-Server herstellen
Jetzt können Sie mit jeder RDP-Client-Software eine Verbindung zu Ihrem Server herstellen.
MacOS
Für Mac-Benutzer würde ich empfehlen, mit Microsoft Remote Desktop für Mac fortzufahren.
Öffnen Sie die Anwendung und klicken Sie auf PC hinzufügen Schaltfläche und geben Sie den PC-Namen ein mit Ihrem Server-Hostnamen oder Ihrer IP-Adresse.
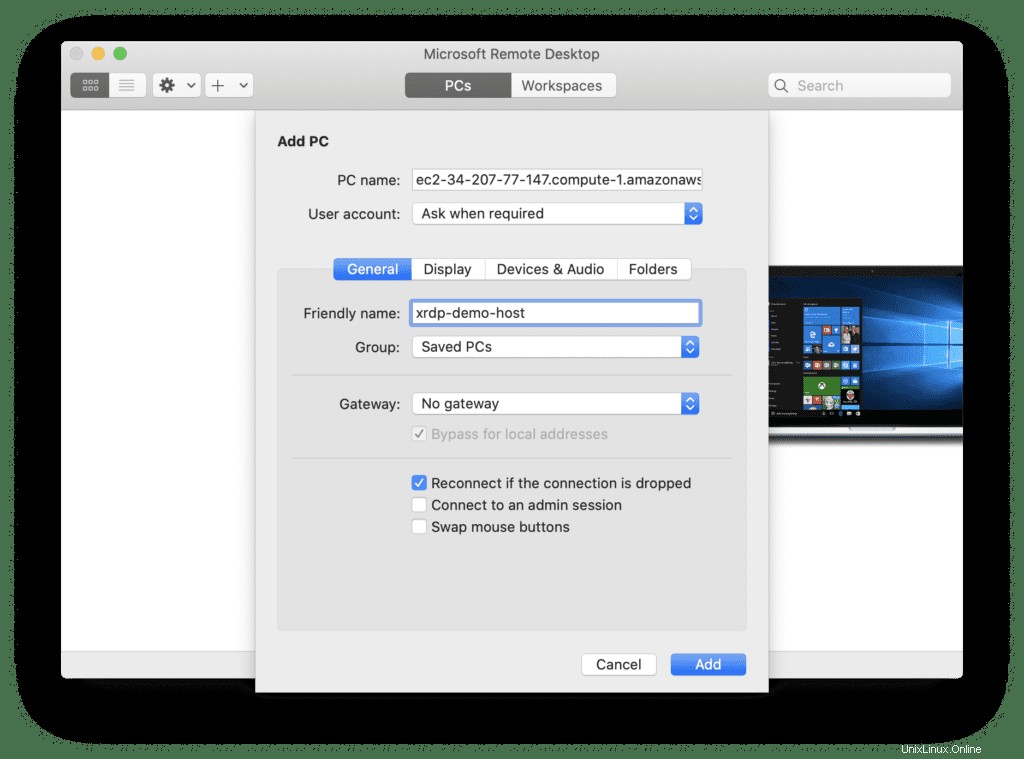
Verbinden Sie sich mit dem Server, um eine erstaunliche Erfahrung zu machen:
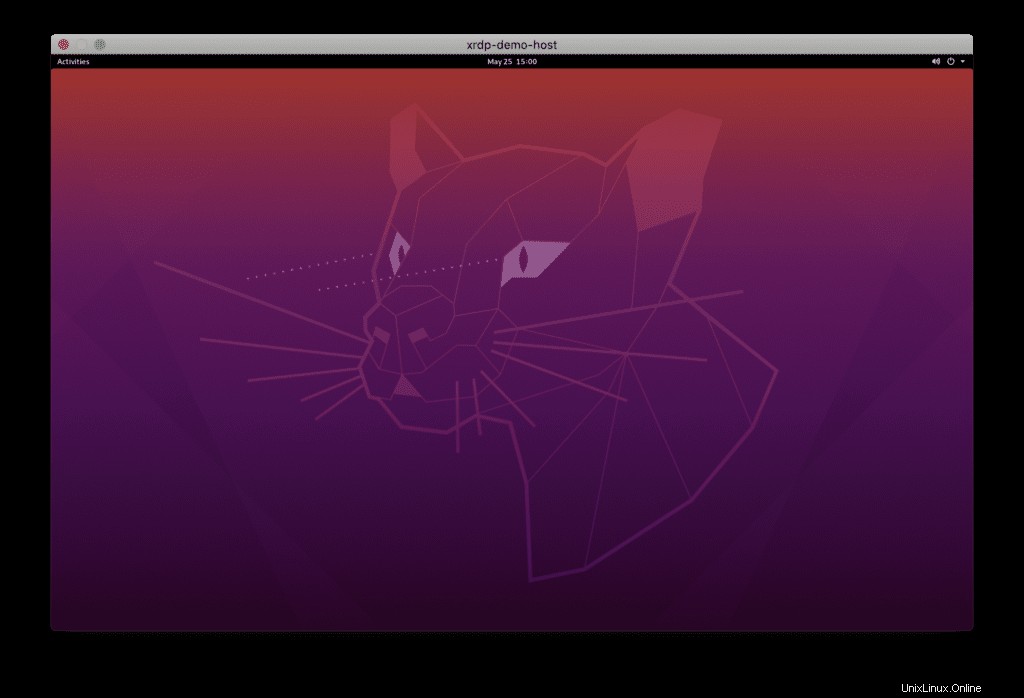
Windows
Geben Sie im Suchfeld von Windows „Remotedesktopverbindung“ ein “.
Nachdem Sie die IP-Adresse Ihres Remote-Systems eingegeben haben, klicken Sie auf „Verbinden ‘:
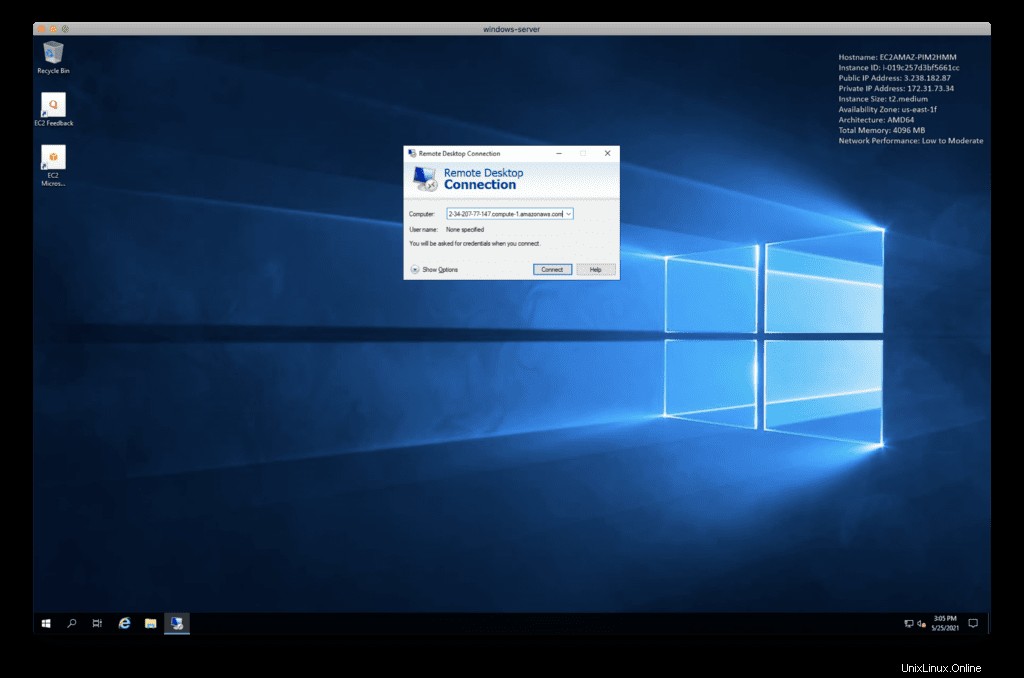
Ignorieren Sie die Zertifikatsprobleme in dem Fenster, in dem Sie aufgefordert werden, die Identifizierung Ihres Remote-Systems zu bestätigen.
Klicken Sie auf „Ja ” um mit der Verbindung fortzufahren.
Geben Sie Ihre Anmeldedaten auf der Xrdp-Anmeldeseite ein und klicken Sie auf „OK “.
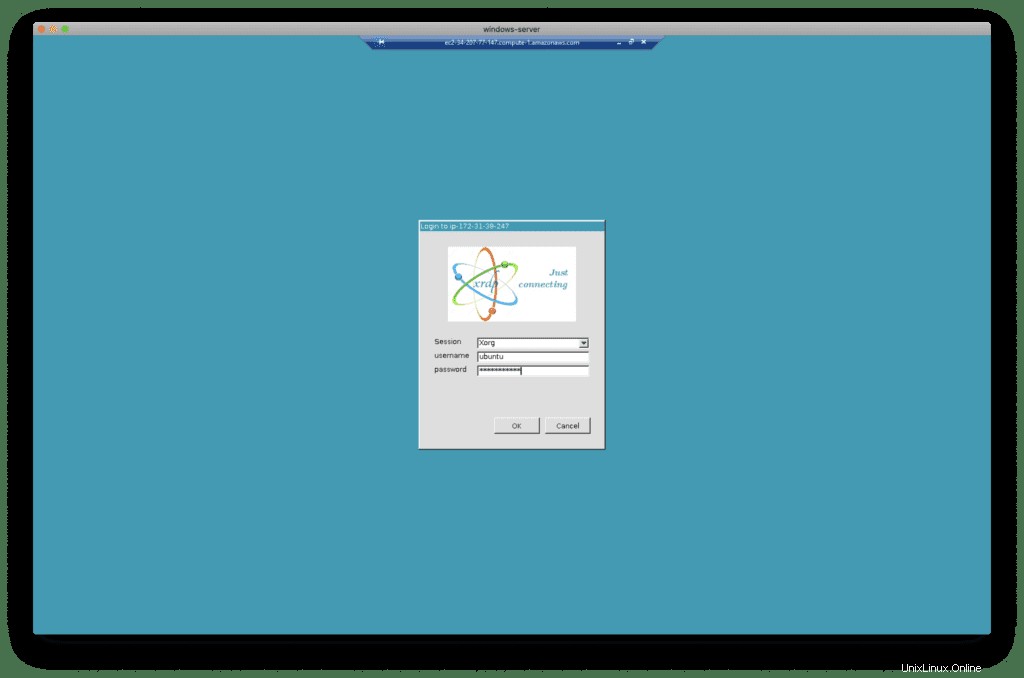
Nach der Authentifizierung erhalten Sie dieselbe Erfahrung.
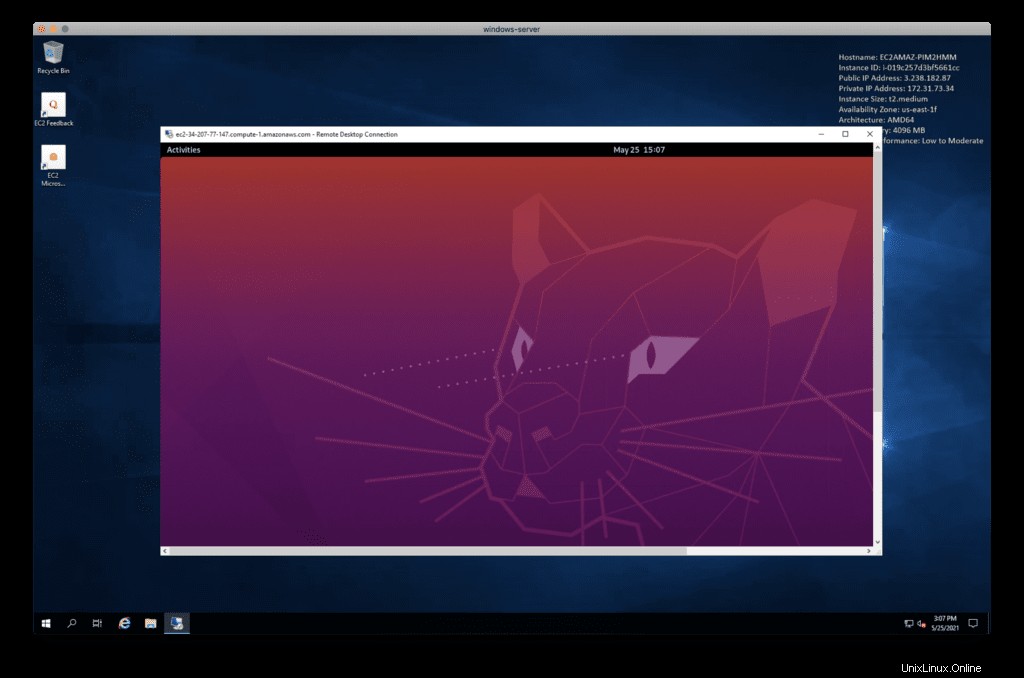
Behebung des Problems mit dem schwarzen Bildschirm
Während der Verbindung zum Xrdp-Server erhalten Sie möglicherweise ein schwarzes Bildschirmfenster anstelle einer erwarteten GUI-Erfahrung.
Um dieses Problem zu beheben, stellen Sie eine SSH-Verbindung zu Ihrem Server her und nehmen Sie die folgenden Änderungen an /etc/xrdp/startwm.sh vor Skript:
sudo nano /etc/xrdp/startwm.shHier sind Änderungen:
unset DBUS_SESSION_ADDRESS
unset XDG_RUNTIME_DIR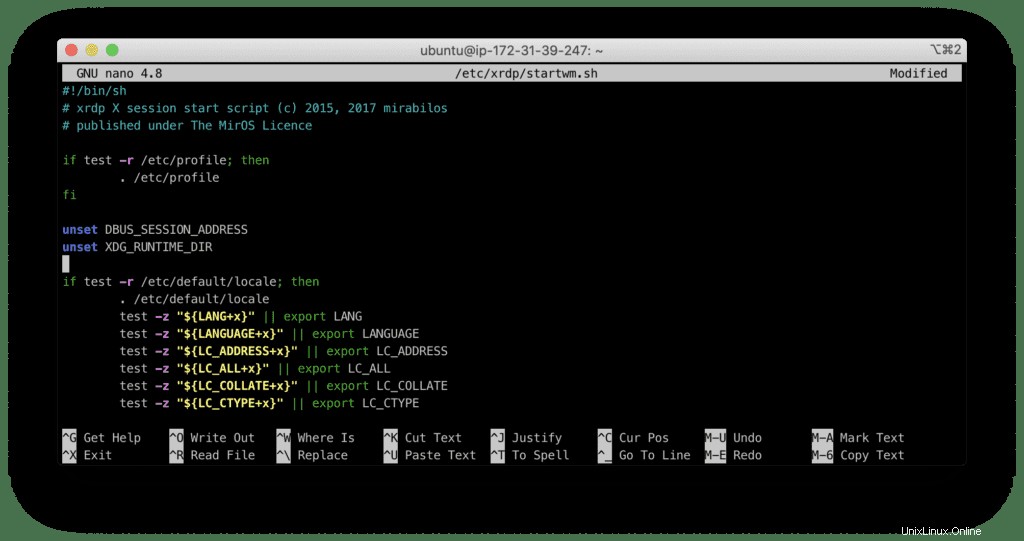
Xrdp neu starten:
sudo systemctl restart xrdpVerbinden Sie sich erneut mit Ihrem Server und verwenden Sie den Ubuntu Gnome-Desktop wie erwartet:
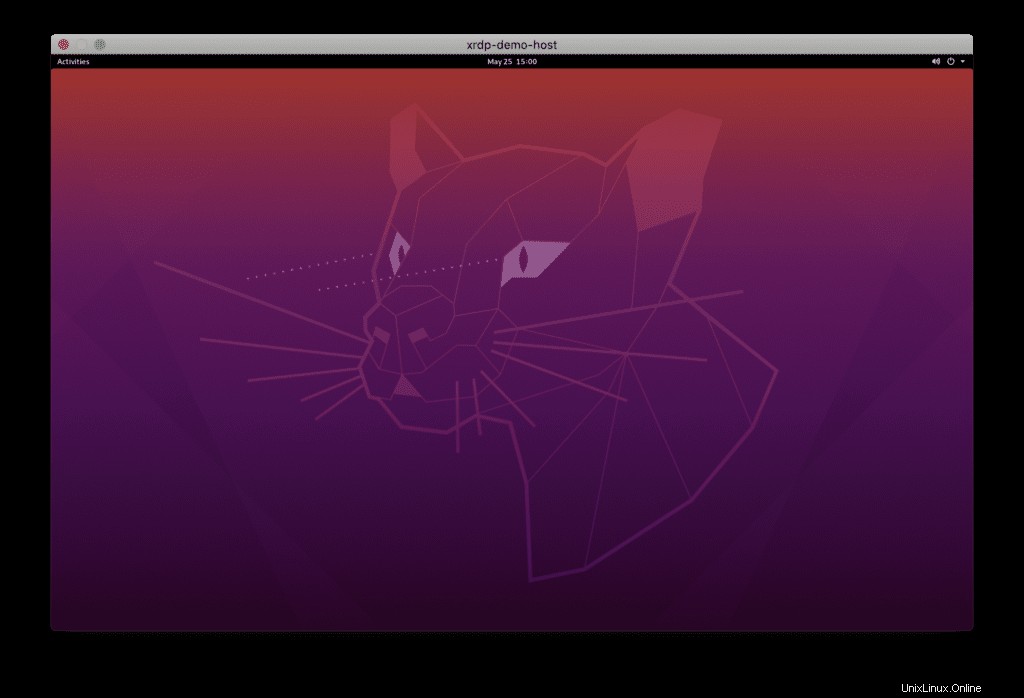
Zusammenfassung
Xrdp ist eine kostenlose Open-Source-Alternative zum Microsoft Remote Desktop Protocol, mit der Sie über eine grafische Benutzeroberfläche von Ihrem lokalen Gerät aus auf Ihren Ubuntu-Server zugreifen können. Dieser Beitrag konzentriert sich auf die Installation der Gnome Desktop-Umgebung und des Xrdp-Servers, damit Sie den Remote Desktop-Client verwenden können.