Untertitel sind das unverzichtbare Mittel, um Informationen aus sprachlichen Unterschieden zu überwinden und weltweit geteilt zu werden, unabhängig davon, wo sie ursprünglich erstellt und veröffentlicht wurden. Das Schreiben von Untertiteln für Ihr Video oder das Bearbeiten/Übersetzen eines vorhandenen Untertitels erfordert sicherlich Zeit und Geduld, aber wenn Sie eines der folgenden Tools verwenden, wird die Sache hoffentlich viel einfacher. Hier ist eine Kurzanleitung zum Laden und Bearbeiten von Untertiteln in GNOME Subtitles und Subtitle Editor. Der Film, den ich für dieses Tutorial verwenden werde, ist ein Dokumentarfilm namens „The Pirate Bay Away From Keyboard“, der 2013 unter einer Creative Commons (CC)-Lizenz veröffentlicht wurde.
GNOME-Untertitel
Im Gegensatz zu dem, was der Name vermuten lässt, ist GNOME Subtitles nicht offiziell mit den GNOME-Dienstprogrammen und -Anwendungen verbunden oder Teil davon, aber es wurde eindeutig so erstellt, dass es in die beliebte Desktop-Umgebung passt und das Mono GTK#-Toolkit für seine Benutzeroberfläche verwendet. Mit GNOME Subtitles können Sie mit der Schaltfläche „Hinzufügen“ oben links schnell Subtexteinträge hinzufügen und erhalten eine Liste der Untertiteleinträge, die in der Datei enthalten sind.

Nun ist es sehr hilfreich, das entsprechende Video auf der Bewerbung mitzuladen, dies ist aber nicht zwingend erforderlich. Drücken Sie dazu oben auf das Menü „Video“ und wählen Sie die Option „Öffnen“. Dadurch wird ein Dateimanager-Fenster geöffnet, in dem Sie zur Videodatei navigieren können.

Danach können wir mit der Bearbeitung der Untertiteldatei beginnen, indem wir das Feld/den Eintrag auswählen, den wir bearbeiten möchten, und dies mit dem Editor im unteren Teil der Benutzeroberfläche tun. Auf der linken Seite des Editors finden Sie die Zeitsteuerung für den ausgewählten Eintrag. Sie können die bevorzugten Werte entweder von Hand eingeben oder die Aufwärts- und Abwärtspfeile der GUI verwenden, bis Sie die gewünschten Ergebnisse erhalten. Um die Bearbeitung zu beschleunigen, können Sie auch nach bestimmten Ausdrücken unter allen Einträgen suchen, indem Sie das Menü „Suchen“ im oberen Bereich verwenden. Sie können auch schnell die Zeiten oder Frames einstellen, zu denen die Untertitel erscheinen sollen, indem Sie das Menü "Timings" im oberen Bereich erneut verwenden.
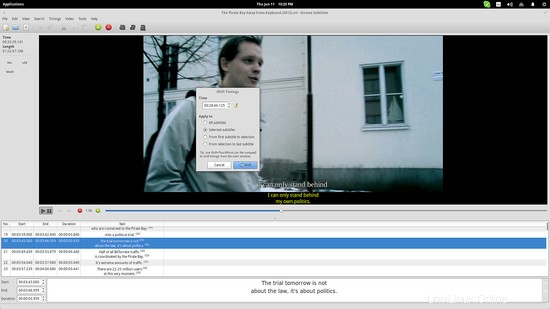
Wenn Sie die Gültigkeit Ihrer Arbeit testen möchten, bevor Sie sie speichern, können Sie die integrierte gstreamer-Videovorschau öffnen, die oben angezeigt wird und schnell und nahtlos zu jedem gewünschten Punkt springt. Es kann auch langsam abgespielt werden, um das gewisse Extra an Genauigkeit zu erzielen.
Die Software ist ziemlich leistungsfähig in Bezug auf die Erkennung von Untertitelformaten (unterstützt 22 Formate) und Zeichencodierung, während sie auch Rechtschreibprüfung, Zeichenzählung und automatische Hervorhebung problematischer Teile für eine schnellere Fehleranalyse durchführt. Mit GNOME-Untertiteln können Sie diese schlecht synchronisierten Untertitel auch mithilfe von Synchronisierungspunkten automatisch korrigieren oder sie sogar in eine andere Bildrate konvertieren. Es gibt die Drag-and-Drop-Funktionalität für alle Elemente, die Sie von Ihrem Dateimanager abrufen können, ein umfassendes Handbuch und eine Übersetzung der Benutzeroberfläche in 32 Sprachen!
Untertitel-Editor
Wenn GNOME Subtitles aus irgendeinem Grund bei Ihnen nicht funktioniert, können Sie den erstaunlichen Untertitel-Editor ausprobieren. Obwohl die GTK+-Oberfläche auf den ersten Blick viel weniger kompliziert aussieht (keine Schaltflächen, kein separater Bearbeitungsbereich, alle Elemente befinden sich im oberen Menü), fehlen dem Subtitle Editor keine nützlichen Funktionen. Im Gegenteil, es verfügt über eine Reihe fortschrittlicher Tools und Optionen, um Timing-Probleme zu beheben, Fehler- und Rechtschreibprüfungen durchzuführen, im Text zu suchen und Batches von Untertitel-Textdateien zu bearbeiten, wie z. B. das Konvertieren der Bildrate für 100 .srt-Dateien.
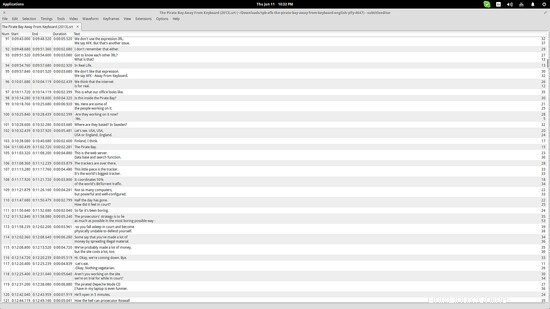
Der eingebettete Videoplayer verwendet ebenfalls gstreamer für die Wiedergabe, aber in diesem Fall können Sie ihn nutzen, um Zeitpunkte für Ihre Subtext-Einträge festzulegen. Es unterstützt auch Drag-and-Drop-Funktionen und kann in über 18 Untertitelformate exportieren.
Zusätzlich zu all dem können Sie auch eine Wellenform importieren oder generieren (aus einer vorhandenen Videodatei), die genau darstellt, wo die Sprache beginnt/endet. Dies wird in älteren Systemen einige Zeit in Anspruch nehmen, aber es kann sich für diejenigen als wertvoll erweisen, die professionelle Arbeit leisten oder die Funktion zur automatischen Positionierung von Untertiteln verwenden. Sie können dann den Wellenform-Viewer über das Menü „Ansicht“ öffnen, das auch die Video-Player-Option enthält.
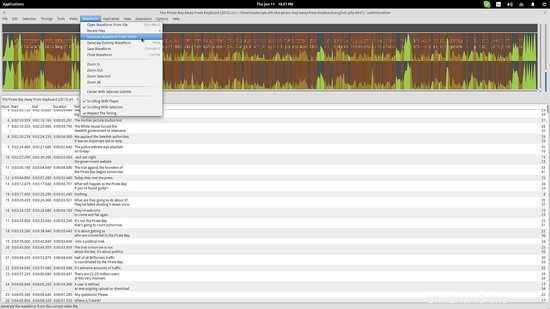
AegisSub
Das dritte und letzte Softwaretool, mit dem man Untertiteldateien einfach bearbeiten kann, ist AegisSub. Obwohl die Benutzeroberfläche sehr veraltet aussieht, ist dies ein sehr einfaches Tool, das die Einfachheit über alles stellt. Nachdem die Untertiteldatei geladen wurde (Flie/Open Subtitles), können die Benutzer jeden Eintrag bearbeiten und ändern, indem sie einen komfortablen Editor verwenden, der oben positioniert ist. Dieser Editor ermöglicht Textänderungen, Positionsfixierung, einfache Formatbearbeitung und bietet außerdem leistungsstarke Zeitsteuerungen. Wenn auch die entsprechende Videodatei geladen ist, befindet sich der Editor rechts, während die Untertitelzellen unten zu finden sind, wie im folgenden Screenshot zu sehen ist.
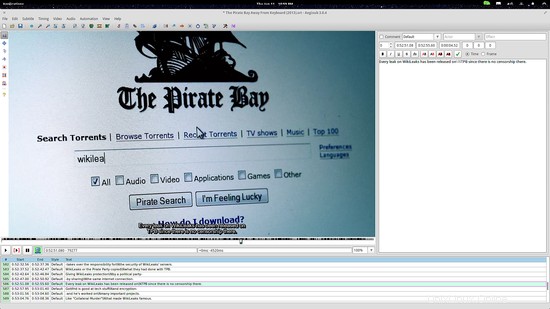
AegisSub bietet einige wirklich bemerkenswerte Funktionen wie das Kinji-Timing-Tool, das bei der Erstellung von Karaoke-Videos hilft, Zeitverschiebungs- und Timing-Nachbearbeitungsfähigkeiten, Übersetzungsassistent, Rechtschreibprüfung und Untertitel-Styling-Daemon. Alles befindet sich im oberen Bereich unter den Menüs „Untertitel“, „Timing“ und „Video“. Weitere Optionen wie das Laden separater Audiokanäle und die Generierung einiger Effekte für die Darstellung der Untertitel sind ebenfalls unter den Optionen „Audio“ bzw. „Ansicht“ verfügbar. Mein einziger Wunsch ist, dass AegisSub ein moderneres Icon-Set mit größeren und saubereren Icons verwendet. Ansonsten funktioniert es bei jeder Aufgabe tadellos und flott.

Text-Editoren
Untertiteldateien sind Textdateien, sodass die meisten Texteditoren sie problemlos öffnen und bearbeiten können. Die Sache ist jedoch, dass dies Ewigkeiten dauern wird und es keinen wirklichen Grund gibt, sie einem der oben genannten Tools vorzuziehen. Sie können jedoch eine schnelle Bearbeitung durchführen oder die Option „Speichern unter“ verwenden, um die Codierung einer Untertiteldatei schnell zu ändern.