Was ist GNU Octave? Octave ist eine wissenschaftliche Anwendung, die eine Matlab-ähnliche interpretierte Hochsprache für numerische Berechnungen und Simulationen verwendet. Es bietet Funktionen zur Lösung linearer und nichtlinearer Probleme, kann die Ergebnisse grafisch darstellen und bietet Möglichkeiten zur Datenmanipulation und -visualisierung. GNU Octave bietet eine interaktive Befehlszeilenschnittstelle und eine GUI-Schnittstelle, kann aber auch in nicht interaktiven Skripten zur Datenverarbeitung verwendet werden.
Die Version, die wir im Rahmen dieses Tutorials auf Ubuntu 15.05 installieren werden, verfügt über eine native GUI ähnlich Matlab, mit integriertem Editor, Browserfenster, Befehlsverlauf, Dokumentation und Debugging-Tools.
Laden Sie Octave herunter und installieren Sie es
Wir können Octave 3.8.1 vom Ubuntu Software Center wie unten gezeigt installieren:
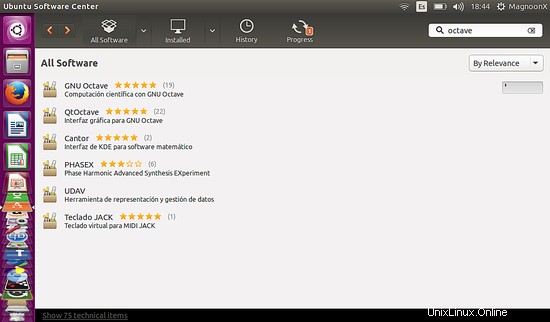
Oder alternativ auf der Shell durch Ausführen dieses Befehls:
sudo apt-get install octave
Startende Oktave
Es gibt zwei Möglichkeiten, Octave zu starten, mit dem Shell-Befehl oder über die GUI. Octave startet die grafische Benutzeroberfläche nicht standardmäßig, wenn es auf der Shell gestartet wird, deshalb verwende ich die Option "--force-gui" in der Befehlszeile.
Öffnen Sie eine Shell in Ubuntu und rufen Sie Octave mit diesem Befehl auf:
octave --force-gui
Oder wir können Octave über das Symbol in der linken Seitenleiste starten
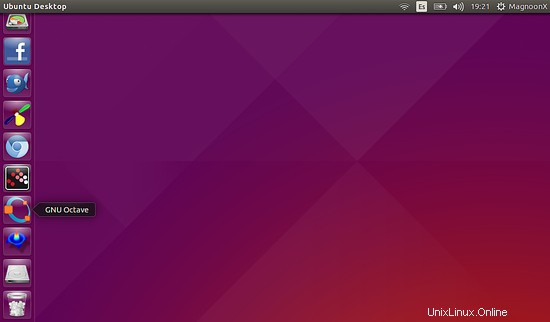
In jedem Fall können wir die Macht der Octave-Befehle nutzen, entweder für Berechnungen oder zur grafischen Analyse mathematischer Funktionen.
Beispiele mit Octave
Beispiel 1:Einfache Berechnungen
Geben Sie in der Octave-Shell die folgende Zeile ein:
>> 3 + 4
drei plus vier zusammenzählen. Oder geben Sie ein:
>> 8997 / 3
um die Teilung von 8997 von 3 zu berechnen, und geben Sie Folgendes ein:
>> sqrt(9)
um die Quadratwurzel einer Zahl zu berechnen, in diesem Fall 9.

Beispiel 2:Zeichnen mathematischer Funktionen
Geben Sie die nächsten Befehle ein:
>> x=[1, 2, 3, 2, 1]
>> plot (x);
Bitte beachten Sie das Semikolon am Ende des letzten Befehls.
Ein Fenster wie dieses zeigt den Plot der Funktion:
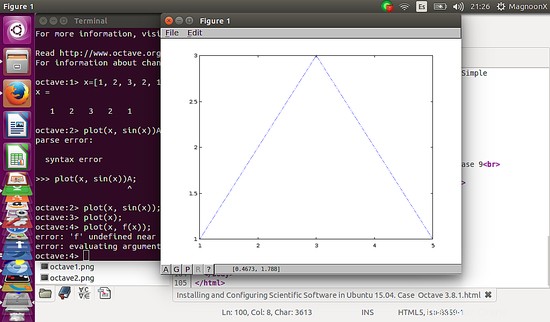
Grafische Benutzeroberfläche (GUI)
Wenn wir die grafische Benutzeroberfläche anstelle des Octave-Befehlsterminals verwenden, wird dies wie folgt angezeigt:
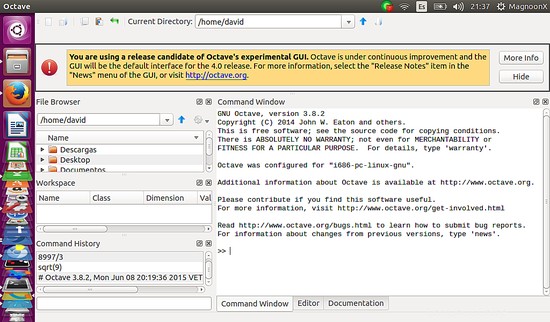
Bitte geben Sie Folgendes ein:
>> x=(-1:0.1:1);
>> y=x.^2;
>> plot(x,y);
wie folgt:

Dies öffnet ein neues Fenster mit dem Diagramm der eingegebenen Funktion
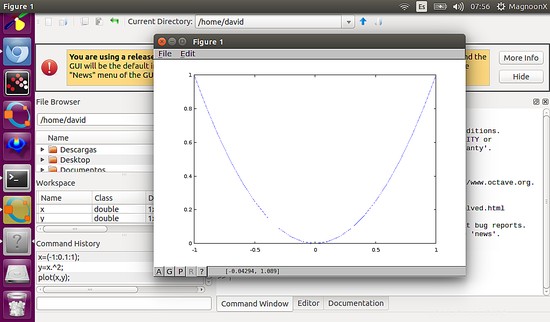
Im nächsten Tutorial werden wir die fortgeschritteneren Funktionen, einschließlich PC, besprechen Peripheriegeräte und Verbinden von Linux-Skripten mit Scientific-Software. Wir werden auch das Layout der Octave-GUI wie den Arbeitsbereich, den Befehlsverlauf, den Dateibrowser und andere Funktionen der Software eingehend studieren.
Viel Spaß!!